使用 Microsoft Intune 配置 Microsoft Edge 策略设置
本文介绍如何使用 Microsoft Intune 为Windows 10或更高版本配置 Microsoft Edge 策略设置。
你可以通过将设备配置文件添加到 Microsoft Intune 来配置 Microsoft Edge 策略和设置。 使用 Intune 管理和实施策略等同于在用户设备上使用 Active Directory 组策略或配置本地组策略对象 (GPO) 设置。
有关使用 Microsoft Intune 管理 Microsoft Edge 策略的详细信息,可以阅读通过将 Microsoft Edge 和 Microsoft Intune 配合使用来管理 Web 访问,但是请记住,链接的文章特定于 Microsoft Edge 45 及更早版本,因此可能包含不适用于 Microsoft Edge Enterprise 77 及更高版本的信息和参考。
提示
有关如何使用 Microsoft Intune 配置 macOS 上的 Microsoft Edge 的信息,请参阅为 macOS 配置。
创建配置文件以管理 Microsoft Edge for Windows 中的设置
使用 Microsoft Intune 中的管理模板,可以使用云管理Windows 10 (或更高版本) 设备上的Microsoft Edge 组策略。 此部分将帮助你创建模板来配置 Microsoft Edge 特定的应用程序设置。 当你创建模板时,它将创建一个设备配置文件。 然后,可以将此配置文件分配或部署到组织中的 Windows 设备。
必备条件
- Windows 10 或更高版本,满足以下最低系统要求:
使用管理模板创建适用于 Microsoft Edge 的策略
此过程利用 Intune 中内置的管理模板(你可能在组策略中见到过)。 可通过在预配置列表中选择“设置”,使用这些模板为 Microsoft Edge 创建策略。
登录 Microsoft Endpoint Manager 门户。
在左侧导航窗格中选择设备。
从设备 | 概述中,选择 配置文件(在“策略”标题下)。
在顶部命令栏中,选择创建配置文件。
在平台下方的下拉列表中,选择 Windows 10 及更高版本。
在 “配置文件类型”下面的下拉列表中,选择“ 模板”。
在 “模板名称”下,选择“ 管理模板” ,然后单击“ 创建 ”按钮。 下一个屏幕截图将显示下拉列表,以选择平台和配置文件类型。

在基础知识选项卡上,输入描述性名称,如 Microsoft Edge 策略。 (可选)输入策略 的说明 。 下一个屏幕截图将显示基础知识选项卡的窗体,并且菜单栏将显示后续步骤(灰显选项卡)以创建配置文件。

选择下一步 。
在配置设置选项卡上,选择以下任一位置中的 Microsoft Edge 文件夹:
- 位于“计算机配置”文件夹下方
- 位于“用户配置”文件夹下方。
Microsoft Edge 的可用设置将显示在右窗格中。 例如,下面的屏幕截图中所示的计算机配置/Microsoft Edge/允许下载限制。

注意
有关 Microsoft Edge 的所有可用设置的最完整和最新的列表,请参阅 Microsoft Edge – 策略和 Microsoft Edge – 更新策略。
使用搜索字段(“搜索以筛选项目 ...”)查找想要配置的特定设置。 在此示例中,搜索字符串是“主页”。 下一个屏幕截图将显示搜索结果。

找到打算配置的设置后,选择它以公开可设置的值。 在接下来的屏幕截图中,我们选择了“配置主页 URL”作为示例。
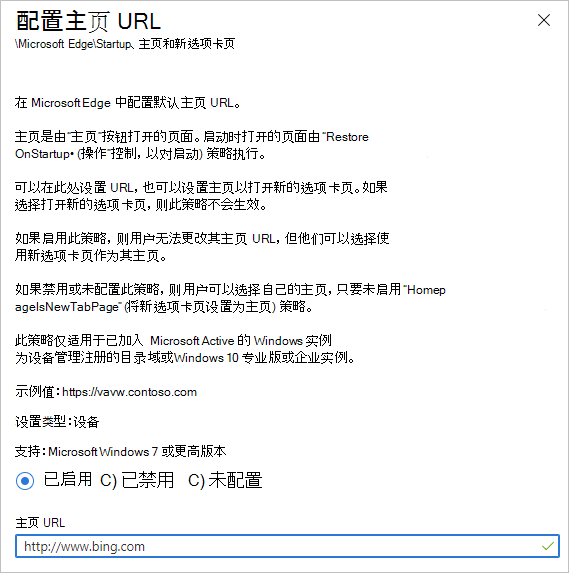
启用策略并为主页 URL 输入一个值,如前面的屏幕截图所示。
单击“确定”。 设置“状态”列应显示为“已启用”,如以下屏幕截图示例中所示。

单击“下一步”按钮。
在范围标记选项卡上,根据需要添加范围标记,否则单击下一步按钮。
在“分配”选项卡上,单击“+ 选择要包括的组”,将此策略分配给包含要接收此策略设置的设备或用户的Microsoft Entra组。 有关如何将配置文件分配给Microsoft Entra用户或设备组的信息,请参阅在 Microsoft Intune 中分配用户和设备配置文件。

单击“下一步”按钮。
在审阅 + 创建选项卡上,查看更改摘要以确保其正确,然后单击创建按钮。
新创建的策略(Microsoft Edge 策略)显示在以下屏幕截图中。

有关 Windows 10 配置文件的详细信息,请参阅使用 Windows 10 模板在 Microsoft Intune 中配置组策略设置。