Exchange Server:关闭对 Exchange 管理中心的访问
Exchange 管理中心 (EAC) 是 Exchange 2013 或更高版本的主要管理界面。 有关详细信息,请参阅 Exchange Server 中的 Exchange 管理中心。 默认情况下,对 EAC 的访问不受限制,并且对面向 Internet 的 Exchange 服务器上的 Outlook 网页版 (正式称为 Outlook Web App) 的访问也允许访问 EAC。 你仍然需要有效的凭据才能登录到 EAC,但组织可能希望限制对 EAC 的访问,以便从 Internet 进行客户端连接。
在 Exchange Server 2019 中,可以使用客户端访问规则阻止客户端访问 EAC。 有关详细信息,请参阅 Exchange Server 中的客户端访问规则。
EAC 虚拟目录名为 ECP,由 *- ECPVirtualDirectory cmdlet 管理。 将 AdminEnabled 参数设置为 EAC 虚拟目录上的值$false时,将禁用对 EAC 进行内部和外部客户端连接的访问权限,而不会影响访问 Outlook 网页版 中的“设置>选项”页。
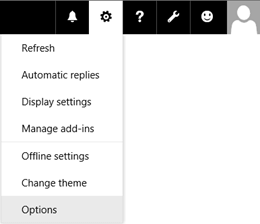
但是,此配置引入了一个新问题:在服务器上完全禁用对 EAC 的访问,即使是内部网络上的管理员也是如此。 若要解决此问题,有两种选择:
配置只能从内部网络访问的第二个 Exchange 服务器来处理内部 EAC 连接。
在现有 Exchange 服务器上,创建一个新的 Internet Information Services (IIS) 网站,其中包含仅可从内部网络访问的 EAC 和Outlook 网页版的新虚拟目录。
注意:需要在新网站中配置 EAC 和Outlook 网页版,因为 EAC 需要来自同一网站的Outlook 网页版身份验证模块。
开始前,有必要了解什么?
估计完成每个步骤的时间:5 分钟。
你必须先获得权限,然后才能执行此过程或多个过程。 若要查看所需的权限,请参阅 Exchange 基础结构和 PowerShell 权限 主题中的“Exchange 管理中心连接”条目。
若要了解本主题中的过程可能适用的键盘快捷键,请参阅 Exchange 管理中心内的键盘快捷键。
提示
是否有任何疑问? 请在 Exchange 论坛中寻求帮助。 请访问以下论坛:Exchange Server、Exchange Online 或 Exchange Online Protection。
步骤 1:使用 Exchange 命令行管理程序禁用对 EAC 的访问
请记住,此步骤禁止访问服务器上的 EAC 进行内部和外部连接,但仍允许用户访问Outlook 网页版中自己的“设置选项”>页。
若要禁用对 Exchange 服务器上的 EAC 的访问,请使用以下语法:
Set-ECPVirtualDirectory -Identity "<Server>\ecp (Default Web Site)" -AdminEnabled $false
此示例将禁用对名为 MBX01 的服务器上的 EAC 的访问。
Set-ECPVirtualDirectory -Identity "MBX01\ecp (Default Web Site)" -AdminEnabled $false
如何判断这一步生效?
若要验证是否已禁用对服务器上的 EAC 的访问,请将 Server> 替换为< Exchange 服务器的名称,并运行以下命令来验证 AdminEnabled 属性的值:
Get-ECPVirtualDirectory -Identity "MBX01\ecp (Default Web Site)" | Format-List AdminEnabled
打开或从内部网络打开https://<servername>/ecp时,Outlook 网页版中将打开你自己的“设置>选项”页,而不是 EAC。
步骤 2:授予对内部网络上 EAC 的访问权限
选择以下选项之一。
选项 1:配置第二台只能从内部网络访问的 Exchange 服务器
AdminEnabled 属性的默认值位于True默认 EAC 虚拟目录上。 若要在第二台服务器上确认此值,请将 Server> 替换为<服务器的名称,并运行以下命令:
Get-ECPVirtualDirectory -Identity "<Server>\ecp (Default Web Site)" | Format-List AdminEnabled
如果值为 False,请将 Server> 替换为<服务器的名称,并运行以下命令:
Set-ECPVirtualDirectory -Identity "<Server>\ecp (Default Web Site)" -AdminEnabled $true
选项 2:在现有 Exchange 服务器上创建新网站,并在新网站中为内部网络配置 EAC 和Outlook 网页版
所需步骤包括:
将另一个 IP 地址添加到 Exchange 服务器。
在 IIS 中创建使用第二个 IP 地址的新网站,并分配文件和文件夹权限。
将默认网站的内容复制到新网站。
为新网站创建新的 EAC 并Outlook 网页版虚拟目录。
重启 IIS,使更改生效。
重要
安装Exchange Server累积更新 (CU) 时,CU 不会更新新网站和虚拟目录中的文件。 应用 CU 后,需要完全删除文件夹中的新网站、虚拟目录和内容,然后重新创建新网站、虚拟目录和文件夹中的内容。
步骤 2a:向 Exchange 服务器添加第二个 IP 地址
可以添加第二个网络适配器并将 IP 地址分配给第二个网络适配器,也可以将第二个 IP 地址分配给现有网络适配器。
下面介绍了将第二个 IP 地址分配给现有网络适配器的步骤。
打开网络适配器的属性。 例如:
a. 在命令提示符窗口、Exchange 命令行管理程序或 “运行 ”对话框中,运行
ncpa.cpl。b. 右键单击网络适配器,然后选择 “属性”。
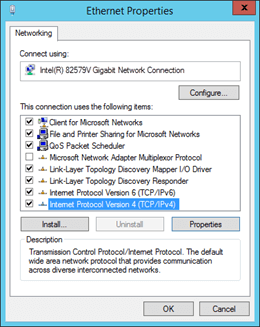
在网络适配器的属性中,选择“ Internet 协议版本 4 (TCP/IPv4) ”,然后单击“ 属性”。
在打开的 “Internet 协议版本 4 (TCP/IPv4) 属性” 窗口中,单击“ 常规 ”选项卡上的“ 高级”。
在打开 的“高级 TCP/IP 设置” 窗口中,在 “IP 设置” 选项卡上的“ IP 地址 ”部分中,单击“ 添加 ”并输入 IP 地址。
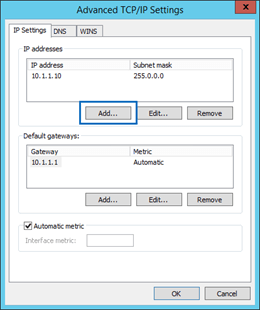
注意:如果添加第二个网络适配器,请在“高级 TCP/IP 设置”窗口中的“DNS”选项卡上取消检查在 DNS 中注册此连接的地址。
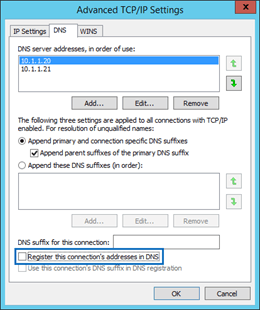
步骤 2b:在 IIS 中创建使用第二个 IP 地址的新网站,并分配文件和文件夹权限
打开 Exchange 服务器上的 IIS 管理器。 在 Windows Server 2012 或更高版本中执行此操作的简便方法是按 Windows 键 + Q,键入 inetmgr,并在结果中选择" Internet Information Services (IIS) 管理器"。
在“ 连接 ”窗格中,展开服务器,选择“ 站点”,然后在“ 操作 ”窗格中,单击“ 添加网站”。

在显示的 “添加网站 ”窗口中,配置以下设置:
站点名称:
EAC_Secondary物理路径:
C:\inetpub\EAC_SecondaryBinding
类型:https
IP 地址:选择在上一步中添加的第二个 IP 地址。
端口:443
SSL 证书:选择要使用的证书 (例如,名为 Microsoft Exchange) 的默认 Exchange 证书。
完成后,单击“确定”。
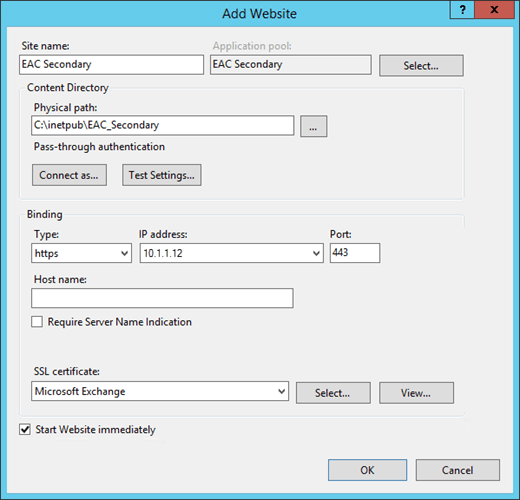
在 中创建
ecpC:\inetpub\EAC_Secondary和owa文件夹。a. 在 IIS 管理器中
EAC_Secondary,选择网站,然后在“ 操作 ”窗格中单击“ 浏览”。
b. 在打开的文件资源管理器窗口中,在
C:\inetpub\EAC_Secondary中创建以下文件夹:ecpowa
完成后,关闭文件资源管理器。
将 “读取 & 执行 ”权限分配给文件夹上名为 IIS_IUSRS 的
C:\inetpub\EAC_Secondary本地安全组。a. 在 IIS 管理器中
EAC_Secondary,选择网站,然后在“ 操作 ”窗格中,单击“ 编辑权限”。b. 在打开 的“EAC_Secondary属性” 窗口中,单击“ 安全性 ”选项卡,然后单击“ 编辑”。
c. 在打开 的“EAC_Secondary权限 ”窗口中,单击“ 添加”。
d. 在打开 的“选择用户、计算机、服务帐户或组 ”窗口中,执行以下步骤:
i. 单击“ 位置”,在打开的“ 位置 ”对话框中,选择本地服务器,然后单击“ 确定”。
ii. 在 “输入要选择的对象名称 ”字段中,键入IIS_IUSRS,单击“ 检查名称”,然后单击“ 确定”。
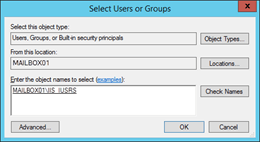
e. 返回“ EAC_Secondary的权限” 窗口,选择“ IIS_IUSRS”,然后在“ 允许 ”列中,选择“ 读取 & 执行 (”,这会自动选择 “列出文件夹内容 ”和“ 读取 权限”) ,然后单击“ 确定” 两次。
步骤 2c:将默认网站的内容复制到新网站
将所有文件和文件夹从默认网站 ()
C:\inetpub\wwwroot复制到C:\inetpub\EAC_Secondary。 可以跳过以下无法复制的文件:MacCertification.asmxMobileDeviceCertification.asmxdecomission.asmxeditissuancelicense.asmx
将所有文件和文件夹从
%ExchangeInstallPath%FrontEnd\HttpProxy\ecpC:\inetpub\EAC_Secondary\ecp复制到 。将所有文件和文件夹从
%ExchangeInstallPath%FrontEnd\HttpProxy\owaC:\inetpub\EAC_Secondary\owa复制到 。
步骤 2d:使用 Exchange 命令行管理程序为新网站创建新的 EAC 和Outlook 网页版虚拟目录
若要了解如何在本地 Exchange 组织中打开 Exchange 命令行管理程序,请参阅 Open the Exchange Management Shell。
将 Server> 替换为<服务器的名称,并运行以下命令,为新网站创建新的 EAC 和Outlook 网页版虚拟目录。
New-EcpVirtualDirectory -Server <Server> -Role ClientAccess -WebSiteName EAC_Secondary -Path "C:\inetpub\EAC_Secondary\ecp"
New-OwaVirtualDirectory -Server <Server> -Role ClientAccess -WebSiteName EAC_Secondary -Path "C:\inetpub\EAC_Secondary\owa"
步骤 2e:重启 IIS
在 IIS 管理器的“ 连接 ”窗格中,选择服务器。
在 “操作 ”窗格中,单击“ 重启”。
注意:若要从命令行重启 IIS,请选择“以 管理员身份运行 ”) 打开“命令提示符”窗口, (提升的命令提示符,然后运行以下命令:
net stop w3svc /y
net start w3svc
如何判断此任务生效?
若要验证是否已成功禁用对 Exchange 服务器上的 EAC 的访问,请执行以下步骤:
测试组织的内部和外部 URL 以获取Outlook 网页版。 例如,如果外部 URL 为 https://mail.contoso.com/owa,并且内部 URL https://mbx01.contoso.com/owa 使用以下过程来验证配置:
验证内部和外部用户是否可以使用Outlook 网页版(包括“设置选项”页)>打开其邮箱。
验证 https://mail.contoso.com/ecp 并 https://mbx01.contoso.com/ecp 返回以下结果之一:
404 - 找不到网站
用户被重定向到Outlook 网页版中的“设置选项”>页。
根据配置选择,验证管理员是否可以访问内部网络上的 EAC:
第二个 Exchange 服务器:如果第二个 Exchange 服务器名为 MBX02,请验证是否已 https://mbx02.contoso.com/ecp 打开 EAC。
现有 Exchange 服务器上的新 EAC 网站:如果新 EAC 网站的 IP 地址为 10.1.1.12,请验证是否已 https://10.1.1.12/ecp 打开 EAC。