在 Exchange 混合部署中Create基于云的存档
在 Exchange 混合部署中,可以在 Exchange Online 中使用基于云的存档邮箱配置本地主邮箱或联机邮箱。
开始之前
具有本地主邮箱的用户必须在 Microsoft 365 或 Office 365 组织中拥有用户帐户。
必须为用户帐户分配Exchange Online Archiving许可证。 有关不同选项的详细信息,请参阅Exchange Online Archiving服务说明。 第 1 步中的过程包含分配许可证的步骤。
在步骤 1 中启用基于云的存档邮箱后,最多可能需要 30 分钟才能预配基于云的存档邮箱。 这是因为云基础存档邮箱是通过目录同步过程创建的,其中本地 Active Directory与 Microsoft 365 或 Office 365 中的Microsoft Entra ID同步。 默认情况下,目录同步每 30 分钟运行一次。
步骤 1:为本地主邮箱或联机邮箱启用基于云的存档邮箱
使用以下过程之一为本地主邮箱或联机邮箱启用基于云的存档邮箱。 在本地 Exchange 组织和Microsoft 365 管理中心的 Exchange 管理中心或 Exchange 命令行管理程序中执行这些步骤。
使用 EAC 为新用户创建基于云的存档邮箱
在本地组织的 EAC 中,转到 “收件人>邮箱”。
单击“新建
 >用户邮箱或Office 365邮箱,具体取决于要创建邮箱的位置。
>用户邮箱或Office 365邮箱,具体取决于要创建邮箱的位置。在“新建用户邮箱”页上,为新用户或现有用户创建邮箱。 For more information about creating a user mailbox, see Create User Mailboxes.
如果要创建 联机邮箱:
- 单击Create存档邮箱检查框。
如果要创建 本地邮箱:
单击“更多选项”,启用基于云的存档邮箱。
在“存档”下,单击选中“为此用户创建就地存档”复选框,然后单击“基于云的存档”。 此时,系统会显示要预配存档邮箱的域名。

单击“保存”,创建邮箱和基于云的存档。
请注意,在“邮箱”页上,选定邮箱的“邮箱类型”列中显示值“用户(存档)”。
最多等待 30 分钟,以便目录同步在 Microsoft 365 或 Office 365 中创建相应的用户帐户。
提示
在Microsoft 365 管理中心中,转到“运行状况>目录同步状态”,查看上次发生目录同步的时间。
在验证创建新邮箱后是否已进行目录同步后,在 Microsoft 365 管理中心转到“用户>活动用户”,然后选择为新本地邮箱创建的新用户帐户。
在显示的用户属性页上,单击“产品许可证”部分中的“编辑”。
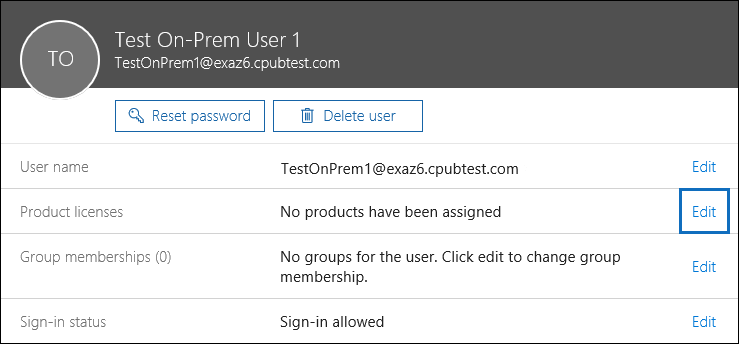
在“位置”下拉菜单下,选择用户的位置。
展开 Microsoft 365 或 Office 365 企业版 许可证列表,然后分配Exchange Online Archiving许可证,然后保存更改。
请注意,在用户列表中的 “状态” 列中,已向用户分配许可证。
请再次等待长达 30 分钟的目录同步来预配基于云的存档邮箱。 转到步骤 2,了解如何验证基于云的存档邮箱是否已创建。 创建存档邮箱后,用户可以使用 Outlook 或 Outlook 网页版 访问它。
使用 Exchange 命令行管理程序为新用户创建基于云的存档邮箱
以下示例使用基于云的存档邮箱为 Pilar Pinilla 创建新的主 本地 邮箱和 Active Directory 用户帐户。 系统会提示输入密码:
New-Mailbox -Name "Pilar Pinilla" -UserPrincipalName pilarp@contoso.com -Password (Read-Host "Enter password" -AsSecureString) -ArchiveDomain <tenant_domain>.mail.onmicrosoft.com -RemoteArchive -FirstName Pilar -LastName Pinilla
有关语法和参数的详细信息,请参阅 New-Mailbox。
以下示例使用基于云的存档邮箱为 Kim Akers 创建新的主 联机 邮箱和 Active Directory 用户帐户。 系统会提示输入密码:
New-RemoteMailbox -Name "Kim Akers" -UserPrincipalName kima@contoso.com -Password (Read-Host "Enter password" -AsSecureString) -Archive -FirstName Kim -LastName Akers
有关详细语法和参数信息,请参阅 New-RemoteMailbox。
创建主存档邮箱和基于云的存档邮箱后,请等待长达 30 分钟的目录同步,以在 Microsoft 365 或 Office 365 中创建相应的用户帐户。 然后,按照 使用 EAC 为新用户创建基于云的存档邮箱的步骤 8 到 10 中所述分配产品许可证。 若要使用 PowerShell 分配许可证,请参阅 使用 PowerShell 将 Microsoft 365 许可证分配给用户帐户。 请再次等待长达 30 分钟的目录同步来预配基于云的存档邮箱。 转到步骤 2,了解如何验证基于云的存档邮箱是否已创建。 创建存档邮箱后,用户可以使用 Outlook 或 Outlook 网页版 访问它。
提示
在Microsoft 365 管理中心中,转到“运行状况>目录同步状态”,查看上次发生目录同步的时间。
使用 EAC 为现有用户创建基于云的存档邮箱
在Microsoft 365 管理中心中,转到“用户>活动用户”,然后选择要为其创建基于云的存档邮箱的用户帐户。
在显示的用户属性页上,单击“产品许可证”部分中的“编辑”。
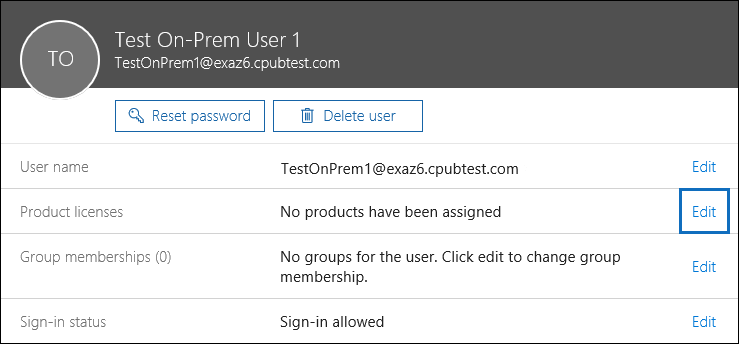
在“位置”下拉菜单下,选择用户的位置。
展开 Microsoft 365 或 Office 365 企业版 许可证列表,然后分配Exchange Online Archiving许可证,然后保存更改。
此时,在用户列表的“状态”列中,你会发现许可证已分配给用户。
在本地组织的 EAC 中,转到 “收件人>邮箱”。
在邮箱列表中,选择已向其分配许可证的用户。
In the details pane, under In-Place Archive, click Enable.

如果是 联机邮箱:
- 单击“ 是 ”以启用 In-Place 存档。
如果是 本地邮箱:
在“创建就地存档”页上,依次单击“基于云的存档”和“确认”。 此时,系统会显示要预配存档邮箱的域名。

请注意,在“邮箱”页上,选定邮箱的“邮箱类型”列中显示值“用户(存档)”。
等待最多 30 分钟,以便目录同步创建基于云的存档邮箱。 转到步骤 2,了解如何验证基于云的存档邮箱是否已创建。 创建存档邮箱后,用户可以使用 Outlook 或 Outlook 网页版 访问它。
提示
在管理中心中,转到 “运行状况>目录同步状态 ”,查看上次发生目录同步的时间。
使用 Exchange 命令行管理程序为现有用户创建基于云的存档邮箱
在创建基于云的存档邮箱之前,需要分配产品许可证,如 使用 EAC 为现有用户创建基于云的存档邮箱的步骤 1 到 4 中所述。 若要使用 PowerShell 分配许可证,请参阅 使用 PowerShell 将 Microsoft 365 许可证分配给用户帐户。
以下示例为具有本地主邮箱的 Ayla 创建基于云的存档 邮箱:
Enable-Mailbox -Identity ayla@contoso.com -RemoteArchive -ArchiveDomain "contoso.mail.onmicrosoft.com"
有关语法和参数的详细信息,请参阅 Enable-Mailbox。
以下示例为拥有主联机邮箱的 Laura 创建基于云的存档 邮箱:
Enable-RemoteMailbox -Identity laura@contoso.com -Archive
有关详细语法和参数信息,请参阅 Enable-RemoteMailbox。
等待最多 30 分钟,以便目录同步创建基于云的存档邮箱。 转到步骤 2,了解如何验证基于云的存档邮箱是否已创建。 创建存档邮箱后,用户可以使用 Outlook 或 Outlook 网页版 访问它。
提示
在管理中心中,转到 “运行状况>目录同步状态 ”,查看上次发生目录同步的时间。
第 2 步:确认基于云的存档邮箱是否已创建
如前所述,启用基于云的存档邮箱的时间与创建基于云的存档邮箱的时间之间可能存在延迟。 这是因为必须运行目录同步才能创建基于云的存档邮箱。 下面介绍了几种用于确认基于云的存档邮箱是否已创建的方法。
在Exchange Online组织中,运行以下 PowerShell 命令以显示与本地用户的基于云的存档邮箱相关的属性。 若要连接到 Exchange Online PowerShell,请参阅连接到 Exchange Online PowerShell。
如果是 本地邮箱:
Get-MailUser <cloud mail user> | FL *archive*
如果是 联机邮箱:
Get-Mailbox <cloud mailbox> | FL *archive*
以下屏幕截图显示了在预配基于云的存档邮箱挂起时以及创建基于云的存档邮箱后返回的属性。
通过目录同步预配基于云的存档邮箱之前的属性

在目录同步预配基于云的存档之前, ArchiveStatus 属性设置为 None。 此外,还请注意,ArchiveGuid 和 ArchiveName 属性为空。
通过目录同步预配基于云的存档邮箱后的属性

目录同步预配基于云的存档后, ArchiveStatus 属性设置为 Active,并填充 ArchiveGuid 和 ArchiveName 属性。 此时,用户能够在 Outlook 或 Outlook 网页版 中访问其基于云的存档邮箱。

还可以在本地 Exchange 组织中运行以下 PowerShell 命令,以显示与本地用户的基于云的存档邮箱相关的属性。
如果是 本地邮箱:
Get-Mailbox <on-premises user mailbox> | FL *archive*
如果是 联机邮箱:
Get-MailUser <on-premises mail user> | FL *archive*
通过目录同步预配基于云的存档邮箱之前的属性

在目录同步预配基于云的存档之前, ArchiveStatus 属性设置为 None , ArchiveState 属性设置为 HostedPending。
通过目录同步预配基于云的存档邮箱后的属性

目录同步预配基于云的存档后, ArchiveStatus 属性设置为 Active , ArchiveState 属性设置为 HostedProvisioned。 此时,用户能够在 Outlook 或 Outlook 网页版 中访问其基于云的存档邮箱。
(可选)运行目录同步
如前所述,基于云的存档邮箱是在目录同步期间创建。 默认情况下,本地 Active Directory与 Microsoft 365 中的Microsoft Entra ID同步,或每 30 分钟Office 365一次。 可以通过转到 Microsoft 365 管理中心中的“运行状况>目录同步状态”来查看上次目录同步的时间。
有时,你可能希望在下一次计划同步之前启动目录同步来预配基于云的存档邮箱。 为此,可以在安装了云同步或 Microsoft Entra Connect 的服务器上运行以下 PowerShell 命令。
Start-ADSyncSyncCycle -PolicyType Delta
有关详细信息,请参阅 Microsoft Entra Connect Sync:计划程序。