在 Exchange Online 中执行电子邮件的分阶段迁移
可以使用分阶段迁移将用户邮箱的内容从 Exchange 2003 或 Exchange 2007 电子邮件迁移到 Microsoft 365,或者随着时间的推移Office 365。
本文将引导您完成暂存电子邮件迁移所涉及的任务。 有关分阶段电子邮件迁移需要了解 的内容概述了迁移过程。 当您了解本文的内容之后,则可以借此机会开始将一个电子邮件系统中的邮箱迁移到另一个电子邮件系统。
有关Windows PowerShell步骤,请参阅使用 PowerShell 执行暂存迁移。
迁移任务
下面是当您准备好开始执行暂存迁移时要执行的任务:
准备暂存迁移
在使用分阶段迁移将邮箱迁移到 Microsoft 365 或Office 365之前,必须先对Exchange Server环境进行一些更改。
若要准备暂存迁移,请执行以下操作:
在本地Exchange Server配置 Outlook Anywhere:电子邮件迁移服务使用 Outlook Anywhere (也称为 RPC over HTTP) 连接到本地Exchange Server。 有关如何为 Exchange 2007 和 Exchange 2003 设置 Outlook Anywhere 的信息,请参阅以下内容:
重要
您必须在 Outlook 无处不在 配置中使用受信任的证书颁发机构 (CA) 颁发的证书。 Outlook 无处不在 不能通过自签名的证书进行配置。 有关详细信息,请参阅如何为 Outlook 无处不在配置 SSL。
(可选) 验证是否可以使用 Outlook Anywhere 连接到 Exchange 组织:尝试以下方法之一来测试连接设置。
使用公司网络外部的 Outlook 连接到您的内部部署 Exchange 邮箱。
使用 Microsoft Exchange Remote Connectivity Analyzer 测试连接设置。 使用 Outlook Anywhere(HTTP 上的 RPC)或 Outlook 自动发现测试。
稍后在此过程中将 Microsoft 365 或Office 365连接到电子邮件系统时,请等待连接自动测试。
在本地Exchange Server启用 MRS 代理。 有关如何设置 MRS 代理的信息,请参阅为Exchange Server中的远程移动启用 MRS 代理终结点。
设置权限:用于连接到本地 Exchange 组织的本地用户帐户 (也称为迁移管理员) 必须具有访问要迁移到 Microsoft 365 或Office 365的本地邮箱所需的权限。 稍后在此过程中将 Microsoft 365 或Office 365连接到电子邮件系统时,将使用此用户帐户。
要迁移邮箱,管理员必须拥有以下权限集之一:
- 获得每个本地邮箱的 FullAccess 权限,以及获得修改本地用户帐户的 TargetAddress 属性的 WriteProperty 权限。
或者
- 被分配存储用户邮箱的本地邮箱数据库的 Receive As 权限,并且被分配 WriteProperty 权限以修改本地用户帐户上的 TargetAddress 属性。
有关如何设置这些权限的说明,请参阅分配 Exchange 权限以将邮箱迁移到 Microsoft 365 或 Office 365。
禁用统一消息 (UM) :如果为要迁移的本地邮箱启用了 UM,请在迁移前关闭 UM。 请在迁移完成之后为邮箱启用 UM。 有关操作步骤,请参阅 禁用统一消息。
验证您是否拥有该域
在迁移过程中,每个本地邮箱的简单邮件传输协议 (SMTP) 地址用于为新的 Microsoft 365 或 Office 365 邮箱创建电子邮件地址。 若要运行暂存迁移,必须将本地域验证为你在 Microsoft 365 或 Office 365 组织中拥有的域。
使用域向导验证你拥有本地域:
使用工作或学校帐户登录到 Microsoft 365 或 Office 365。
注意
你必须是 Microsoft 365 中的全局管理员或Office 365才能完成这些步骤。
选择 “设置>域”。
在 “管理域 ”页上,单击“ 添加域
 启动域向导。
启动域向导。在“将域添加到 Microsoft 365 或 Office 365”页上,选择“指定域名并确认所有权”。
例如,键入用于本地 Exchange 组织的 域名 (Contoso.com) ,然后选择“ 下一步”。
在" 确认您拥有 <域名>"页面上,从列表中选择您的域名系统 (DNS) 托管提供商,或者,如果适用,请选择" 常规说明"。
请按照为您的 DNS 托管提供商提供的说明进行操作。 通常选择 TXT 记录来验证域所有权。
还可以按照收集创建OFFICE 365 DNS 记录所需的信息中的说明,找到特定于 Microsoft 365 或Office 365组织的 TXT 或 MX 值。
在添加 TXT 或 MX 记录之后,等待大约 15 分钟,然后继续下一步骤。
在 Microsoft 365 或 Office 365 域向导中,选择“完成,立即验证”,此时应会看到验证页。 选择"完成"。
如果看不到验证页面,请等待片刻,然后重试。
不要继续域向导中的下一步骤。 现在,您已确认您拥有本地 Exchange 组织域并且已准备就绪,可以继续执行电子邮件迁移。
使用目录同步在 Microsoft 365 或 Office 365 中创建用户
使用目录同步在 Microsoft 365 或 Office 365 组织中创建所有本地用户。
您需要在创建用户后为其授权。 您可以在创建用户之后的 30 天内添加许可证。 有关添加许可证的步骤,请参阅本主题后面的 完成迁移后任务 部分。
若要创建新用户,请执行以下操作:
可以使用 Microsoft Entra 同步工具或Microsoft Azure Active Directory 同步服务 (Azure AD Sync) 在 Microsoft 365 或 Office 365 中同步和创建本地用户。 将邮箱迁移到 Microsoft 365 或 Office 365 后,你将管理本地组织中的用户帐户,这些用户帐户与 Microsoft 365 或 Office 365 组织同步。 有关详细信息,请参阅什么是 Microsoft Entra Connect?。
创建要迁移的邮箱列表
确定要迁移到 Microsoft 365 或Office 365本地邮箱的用户后,将使用逗号分隔值 (CSV) 文件来创建迁移批处理。 CSV 文件中的每一行 (由 Microsoft 365 或 Office 365 用来运行迁移) 包含有关本地邮箱的信息。
注意
可以使用暂存迁移迁移到 Microsoft 365 或Office 365的邮箱数量没有限制。 迁移批处理的 CSV 文件最多可包含 2,000 行。 若要迁移 2000 个以上邮箱,请创建额外的 CSV 文件并使用每个文件来创建新的迁移批处理。
支持的属性
暂存迁移的 CSV 文件支持下列三个属性。 CSV 文件中的每一行对应于一个邮箱并且必须包含属性的相应值。
| 属性 | 说明 | 是否必需? |
|---|---|---|
| EmailAddress | 指定本地邮箱的主 SMTP 电子邮件地址, pilarp@contoso.com例如 。 将主 SMTP 地址用于本地邮箱,而不是 Microsoft 365 或 Office 365中的用户 ID。 例如,如果本地域命名为 contoso.com 但 Microsoft 365 或 Office 365 电子邮件域命名为 service.contoso.com,则可以将 contoso.com 域名用于 CSV 文件中的电子邮件地址。 |
必需 |
| 密码 | 要为新的 Microsoft 365 或 Office 365 邮箱设置的密码。 适用于 Microsoft 365 或 Office 365 组织的任何密码限制也适用于 CSV 文件中包含的密码。 | 可选 |
| ForceChangePassword | 指定用户在首次登录到其新 Microsoft 365 或Office 365邮箱时是否必须更改密码。 对此参数的值使用 True 或 False 。 请注意,如果已通过在本地组织中部署 Active Directory 联合身份验证服务 (AD FS) 2.0 (AD FS 2.0) 或更高版本来实现单一登录解决方案,则必须对 ForceChangePassword 属性的值使用 False。 | 可选 |
CSV 文件格式
以下是 CSV 文件的格式示例。 在此示例中,三个本地邮箱迁移到 Microsoft 365 或 Office 365。
CSV 文件的第一行(即标题行)列出了在后续行中指定的属性(或字段)的名称。 每个属性名称都用逗号分隔开。
EmailAddress,Password,ForceChangePassword
pilarp@contoso.com,Pa$$w0rd,False
tobyn@contoso.com,Pa$$w0rd,False
briant@contoso.com,Pa$$w0rd,False
标题行下面的每行都表示一个用户,并提供将用于迁移该用户邮箱的信息。 每行中的属性值的顺序必须与标题行中的属性名称相同。
使用任何文本编辑器或 Excel 等应用程序创建 CSV 文件。 将文件另存为 .csv 或 .txt 文件。
注意
如果 CSV 文件包含非 ASCII 字符或特殊字符,请使用 UTF-8 或其他 Unicode 编码保存 CSV 文件。 当计算机的系统区域设置与 CSV 文件中使用的语言相匹配时,使用 UTF-8 或其他 Unicode 编码保存 CSV 文件可能更加轻松,具体取决于应用程序。
将 Microsoft 365 或 Office 365 连接到电子邮件系统
迁移终结点包含连接托管使用 Microsoft 365 或 Office 365 迁移的邮箱的本地服务器所需的设置和凭据。 对于暂存迁移,您将创建 Outlook Anywhere 迁移终结点。 您将创建一个迁移终结点,用于所有迁移批处理。
若要在经典 Exchange 管理中心中创建迁移终结点,请执行以下操作:
转到经典 Exchange 管理中心,并导航到 “迁移>批处理”。
在 Exchange 管理中心,转到 “收件人>迁移”。
选择 “更多
 >迁移终结点。
>迁移终结点。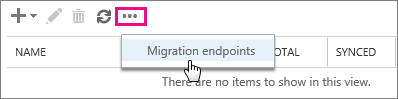
在“迁移终结点”页上,选择“新建

在 “选择迁移终结点类型 ”页上,选择 “Outlook Anywhere>Next”。
在" 输入本地帐户凭据"页面上,输入以下信息:
Email地址:键入要迁移的本地 Exchange 组织中任何用户的电子邮件地址。 Microsoft 365 或 Office 365 将测试此用户邮箱的连接。
具有特权的帐户:键入 用户名 (域\用户名格式或电子邮件地址,) 在本地组织中具有必要管理权限的帐户。 Microsoft 365 或 Office 365 将使用此帐户来检测迁移终结点,并通过尝试访问具有指定电子邮件地址的邮箱来测试分配给此帐户的权限。
具有特权的帐户的密码:键入具有管理员帐户特权的帐户的密码。
选择" 下一步",然后执行下列操作之一:
- 如果 Microsoft 365 或 Office 365成功连接到源服务器,则会显示连接设置。 选择“下一步”。
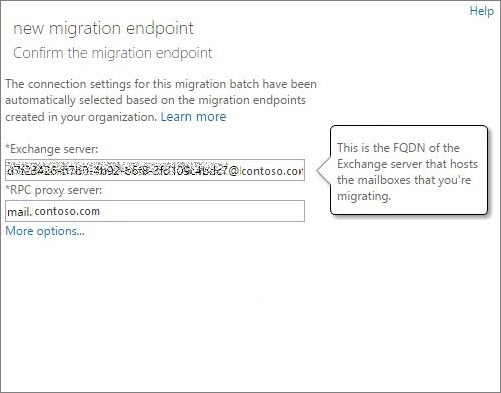
如果与源服务器的测试连接不成功,请提供以下信息:
Exchange 服务器:键入本地Exchange Server的完全限定域名 (FQDN) 。 这是您的邮箱服务器的主机名;例如,EXCH-SRV-01.corp.contoso.com。
RPC 代理服务器:键入适用于 Outlook Anywhere 的 RPC 代理服务器的 FQDN 。 通常,代理服务器与Outlook 网页版 (以前称为Outlook Web App) URL 相同。 例如,mail.contoso.com,它也是 Outlook 用于连接到 Exchange Server 的代理服务器的 URL
在 “输入常规信息 ”页上,键入 迁移终结点名称,例如 Test5-endpoint。 Leave the other two boxes blank to use the default values.
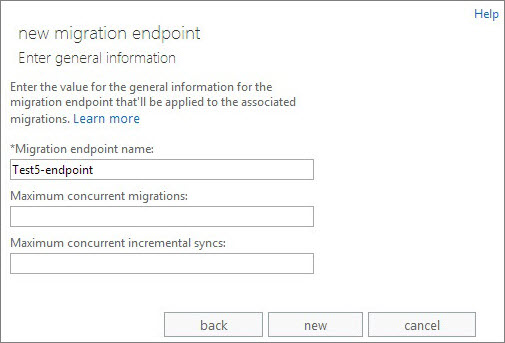
选择" 新建"以创建迁移终结点。
要验证 Exchange Online 是否已连接到本地服务器,可以运行 Test-MigrationServerAvailability 的示例 4 中的命令。
注意
对于新的 EAC,可以在创建新的迁移批处理期间创建迁移 终结点 。 有关详细信息,请继续阅读 在新的 Exchange 管理中心中创建暂存迁移批处理 (新的 EAC) 部分。
迁移邮箱
创建并运行迁移批处理,将邮箱迁移到 Microsoft 365 或 Office 365。
在新的 Exchange 管理中心 (新的 EAC) 创建暂存迁移批处理
在新的 Exchange 管理员中心,导航到“迁移>批处理”。
单击“ 新建迁移批处理 ”,并按照详细信息窗格中的说明进行操作。
在 “迁移载入 ”部分中,输入批名称,选择邮箱迁移路径,然后单击“ 下一步”。
从下拉列表中选择迁移类型作为 “暂存迁移 ”,然后单击“ 下一步”。
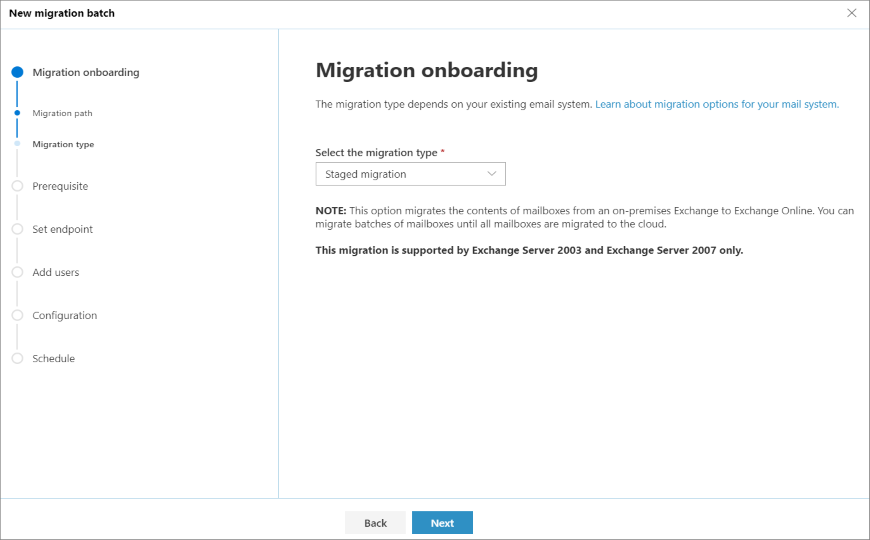
在 “先决条件 ”部分中,阅读以下内容并单击“ 下一步”。
在 “设置终结点 ”部分中,可以创建新的迁移终结点,也可以从下拉列表中选择迁移终结点:
a. 选择“ 创建新的迁移终结点 ”,并按照说明创建终结点。
b. 从下拉列表中选择迁移终结点,然后单击“ 下一步”。
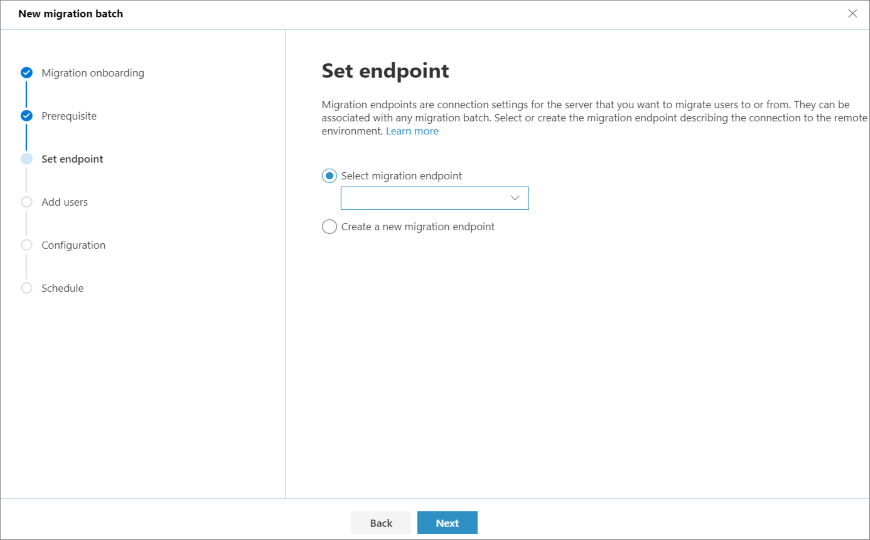
选择并上传包含要迁移的所有用户集的 CSV 文件。 需要以下文件名。 允许的标头为:
EmailAddress (必需)。 包含现有 Microsoft 365 或 Office 365 邮箱的主电子邮件地址。
用户名 (可选) 。 包含 Gmail 主电子邮件地址(如果它不同于 EmailAddress)。
EmailAddress will@fabrikaminc.net user123@fabrikaminc.net
在 “添加用户邮箱 ”部分中,导入 CSV 文件,然后单击“ 下一步”。
在 “移动配置 ”部分中,输入详细信息并单击“ 下一步”。
在 “计划批量迁移 ”部分中,验证所有详细信息,单击“ 保存”,然后单击“ 完成”。
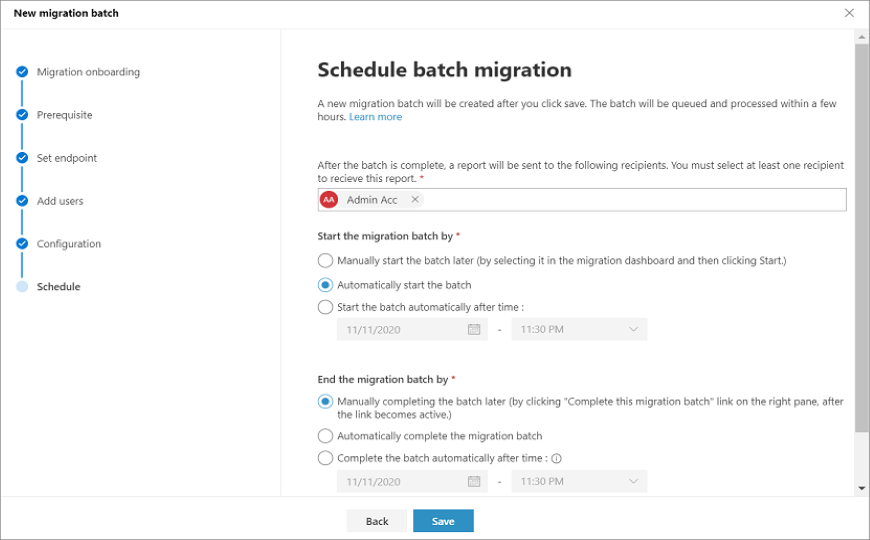
批处理状态从 “正在同步” 更改为 “已同步”,你可以完成批处理。
若要完成批处理,请选择迁移组。
在详细信息窗格中,选择完成批处理的首选选项,然后单击“ 保存”。
然后,批状态将为 “已完成”。
在经典 Exchange 管理中心 (经典 EAC) 中创建暂存迁移批处理
对于分阶段迁移,可以分批迁移邮箱:为每个创建的 CSV 文件一批。
若要创建暂存迁移批处理,请执行以下操作:
在经典 Exchange 管理中心中,转到“收件人 > 迁移”。
选择“新建
 >迁移到 Exchange Online。
>迁移到 Exchange Online。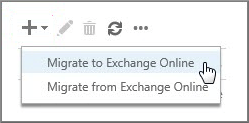
在“选择迁移类型”页上,选择“下一步暂存迁移>”。
在" 选择用户"页面上,选择" 浏览",然后选择要用于此迁移批处理的 CSV 文件。
选择 CSV 文件后,Microsoft 365 或 Office 365会检查 CSV 文件,确保:
Microsoft Exchange 检查 CSV 文件是否符合以下条件:
使用逗号分隔的格式。
包含的行数不超过 2,000 行。
标题行中包括所需的 EmailAddress 列。
所有行的列数与标题行相同。
如果任何一个检查失败,您将获得一个错误,它描述失败的原因。 此时,必须修复 CSV 文件中的任何错误,然后重新提交它以创建迁移批处理。 验证 CSV 文件后,CSV 文件中列出的用户数将显示为要迁移的邮箱数。
选择" 下一步"。
在" 确认迁移终结点"页面上,确认列出的迁移终结点信息,然后选择" 下一步"。
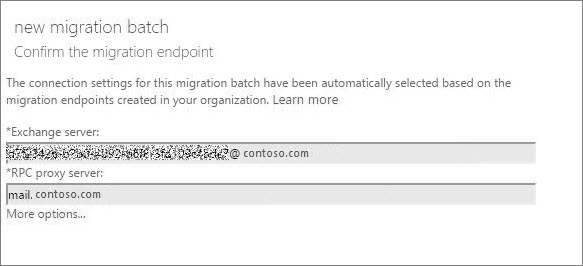
在" 移动配置"页面上,键入迁移批处理的名称(不能包含空格或特殊字符),然后选择" 下一步"。 在您创建迁移批处理之后,此名称显示在" 迁移"页面上的迁移批处理列表中。
在" 启动批处理"页面上,选择以下选项之一:
自动启动批处理:保存新的迁移批处理后,迁移批处理就会启动。 批处理启动,状态为" 正在同步"。
稍后手动启动批处理:迁移批处理已创建,但未启动。 批处理的状态设置为" 已创建"。 要启动迁移批处理,请在迁移仪表板中选中它,然后选择" 开始"。
选择" 新建"创建迁移批处理。
新的迁移批处理显示在迁移仪表板上。
启动暂存迁移批处理
在经典 Exchange 管理中心中,如果创建了迁移批处理并将其配置为手动启动,则可以使用 Exchange 管理员 中心启动它。
若要启动暂存迁移批处理,请执行以下操作:
在新的 Exchange 管理中心中,转到 “迁移>批处理”。 在迁移仪表板,选择批处理,然后单击“开始迁移”。
在经典 Exchange 管理中心中,转到 “收件人>迁移”。 在迁移仪表板,选择批处理,然后单击“启动”。
如果迁移批处理成功启动,则迁移仪表板上的状态将更改为" 正在同步"。
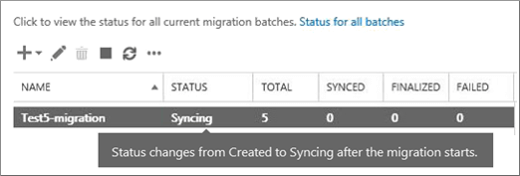
验证迁移步骤是否正常工作:
您能够关注迁移仪表板上的同步状态。 如果出现问题,您可以查看日志文件,它提供了有关错误的更多信息。
还可以验证是否在迁移过程中在Microsoft 365 管理中心中创建用户。
将本地邮箱转换为启用邮件的用户,以便迁移用户可以访问他们的电子邮件
成功迁移一批邮箱以后,您需要某种方法使用户可以访问他们的邮件。 其邮箱已迁移的用户现在在本地和 Microsoft 365 或 Office 365 中拥有一个邮箱。 在 Microsoft 365 或 Office 365 中拥有邮箱的用户将停止在其本地邮箱中接收新邮件。
由于尚未完成迁移,因此尚未准备好将所有用户定向到 Microsoft 365 或Office 365以接收其电子邮件。 那么,可以为这些拥有两个邮箱的用户做些什么呢? 您可以做的是更改您已迁移到邮件启用的用户的内部部署邮箱。 从邮箱更改为启用邮件的用户时,可以将用户定向到 Microsoft 365 或Office 365以获取其电子邮件,而不是转到其本地邮箱。
将本地邮箱转换为启用邮件的用户的另一个重要原因是通过将代理地址复制到启用邮件的用户来保留 Exchange Online 邮箱中的代理地址。 这样,您就可以使用 Active Directory 管理本地组织中基于云的用户。 此外,如果您决定在所有邮箱迁移到 Exchange Online 之后取消您的本地 Exchange 组织,您已复制到启用邮件的用户的代理地址将保留在本地 Active Directory 中。
有关详细信息以及下载可运行用于将邮箱转换为启用邮件的用户的脚本,请参阅以下内容:
可选:重复迁移步骤
您可以同时或逐个运行批处理。 请根据您的日程安排和能力来帮助用户完成其迁移,这样更为方便。 请记住,每个迁移批处理最多包含 2,000 个邮箱。
将所有人迁移到 Microsoft 365 或 Office 365 后,即可开始直接向 Microsoft 365 发送电子邮件或Office 365并停用旧电子邮件系统。
可选:减少电子邮件延迟
你不需要执行此任务,但如果跳过它,电子邮件可能需要更长的时间才能开始显示在新的 Microsoft 365 或Office 365邮箱中。
当组织外部的人员向您发送电子邮件时,其电子邮件系统不会每次仔细检查该电子邮件的发送位置。 相反,其系统会基于您的 DNS 服务器中称为生存时间 (TTL) 的设置保存您的电子邮件系统的位置。 如果您在 TTL 过期之前更改您的电子邮件系统的位置,那么它们在查明位置是否发生更改之前会尝试将电子邮件发送到旧位置。 这可能会导致邮件传递发生延迟。 避免此问题的一种方法是缩短您的 DNS 服务器提供给组织外部的服务器的 TTL。 这将使其他组织更频繁地刷新您的电子邮件系统的位置。
使用较短的间隔,如 3600 秒(1 小时)或更短,意味着大多数电子邮件系统将每小时要求提供一次更新位置。 我们建议您至少将间隔设置为此值,然后再启动电子邮件迁移。 这就让向您发送电子邮件的所有系统都有足够的时间来应对此更改。 然后,当您最终切换到 Office 365 后,可以将 TTL 恢复为较长的间隔。
更改 TTL 设置的位置位于电子邮件系统的邮件交换器记录上,也称为 MX 记录。 这适用于面向公众的 DNS 系统。 如果您有多个 MX 记录,则需要将每条记录的值更改为 3,600 秒或更短。
如果在配置 DNS 设置时需要一些帮助,请转到 在任何 DNS 托管提供商处创建 DNS 记录。
将电子邮件直接路由到 Microsoft 365 或 Office 365
电子邮件系统使用称为 MX 记录的 DNS 记录来查明电子邮件的传递位置。 在电子邮件迁移过程中,MX 记录指向您的本地电子邮件系统。 现在,所有用户都已完成到 Microsoft 365 或 Office 365 的电子邮件迁移,是时候将 MX 记录指向 Microsoft 365 或 Office 365了。 这有助于确保传入电子邮件传递到 Microsoft 365 或Office 365邮箱。 移动 MX 记录还使您能够在准备就绪时关闭旧电子邮件系统。
对于许多 DNS 提供程序,我们提供了 特定于主机的说明。 如果其中未包含您的 DNS 提供商,或者您只是希望了解大致方向,我们也提供了常规 MX 记录说明。
您的客户和合作伙伴的电子邮件系统可能需要长达 72 小时才能识别更改的 MX 记录。 请至少等待 72 小时,然后再继续执行下一个任务。
删除暂存迁移批处理
更改 MX 记录并验证所有电子邮件是否已路由到 Microsoft 365 或Office 365邮箱后,可以删除暂存迁移批处理。 请在删除迁移批处理之前验证以下内容:
批处理中的所有用户使用其 Microsoft 365 或 Office 365 邮箱。 删除批处理后,发送到本地邮箱的邮件不会Exchange Server复制到相应的 Microsoft 365 或Office 365邮箱。
Microsoft 365 和 Office 365 邮箱在开始直接向其发送邮件后至少同步一次。 为此,请确保迁移批处理的“上次同步时间”框中的值比邮件开始直接路由到 Microsoft 365 或Office 365邮箱时更新。
当您删除暂存迁移批处理时,迁移服务会清理与迁移批处理相关的任何记录,然后删除迁移批处理。 批处理将从迁移仪表板上的迁移批处理列表中删除。
删除暂存迁移批处理:
在新的 Exchange 管理中心中,转到 “迁移>批处理”。 在迁移仪表板上,选择批处理,然后单击" 删除"。
在经典 Exchange 管理中心中,转到 “收件人>迁移”。 在迁移仪表板上,选择批处理,然后单击" 删除"。
完成迁移后任务
将邮箱迁移到 Microsoft 365 或 Office 365 后,必须完成迁移后的任务。
若要完成迁移后任务,请执行以下操作:
通过分配许可证激活已迁移帐户的用户帐户:如果未分配许可证,则当宽限期 (30 天) 结束时,邮箱将被禁用。 若要在Microsoft 365 管理中心中分配许可证,请参阅单独或批量添加用户。
创建自动发现 DNS 记录,以便用户可以轻松访问其邮箱:将所有本地邮箱迁移到 Microsoft 365 或 Office 365 后,你可以为 Microsoft 365 或 Office 365 组织配置自动发现 DNS 记录,使用户能够使用 Outlook 和移动客户端轻松连接到其新的 Microsoft 365 或Office 365邮箱。 此新的自动发现 DNS 记录必须使用用于 Microsoft 365 或 Office 365 组织的同一命名空间。 例如,如果您的基于云的命名空间是 cloud.contoso.com,那么您需要创建的自动发现 DNS 记录是 autodiscover.cloud.contoso.com。
Microsoft 365 或 Office 365 使用 CNAME 记录为 Outlook 和移动客户端实现自动发现服务。 自动发现 CNAME 记录必须包含以下信息:
别名:自动发现
目标:autodiscover.outlook.com
有关详细信息,请参阅 添加 DNS 记录以连接域。
解除本地 Exchange 服务器授权:验证所有电子邮件都直接路由到 Microsoft 365 或Office 365邮箱,完成迁移,不再需要维护本地电子邮件组织后,可以卸载 Exchange。
有关详细信息,请参阅:
注意
取消 Exchange 可能会有意外结果。 在取消您的本地 Exchange 组织之前,建议您与 Microsoft 技术支持人员联系。