管理 Exchange Server 中的链接邮箱
在 资源林中部署 Exchange 的组织可能需要链接邮箱。 资源林方案允许组织将 Exchange 集中到单个林中,同时允许使用位于一个或多个受信任林中的用户帐户访问 Exchange 组织, (称为 帐户林) 。 在部署了 Exchange 的林中不存在要访问链接邮箱的用户帐户。 因此,将创建一个与 Exchange 相同的林中存在的已禁用用户帐户,并将其与相应的链接邮箱相关联。
下图演示了用于访问链接邮箱 (位于帐户林) 中的链接用户帐户与与链接邮箱关联的 Exchange 资源林中禁用的用户帐户之间的关系。
链接的邮箱
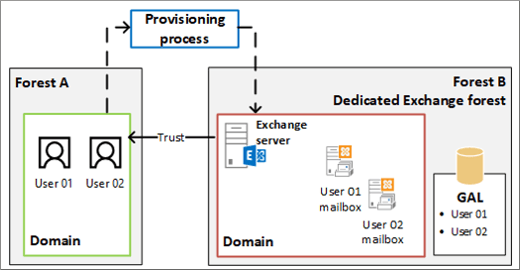
注意
必须设置 Exchange 林与至少一个帐户林之间的信任,然后您才能创建链接邮箱。 您至少必须设置单向的传出信任,以便 Exchange 林信任帐户林。 有关详细信息,请参阅详细了解如何设置林信任以支持链接邮箱。
开始前,有必要了解什么?
估计完成时间:2 至 5 分钟。
您必须先获得权限,然后才能执行此过程或多个过程。 若要查看所需的权限,请参阅 收件人权限主题中的"收件人设置权限"部分。
在创建链接邮箱之前,帐户林中必须存在一个名为 链接主帐户 (用户帐户) 。 这是因为链接邮箱与帐户林中的用户相关联。
如果已配置 Exchange 林信任帐户林的单向传出信任,则需要帐户林中的管理员凭据来创建链接邮箱。
要在帐户林中创建链接的邮箱,而不提示输入管理员凭据,必须创建双向信任,或如果帐户林也信任 Exchange 林,则另外创建一个单向传出信任。 此步骤还需要帐户林中的管理员凭据。
可以在 Exchange 管理中心 (EAC) 或使用 Exchange 命令行管理程序完成此过程。
若要了解本主题中的过程可能适用的键盘快捷键,请参阅 Exchange 管理中心内的键盘快捷键。
提示
是否有任何疑问? 请在 Exchange 论坛中寻求帮助。 请访问以下论坛:Exchange Server、Exchange Online 或 Exchange Online Protection。
创建链接邮箱
使用 EAC 创建链接邮箱
在 EAC 中,导航到收件人>邮箱。
单击“ 新建>链接邮箱”。
在 “新建链接邮箱 ”页上的“ 受信任的林或域 ”框中,选择包含要为其创建链接邮箱的用户帐户的帐户林的名称。 单击下一个。
如果组织已配置单向传出信任,Exchange 林信任帐户林,系统会提示你在帐户林中输入管理员凭据,以便你可以访问受信任林中的域控制器。 在帐户林中键入管理员帐户的用户名和密码,然后单击“ 下一步”。
注意
如果已创建双向信任或创建了帐户林信任 Exchange 林的另一个单向传出信任,则系统不会提示你输入管理员凭据。
完成 “选择链接的主帐户 ”页上的以下框。
链接的域控制器:在帐户林中选择一个域控制器。 Exchange 将连接到此域控制器以检索帐户林中的用户帐户列表,以便你可以选择链接的主帐户。
链接的主帐户:单击“ 浏览”,在帐户林中选择一个用户帐户,然后单击“ 确定”。 新的链接邮箱将与此帐户关联。
单击“ 下一步 ”,并在 “输入常规信息 ”页上完成以下框。
* 名称:使用此框可键入用户的名称。 这是用作 EAC 和组织通讯簿中的显示名称的名称,以及 Active Directory 中列出的名称。 此名称是必需的。
组织单位:可以选择组织单位 (OU) ,而不是默认 (收件人范围) 。 如果将收件人作用域设置为林,则默认值设置为 Active Directory 域中的"用户"容器,该域包含运行 EAC 的计算机。 如果将收件人作用域设置为特定域,则将默认选择该域中的"用户"容器。 如果将收件人范围设置为某个特定 OU,则默认情况下,将选择该 OU。
若要选择其他 OU,请单击“浏览”。 该对话框显示 Exchange 林中指定范围内的所有 OU。 选择所需的 OU,然后单击“确定”。
* 用户登录名:使用此框可键入创建链接邮箱所需的用户登录名。 在此处键入用户名。 如果未指定别名,则将在链接邮箱的电子邮件地址的左侧使用此名称。
注意
由于在创建链接邮箱时禁用在 Exchange 林中创建的用户帐户,因此用户不会使用用户登录名登录到链接邮箱。 他们使用帐户林中的凭据登录。
单击“ 更多选项” 以配置以下框。 否则,请跳到步骤 8 以保存新的链接邮箱。
别名:键入别名,指定链接邮箱的电子邮件别名。 The user's alias is the portion of the email address on the left side of the at (@) symbol. It must be unique in the forest.
注意
如果将此框留空,则 用户登录名 的用户名部分的值将用于电子邮件别名。
名字、姓名缩写、姓氏
邮箱数据库:使用此选项可以指定邮箱数据库,而不是允许 Exchange 为你选择数据库。 单击“ 浏览 ”打开 “选择邮箱数据库 ”对话框。 此对话框列出了 Exchange 组织中的所有邮箱数据库。 默认情况下,邮箱数据库按名称排序。 还可以单击相应列的标题,按服务器名称或版本对数据库进行排序。 选择要使用的邮箱数据库,然后单击“ 确定”。
通讯簿策略:使用此选项可指定链接邮箱的通讯簿策略 (ABP) 。 ABP 包含全局地址列表 (GAL) 、脱机通讯簿 (OAB) 、会议室列表和一组地址列表。 分配给用户后,ABP 会向他们提供对 Outlook 和 Outlook 网页版中的自定义 GAL 的访问权限, (以前称为 Outlook Web App) 。 有关详细信息,请参阅Exchange Server中的通讯簿策略。
在下拉列表中,选择要与此邮箱关联的策略。
完成后,单击“ 保存 ”以创建新的链接邮箱。
使用 Exchange 命令行管理程序创建链接邮箱
本示例在 CONTOSO Exchange 资源林中为 Ayla Kol 创建链接邮箱。 FABRIKAM 域位于帐户林中。 管理员帐户 FABRIKAM \administrator 用于访问链接的域控制器。
New-Mailbox -Name "Ayla Kol" -LinkedDomainController "DC1_FABRIKAM" -LinkedMasterAccount " FABRIKAM\aylak" -OrganizationalUnit Users -UserPrincipalName aylak@contoso.com -LinkedCredential:(Get-Credential FABRIKAM\administrator)
有关语法和参数信息,请参阅 New-Mailbox。
如何知道操作成功?
若要验证是否已成功创建链接邮箱,请执行下列操作之一:
在 EAC 中,导航到收件人>邮箱。 新的链接邮箱显示在邮箱列表中。 在 “邮箱类型”下,类型为 “链接”。
在 Exchange 命令行管理程序中,运行以下命令以显示有关新链接邮箱的信息。
Get-Mailbox <Name> | Format-List Name,RecipientTypeDetails,IsLinked,LinkedMasterAccount
更改链接邮箱属性
创建链接邮箱后,可以使用 EAC 或 Exchange 命令行管理程序进行更改并设置其他属性。
还可以同时更改多个链接邮箱的属性。 有关详细信息,请参阅批量编辑用户邮箱。
重要
完成此任务的估计时间将会根据您要查看或更改的属性数量而异。
使用 EAC 更改链接邮箱属性
在 EAC 中,导航到收件人>邮箱。
在邮箱列表中,单击要更改其属性的链接邮箱,然后单击 “编辑
 。
。在"邮箱属性"页面上,单击以下部分之一以查看或更改属性。
常规
使用“常规”部分可以查看或更改有关用户的基本信息。
* 链接邮箱名称:这是 Active Directory 中列出的名称。 如果您要更改此姓名,则它不能超过 64 个字符。
* 显示名称:此名称显示在组织的通讯簿中、电子邮件中的“收件人:”和“发件人:”行上,以及 EAC 的“邮箱”列表中。 此姓名不能在显示姓名之前或之后包含空格。
* 用户登录名:对于用户邮箱,这是用户用于登录其邮箱和登录到域的名称。 对于链接邮箱,将禁用在创建链接邮箱时在 Exchange 林中创建的相应用户帐户。 用户使用帐户林中的凭据登录到链接邮箱。
如果更改此名称,该名称在组织中必须是唯一的。
链接的主帐户:此只读框显示用户 (格式域\用户名格式,) 与链接邮箱关联的帐户林。 若要更改与链接邮箱关联的链接主帐户,必须在 Exchange 命令行管理程序中使用 Set-Mailbox cmdlet。 如果更改链接的主帐户,用户必须使用新的链接主帐户的凭据登录到链接邮箱。 有关更改链接主帐户的命令语法,请参阅 使用 Exchange 命令行管理程序更改链接邮箱属性。
对地址列表隐藏:选中此复选框可防止链接邮箱显示在通讯簿和 Exchange 组织中定义的其他地址列表中。 选中此复选框后,用户仍可使用电子邮件地址向此用户发送邮件。
单击“更多选项”查看或更改以下这些额外的属性:
组织单位:此只读框显示包含用户帐户的组织单位 (OU) 。 必须使用 Active Directory 用户和计算机才能将此用户帐户移动到不同的 OU。
邮箱数据库:此只读框显示承载邮箱的邮箱数据库的名称。 若要将邮箱移动到其他数据库,请在邮箱列表中选择它,然后在“详细信息”窗格中单击“ 将邮箱移动到其他数据库 ”。
*别名 这将指定链接邮箱的电子邮件别名。 别名是位于 (@) 符号左侧的电子邮件地址部分。 It must be unique in the forest.
名字、姓名缩写、姓氏
自定义属性:此部分显示为链接邮箱定义的自定义属性。 若要指定自定义属性值,请单击“ 编辑
 。 最多可为收件人指定 15 个自定义属性。
。 最多可为收件人指定 15 个自定义属性。
邮箱用量
使用“ 邮箱使用情况 ”部分可以查看或更改链接邮箱的邮箱存储配额和已删除邮件保留设置。 创建链接邮箱时,默认情况下会配置这些设置。 它们使用为邮箱数据库配置且适用于该数据库中所有邮箱的值。 您可以为每个邮箱自定义这些设置,而不是使用邮箱数据库默认设置。
上次登录:此只读框显示用户上次登录邮箱的时间。
邮箱使用情况:此区域显示邮箱的总大小以及已使用的邮箱总配额的百分比。
注意
为了获取前两个框中显示的信息,EAC 将查询托管邮箱的邮箱数据库。 如果 EAC 无法与包含邮箱数据库的 Exchange 存储进行通信,则这些框将为空。 如果用户还没有首次登录邮箱,则会显示警告消息。
单击“更多选项”以查看或更改邮箱存储配额和邮箱的已删除邮件保留设置。
存储配额设置:若要自定义邮箱的这些设置而不使用邮箱数据库默认值,请单击“ 自定义此邮箱的设置”,键入新值,然后单击“ 保存”。
任何存储配额设置的值范围介于 0 到 2047 千兆字节 (GB) 之间。
在 (GB) 发出警告 :此框在向用户发出警告之前显示最大存储限制。 如果邮箱大小达到或超过指定值,Exchange 将向邮箱用户发送警告消息。
禁止以 (GB) 发送:此框显示邮箱的 禁止发送 限制。 如果邮箱大小达到或超过指定的限制,Exchange 将阻止邮箱用户发送新邮件,并显示一条描述性错误消息。
禁止以 (GB) 发送和接收:此框显示邮箱的 禁止发送和接收 限制。 如果邮箱大小达到或超过指定的限制,Exchange 将阻止邮箱用户发送新邮件,并且不会将任何新邮件发送到邮箱中。 发送到邮箱的任何邮件将返回给收件人,并附带一条描述性错误消息。
已删除项目保留设置:若要为邮箱自定义这些设置而不使用邮箱数据库默认值,请单击“ 自定义此邮箱的设置”,键入新值,然后单击“ 保存”。
将已删除的项目保留 (天) :此框显示已删除项目在永久删除且用户无法恢复之前保留的时间长度。 创建邮箱时,此时间长度取决于为邮箱数据库配置的已删除邮件保留设置。 默认情况下,邮箱数据库配置为将已删除项目保留 14 天。 此属性的值范围介于 0 到 24855 天之间。
在备份数据库之前不要永久删除项目:选中此复选框可防止邮箱和电子邮件被删除,直到邮箱所在的邮箱数据库已备份。
电子邮件地址
使用 “电子邮件地址” 部分可以查看或更改与链接邮箱关联的电子邮件地址。 这包括用户的主要 SMTP 地址和任何关联的代理地址。 主 SMTP 地址(也称为“默认答复地址”)在地址列表中以粗体显示,大写的 SMTP 值显示在“类型”列中。
添加:单击“
 为此邮箱添加新的电子邮件地址。 选择以下地址类型之一:
为此邮箱添加新的电子邮件地址。 选择以下地址类型之一:"SMTP" 这是默认的地址类型。 单击此单选按钮,然后在 “* 电子邮件地址 ”框中键入新的 SMTP 地址。
EUM:Exchange 2016 中的 Exchange 统一消息服务使用 EUM (Exchange 统一消息) 地址来查找 Exchange 组织中启用了 UM 的用户。 EUM 地址包含已启用 UM 的用户的分机号和 UM 拨号计划。 单击此单选按钮,并在“ 地址/分机”框中键入分机 号码。 然后单击“ 浏览 ”并为用户选择拨号计划。 (注意:统一消息在 Exchange 2019 中不可用。)
自定义地址类型:单击此按钮,并在 “* 电子邮件地址”框中键入受支持的非 SMTP 电子邮件地址类型之一。
注意
除 X.400 地址以外,Exchange 不验证自定义地址的格式是否正确。 您必须确保所指定的自定义地址符合该地址类型的格式要求。
根据应用于此收件人的电子邮件地址策略自动更新电子邮件地址:如果希望在对组织中的电子邮件地址策略进行更改时自动更新收件人的电子邮件地址,请选中此复选框。 此框在默认情况下处于选中状态。
邮箱功能
使用“邮箱功能”部分可查看或更改下列邮箱功能和设置:
共享策略:此框显示应用于邮箱的共享策略。 共享策略可以控制组织中的用户与 Exchange 组织外的用户共享日历和联系人信息的方式。 在创建邮箱时就为这些邮箱分配了"默认共享策略"。 要更改已分配给此用户的共享策略,请从下拉列表中选择一个不同的共享策略。
角色分配策略:此框显示分配给邮箱的角色分配策略。 角色分配策略指定基于角色的访问控制 (RBAC) 分配给用户的角色,并控制用户可以修改哪些邮箱和通讯组配置设置。 要更改已分配给此用户的角色分配策略,请从下拉列表中选择一个不同的角色分配策略。
保留策略:此框显示分配给邮箱的保留策略。 保留策略是一组应用至用户邮箱的保留标记。 通过标记,可以控制在用户邮箱中保留项目的时间,并定义对已达到特定期限的项目采取哪些操作。 在创建保留策略时,不会将其分配给邮箱。 要将保留策略分配至用户,可从下拉列表中选择一个策略。
通讯簿策略:此框显示应用于邮箱的通讯簿策略。 通过通讯簿策略可以将用户分为特定组以提供通讯簿的自定义视图。 若要应用或更改应用于邮箱的通讯簿策略,请从下拉列表中选择一个策略。
统一消息:此功能默认处于禁用状态。 在 Exchange 2016 中启用统一消息 (UM) 时,用户将能够使用组织的 UM 功能,并将一组默认的 UM 属性应用于用户。 单击“ 启用 ”为邮箱启用 UM。 有关如何启用 UM 的信息,请参阅 为统一消息启用用户。 (注意:统一消息在 Exchange 2019 中不可用。)
注意
必须有 UM 拨号计划以及 UM 邮箱策略方可启用 UM。
移动设备:使用此部分可以查看和更改默认情况下启用的 Exchange ActiveSync 的设置。 Exchange ActiveSync 支持从移动设备访问 Exchange 邮箱。 单击“ 禁用 Exchange ActiveSync” 以禁用邮箱的此功能。
Outlook Web App:默认情况下启用此功能。 Outlook 网页版通过 Web 浏览器提供对 Exchange 邮箱的访问。 单击“ 禁用 ”为邮箱禁用 Outlook 网页版。 单击 “编辑详细信息 ”,添加或更改邮箱的 Outlook 网页版邮箱策略。
IMAP:默认情况下启用此功能。 单击“ 禁用 ”以禁用邮箱的 IMAP。
POP3:默认情况下启用此功能。 单击“ 禁用 ”以禁用邮箱的 POP3。
MAPI:默认情况下启用此功能。 MAPI 支持从 MAPI 客户端(如 Outlook)访问 Exchange 邮箱。 单击“ 禁用 ”以禁用邮箱的 MAPI。
诉讼保留:默认情况下禁用此功能。 诉讼保留可以保留已删除的邮箱项目并记录对邮箱项目所作的更改。 在发现搜索中可返回已删除的项目和已更改项目的所有实例。 单击“ 启用 ”,将邮箱置于诉讼保留状态。 如果邮箱处于诉讼保留状态,请单击“ 禁用 ”以删除诉讼保留。 如果邮箱处于诉讼保留状态,请单击“ 编辑详细信息” 以查看和更改以下诉讼保留设置:
保留日期:此只读框指示邮箱被置于诉讼保留状态的日期和时间。
保留者:此只读框指示将邮箱置于诉讼保留状态的用户。
注意:使用此框可通知用户诉讼保留、解释邮箱为何处于诉讼保留状态,或向用户提供其他指导,例如通知他们诉讼保留不会影响其日常使用电子邮件。
URL:使用此框提供网站 URL,该网站提供有关邮箱诉讼保留的信息或指导。
注意
仅当用户使用 Outlook 2010 或更高版本时,这些框中的文本才会显示在用户的邮箱中。 它不会显示在 Outlook 网页版或其他电子邮件客户端中。 若要查看 Outlook 中的“备注”和“URL”框中的文本,请单击“ 文件 ”选项卡,然后在 “信息 ”页上的 “帐户设置”下,你将看到诉讼保留注释。
存档:如果用户不存在存档邮箱,则禁用此功能。 若要启用存档邮箱,请单击“ 启用”。 如果用户具有存档邮箱,则会显示存档邮箱的大小和使用情况统计信息。 单击 “编辑详细信息 ”以查看和更改以下存档邮箱设置:
状态:此只读框指示存档邮箱是否存在。
数据库:此只读框显示托管存档邮箱的邮箱数据库的名称。
名称:在此框中键入存档邮箱的名称。 此名称显示在 Outlook 或 Outlook 网页版的文件夹列表下。
配额使用情况:此只读区域显示存档邮箱的总大小以及已使用的总存档邮箱配额的百分比。
配额值 (GB) :此框显示存档邮箱的总大小。 要更改该大小,可在框中键入新的值或从下拉列表中选择一个值。
(GB) 发出警告 :此框显示向用户发出警告之前存档邮箱的最大存储限制。 如果存档邮箱大小达到或超过指定值,Exchange 将向用户发送警告消息。 要更改该限制,可在框中键入新的值或从下拉列表中选择一个值。
传递选项:使用传递选项将发送给用户的电子邮件转发给其他收件人,并设置用户可以向其发送邮件的最大收件人数。 单击 “编辑详细信息 ”以查看和更改这些设置。
转发地址:选中 “启用转发 ”复选框,然后单击“ 浏览 ”以显示 “选择邮件用户和邮箱” 页。 使用此页选择收件人,发送到此邮箱的所有电子邮件将转发给该收件人。 邮件将同时传递到链接邮箱和转发地址。
收件人限制:此设置控制用户可以向其发送邮件的最大收件人数。 选中“ 最大收件人数 ”复选框可限制电子邮件的“收件人:”、“抄送:”和“密件抄送:”行上允许的收件人数,然后指定最大收件人数。
注意
对于内部部署 Exchange 组织,收件人数目不受限。 对于 Exchange 在线组织,限制是 500 个收件人。
消息大小限制:这些设置控制用户可以发送和接收的消息的大小。 单击“ 编辑详细信息 ”可查看和更改发送和接收的消息的最大大小。
已发送邮件:若要指定此用户发送的消息的最大大小,请选中“ (KB) 的最大消息大小 ”复选框,并在框中键入值。 邮件大小必须介于 0 到 2,097,151 KB 之间。 如果用户发送大于该指定大小的邮件,则会将该邮件返回至用户,并向其显示一条描述性的错误消息。
收到的消息:若要指定此用户接收的消息的最大大小,请选中“ 最大消息大小 (KB) ”复选框,并在框中键入值。 邮件大小必须介于 0 到 2,097,151 KB 之间。 如果用户收到大于指定大小的邮件,则该邮件将返回至发件人,并向其显示一条描述性的错误消息。
邮件传递限制:这些设置控制谁可以向此用户发送电子邮件。 单击 “编辑详细信息 ”以查看和更改这些限制。
接受来自的消息:使用此部分可指定谁可以向此用户发送消息。
所有发件人:选择此选项可指定用户可以接受来自所有发件人的邮件。 这包括 Exchange 组织中的发件人和外部发件人。 此选项默认情况下处于选中状态。 仅当清除“ 要求对所有发件人进行身份验证 ”复选框时,此选项才包括外部用户。 如果选中此复选框,则会拒绝来自外部用户的邮件。
仅以下列表中的发件人:选择此选项可指定用户只能接受来自 Exchange 组织中的一组指定发件人的邮件。 单击“ 添加 ”以显示 “选择收件人 ”页,其中显示 Exchange 组织中所有收件人的列表。 选择所需的收件人,将其添加到列表中,然后单击“确定”。 还可以通过在搜索框中键入收件人的姓名,然后单击“ 搜索”来搜索特定收件人。
要求对所有发件人进行身份验证:选择此选项可阻止匿名用户向用户发送消息。
拒绝来自的邮件:使用此部分可阻止用户向此用户发送消息。
无发件人:选择此选项可指定邮箱不会拒绝来自 Exchange 组织中任何发件人的邮件。 此选项默认情况下处于选中状态。
以下列表中的发件人:选择此选项可指定邮箱将拒绝来自 Exchange 组织中的一组指定发件人的邮件。 单击“ 添加 ”以显示 “选择收件人” 页,其中显示 Exchange 组织中所有收件人的列表。 选择要拒绝邮件的收件人,将其添加到列表中,然后单击“ 确定”。 还可以通过在搜索框中键入收件人的姓名,然后单击“ 搜索”来搜索特定收件人。
成员属于
使用“隶属于”部分可查看该用户所属通讯组或安全组的列表。 您不能在此页上更改成员信息。 请注意,用户可能符合您组织中的一个或多个动态通讯组的条件。 但是,动态通讯组不会显示在此页面上,因为每次使用它们时都会计算其成员资格。
邮件提示
使用“邮件提示”部分可添加邮件提示,以便在用户向此收件人发送邮件时告知用户潜在问题。 邮件提示是在将收件人添加到新电子邮件的“收件人”、“抄送”或“密件抄送”行时,信息栏中显示的文本。
注意
邮件提示可包含 HTML 标记,但不允许包含脚本。 自定义邮件提示的长度不能超过 175 个显示的字符。 此字符限制不计入 HTML 标记。
邮箱委派
使用 “邮箱委派 ”部分可向其他用户分配权限 (也称为 委托) ,以允许他们登录用户的邮箱或代表用户发送邮件。 可以分配以下权限:
发送为:此权限允许邮箱所有者以外的用户使用邮箱发送邮件。 在将该权限分配给某个代理后,代理通过该邮箱发送的所有邮件都将显示为由邮箱所有者发送。 但是该权限不会允许代理登录用户邮箱。
代表发送:此权限还允许代理人使用此邮箱发送邮件。 但是,将此权限分配给代理人后,代理发送的任何邮件中的 “发件人: ”地址指示该邮件是由代理代表邮箱所有者发送的。
完全访问权限:此权限允许代理人登录到用户的邮箱并查看邮箱的内容。 但是,在将此权限分配给代理后,代理不能从邮箱发送邮件。 为了让代理从用户邮箱发送电子邮件,您仍必须为代理分配"发送为"或"代表发送"权限。
若要向代理人分配权限,请单击相应权限下的“ 添加 ”以显示 “选择收件人” 页,其中显示 Exchange 组织中可分配权限的所有收件人的列表。 选择要向其分配代理人权限的收件人,将其添加到列表中,然后单击“ 确定”。 还可以通过在搜索框中键入收件人的姓名,然后单击“ 搜索”来搜索特定收件人。
使用 Exchange 命令行管理程序更改链接邮箱属性
使用 Get-Mailbox 和 Set-Mailbox cmdlet 查看和更改链接邮箱的属性。 使用 Exchange 命令行管理程序的优势之一是能够更改多个链接邮箱的属性。 有关什么参数对应邮箱属性的信息,请参阅下列主题:
下面是使用 Exchange 命令行管理程序更改链接邮箱属性的一些示例。
此示例使用 Get-Mailbox 命令查找组织中所有链接的邮箱。
Get-Mailbox -ResultSize unlimited -Filter "RecipientTypeDetails -eq 'LinkedMailbox'"
此示例使用 Set-Mailbox 命令将电子邮件的“收件人:”、“抄送:”和“密件抄送:”行允许的收件人数限制为 500。 此限制适用于组织中的所有链接邮箱。
Get-Mailbox -ResultSize unlimited -Filter "RecipientTypeDetails -eq 'LinkedMailbox'" | Set-Mailbox -RecipientLimits 500
本示例更改与 Exchange 林中链接邮箱关联的 fabrikam.com 帐户林中的链接主帐户。
Set-Mailbox -Identity "Ayla Kol" -LinkedDomainController DC1.fabrikam.com -LinkedMasterAccount "fabrikam\robinw" -LinkedCredential:(Get-Credential fabrikam\administrator)
如何知道操作成功?
若要验证是否已成功更改链接邮箱的属性,请执行以下操作:
在 EAC 中,选择链接邮箱,然后单击“ 编辑 ”以查看更改的属性或功能。 根据您更改的属性,它可能显示在所选邮箱的“详细信息”窗格中。
在 Exchange 命令行管理程序中,使用 Get-Mailbox cmdlet 验证更改。 使用 Exchange 命令行管理程序的优点之一是可以查看多个链接邮箱的多个属性。 在上述收件人限制已更改的示例中,运行以下命令将验证新值。
Get-Mailbox -ResultSize unlimited -Filter "RecipientTypeDetails -eq 'LinkedMailbox'" | Format-List Name,RecipientLimits对于上面已更改链接主帐户的示例,请运行以下命令来验证新值。
Get-Mailbox "Ayla Kol" | Format-List LinkedMasterAccount