管理 Exchange Server 中已启用邮件的安全组
可以使用已启用邮件的安全组来分发邮件以及授予对 Exchange 和 Active Directory 中的资源的访问权限。 可以在 Exchange 管理中心 (EAC) 或 Exchange 命令行管理程序中创建、修改和删除已启用邮件的安全组。 有关已启用邮件的安全组的详细信息,请参阅 收件人。
开始前,有必要了解什么?
估计完成每个步骤的时间:5 分钟。
您必须先获得权限,然后才能执行此过程或多个过程。 若要查看所需的权限,请参阅 收件人权限主题中的"通讯组"条目。
有关访问和使用 EAC 的详细信息,请参阅 Exchange Server 中的 Exchange 管理中心。
若要了解如何在本地 Exchange 组织中打开 Exchange 命令行管理程序,请参阅 Open the Exchange Management Shell。
如果在启用邮件的安全组中添加用户或从中删除用户,则用户需要注销并登录才能使权限更改生效。
对于已启用邮件的安全组,用户不能在组中添加或删除自己,也不能向组所有者发送加入或离开组的请求。 组所有者需要手动在启用邮件的安全组中添加和删除组成员。
如果启用邮件的安全组包含未启用邮件的成员,则向组发送邮件时,会为这些未启用邮件的成员返回未送达报告 (也称为 NDR 或退回邮件) 。 若要防止进行NDR,可以在发送邮件前在邮件的“ To ”字段中展开组成员, (只有组的已启用邮件的成员才会) 显示。
若要了解本主题中的过程可能适用的键盘快捷键,请参阅 Exchange 管理中心内的键盘快捷键。
提示
是否有任何疑问? 在 Exchange 论坛中寻求帮助。 请访问 Exchange Server 上的论坛。
创建启用邮件的安全组
在 EAC 中创建组时, “显示名称” 属性的值用于“未显示 名称 ”属性的值, (林) 中组对象的唯一标识符。 由于 Name 值的最大长度为 64 个字符,因此,在 EAC 中创建组时 ,“显示名称” 值的最大长度也为 64 个字符。
在 Exchange 命令行管理程序中创建组时,需要 Name 参数,该值必须唯一,并且值的最大长度为 64 个字符。 DisplayName 参数是可选的, (如果不) 使用 Name 的值,则该值不需要是唯一的,并且值的最大长度为 256 个字符。
在 EAC 中创建组时,组会自动配置为仅接受来自经过身份验证 (内部) 发件人的消息。 在 Exchange 命令行管理程序中创建组时,可以将 RequireSenderAuthenticationEnabled 参数与 值
$false一起使用,以便组可以接受来自未经身份验证 (内部和外部) 发件人的邮件。 创建组后,可以使用 EAC 或 Exchange 命令行管理程序更改此设置。
使用 EAC 创建启用邮件的安全组
在 EAC 中,转到 “收件人>组”。
单击“ 新建
 然后在显示的下拉列表中选择“ 安全组 ”。
然后在显示的下拉列表中选择“ 安全组 ”。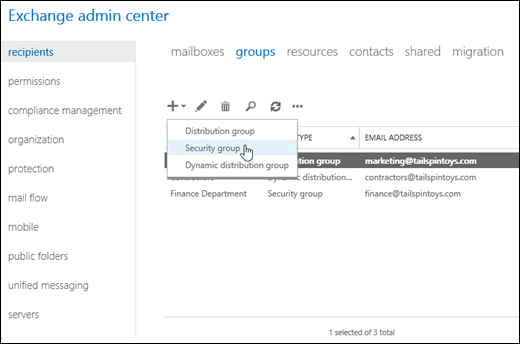
在打开 的“新建安全组 ”页上,配置以下设置, (标有 * 的值) :
* 显示名称:此值应可帮助用户立即识别组的用途。 向此组发送电子邮件时,此名称显示在全局地址列表中,显示在“目标:”行中,并在 EAC 的 “组” 列表中显示。 EAC 中的最大长度为 64 个字符,并且值必须唯一。
注意
如果应用了组命名策略,则需要遵循为组织强制执行的命名约束。 有关详细信息,请参阅Create a Distribution Group Naming Policy。 如果要替代组织的组命名策略,请参阅Override a Distribution Group Naming Policy。
* 别名:此值用于生成主电子邮件地址 (<别名>@ <域>) 。 此值可以包含字母、数字和字符 !、#、$、%&、'、*、+、-、/、=、?、^、_、'、{、|、} 和 ~。 允许句点 (.) ,但每个句点必须用其他有效字符括起来, (例如 help.desk) 。 还允许从 U+00A1 到 U+00FF 的 Unicode 字符,但映射到主要电子邮件地址中最适合的 US-ASCII 文本字符, (例如 U+00F6 (ö) 更改为 oe) 。 别名的长度不能超过 64 个字符,并且在林中必须是唯一的。 当用户在电子邮件的"收件人:"行中键入别名时,别名会解析为相应组的显示名称。
注意:使用此框描述组的用途。 此说明显示在全局地址列表和 EAC 的详细信息窗格中。
组织单位:Active Directory 中的默认位置取决于配置的收件人范围:
如果收件人范围是 Active Directory 林,则默认位置是运行 EAC 的计算机所在的域中的用户容器。
如果收件人范围是特定域,则默认位置为该域中的“用户”容器。
如果收件人范围是特定组织单位 (OU) ,则默认位置为该 OU。
若要选择其他 OU,请单击“浏览”。 打开 的“选择组织单位 ”对话框显示林中指定收件人范围内的所有可用 OU。 选择所需的 OU,然后单击“确定”。
* 所有者:默认情况下,创建组的人员是所有者。 所有组都必须至少有一个所有者。 组所有者可以:
ManagedBy 参数指定组的所有者。组至少必须有一个所有者。如果您在创建组时没有使用此参数指定所有者,则创建此组的用户帐户即为所有者。组所有者可以:
修改组的属性
添加或删除组成员
如果启用了审查) ,请批准发送到组的消息 (
若要添加所有者,请单击“添加
 在显示的“ 选择所有者 ”对话框中,选择一个或多个所有者,单击“ 添加”,然后单击“ 确定”。
在显示的“ 选择所有者 ”对话框中,选择一个或多个所有者,单击“ 添加”,然后单击“ 确定”。若要删除所有者,请在列表中选择所有者,然后单击“ 删除
 。
。成员
若要向组添加成员,请单击“添加”
 在出现的 “选择成员 ”对话框中,选择一个或多个成员,单击“ 添加”,然后单击“ 确定”。
在出现的 “选择成员 ”对话框中,选择一个或多个成员,单击“ 添加”,然后单击“ 确定”。若要删除成员,请在列表中选择成员,然后单击“ 删除”
 。
。将组所有者添加为成员:选中此复选框后,无需在成员列表中手动包括组所有者。 如果不希望组所有者成为组的成员,请清除此复选框。
需要所有者批准:对于启用邮件的安全组,用户加入组的请求不会发送给组所有者,而不管此复选框的状态 () 选中或未选中。 组所有者需要手动在启用邮件的安全组中添加和删除组成员。
完成后,请单击“保存”。
使用 Exchange 命令行管理程序创建已启用邮件的安全组
若要创建启用邮件的安全组,请使用以下语法:
New-DistributionGroup -Type Security -Name <UniqueName> [-IgnoreNamingPolicy] [-Alias <Alias>] [-DisplayName "<DisplayName>"] [-Notes "<Description>"] [-OrganizationalUnit <OU>] [-ManagedBy "<owner1>","<owner2>"...] [-Members "<member1>","<member2>"...] [-CopyOwnerToMember] [-MemberJoinRestriction <Closed | ApprovalRequired>] [-RequireSenderAuthenticationEnabled <$true | $false>]
此示例使用以下设置创建安全组:
名称:文件服务器管理器。 此值也用于显示名称,因为我们未使用 DisplayName 参数。 如果应用了组命名策略,则可以使用 IgnoreNamingPolicy 开关替代该策略。
别名:fsadmin。 如果未使用 Alias 参数,则将使用 Name 参数的值,在此示例中删除了 FileServerManagers (空格) 。
说明:无,因为我们未使用 Notes 参数。
组织单位:收件人范围指定的默认位置,因为我们未使用 OrganizationUnit 参数。
所有者:创建组的用户帐户是唯一的所有者,因为我们未使用 ManagedBy 参数。
成员:比沙蒙·田村和瓦莱里亚·巴里奥斯。 由于使用的是 CopyOwnerToMember 开关,组所有者也是成员。
用户加入组的请求:对于启用邮件的安全组,无论 MemberJoinRestriction 参数值 (
ApprovalRequired或Closed) ,加入组的用户请求都不会发送给组所有者。 组所有者需要手动在启用邮件的安全组中添加和删除组成员。接受来自外部发件人的邮件:否,因为我们未使用 RequireSenderAuthenticationEnabled 参数,默认值为
$true。
New-DistributionGroup -Type Security -Name "File Server Managers" -Alias fsadmin -Members "Bishamon Tamura","Valeria Barrios" -CopyOwnerToMember
有关详细语法和参数信息,请参阅 New-DistributionGroup。
如何知道操作成功?
若要验证是否已成功创建启用邮件的安全组,请执行以下任一步骤:
在 EAC 中,转到 “收件人>组”。 验证是否已列出组,并且“ 组类型” 值为 “安全组”。
在 Exchange 命令行管理程序中,运行此命令并验证是否已列出组:
Get-DistributionGroup -Filter "RecipientType -eq 'MailUniversalSecurityGroup'"在 Exchange 命令行管理程序中,将 GroupIdentity> 替换为<组的标识 (例如名称、别名或电子邮件地址) ,并运行以下命令以验证属性值:
Get-DistributionGroup -Identity <GroupIdentity> | Format-List
查看或修改已启用邮件的安全组
在 EAC 中修改组时, “显示名称” 属性的最大长度现在为 256 个字符,并且值不需要是唯一的。 此值不再影响林) 中组对象的唯一标识符 (看不到的 Name 属性的值。 不能使用 EAC 修改现有组的 Name 值。
在 Exchange 命令行管理程序中修改组时, Name 参数值的最大长度仍为 64 个字符,并且该值必须是唯一的。 DisplayName 参数值的最大长度仍为 256 个字符,并且该值不需要是唯一的。
使用 EAC 查看或修改已启用邮件的安全组
在 EAC 中,转到 “收件人>组”。
在组列表中,找到要查看或修改的已启用邮件的安全组。 可以执行下列操作:
滚动浏览组列表。
单击“ 搜索
 然后输入组名称、电子邮件地址或别名的一部分。
然后输入组名称、电子邮件地址或别名的一部分。单击“更多选项
 >用于查找组的高级搜索。
>用于查找组的高级搜索。单击“ 组类型” 列标题,按安全组对 组进行排序。
找到要修改的启用邮件的安全组后,将其选中,然后单击“ 编辑
 。
。
在打开的 “编辑安全组 ”页上,单击其中一个选项卡以查看或更改组的设置:
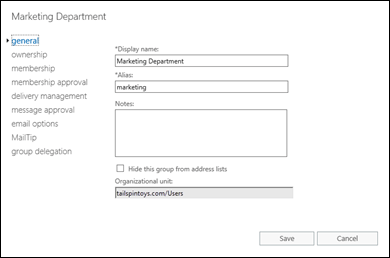
完成后,单击“ 保存” 或“ 取消”。
一般信息
使用此选项卡可以查看或更改有关组的基本信息。
显示名称:此值应可帮助用户立即识别组的用途。 向此组发送电子邮件时,此名称显示在全局地址列表中,显示在“目标:”行中,并在 EAC 的 “组” 列表中显示。 最大长度为 256 个字符,并且值不需要是唯一的。
别名:此值用于生成主电子邮件地址 (<别名>@ <域>) 。 此值可以包含字母、数字和字符 !、#、$、%&、'、*、+、-、/、=、?、^、_、'、{、|、} 和 ~。 允许句点 (.) ,但每个句点必须用其他有效字符括起来, (例如 help.desk) 。 还允许从 U+00A1 到 U+00FF 的 Unicode 字符,但映射到主要电子邮件地址中最适合的 US-ASCII 文本字符, (例如 U+00F6 (ö) 更改为 oe) 。 别名的长度不能超过 64 个字符,并且在林中必须是唯一的。 当用户在电子邮件的"收件人:"行中键入别名时,别名会解析为相应组的显示名称。
更改别名值时,以前的主电子邮件地址将保留为组的代理地址。
注意:使用此框描述组的用途。 此说明显示在全局地址列表和 EAC 的详细信息窗格中。
从地址列表中隐藏此组:如果不希望用户看到全局地址列表中的组,请选中此复选框。 如果选中此复选框,则发件人必须知道并键入组的别名或电子邮件地址,才能向组发送邮件。
组织单位:此只读框显示组对象在 Active Directory 中的位置。 需要使用 Active Directory 用户和计算机将组移动到其他 OU。
Ownership
在此部分中可以分配组所有者。 所有组都必须至少有一个所有者。 组所有者可以:
ManagedBy 参数指定组的所有者。组至少必须有一个所有者。如果您在创建组时没有使用此参数指定所有者,则创建此组的用户帐户即为所有者。组所有者可以:
修改组的属性
添加或删除组成员
删除组
如果启用了审查) ,请批准发送到组的消息 (
若要添加所有者,请单击“添加![]() 在显示的“ 选择所有者 ”对话框中,选择一个或多个所有者,单击“ 添加”,然后单击“ 确定”。
在显示的“ 选择所有者 ”对话框中,选择一个或多个所有者,单击“ 添加”,然后单击“ 确定”。
若要删除所有者,请在列表中选择所有者,然后单击“ 删除![]() 。
。
成员身份
使用此选项卡可添加或删除组成员。 组所有者不必是组的成员。
若要向组添加成员,请单击“添加”![]() 在打开 的“选择成员 ”对话框中,选择一个或多个成员,单击“ 添加”,然后单击“ 确定”。
在打开 的“选择成员 ”对话框中,选择一个或多个成员,单击“ 添加”,然后单击“ 确定”。
若要删除成员,请在列表中选择成员,然后单击“ 删除”![]() 。
。
成员身份审批
对于已启用邮件的安全组,用户加入组的请求不会发送给组所有者,无论) 选中或未选中“ 所有者批准 (”复选框的状态如何。 组所有者需要手动在启用邮件的安全组中添加或删除组成员。
传递管理
使用此选项卡可以控制允许谁向组发送消息。
仅组织内的发件人:组仅接受来自经过身份验证 (内部) 发件人的邮件。 这是默认设置。
我的组织内外的发件人:组接受来自经身份验证和未经身份验证的邮件, (内部和外部) 发件人。
通过单击“添加”
 ,限制可以向组发送邮件的内部发件人。 在出现的 “选择允许的发件人 ”对话框中,选择一个或多个发件人,单击“ 添加”,然后单击“ 确定”。 只有指定的发件人才能将消息发送到组。
,限制可以向组发送邮件的内部发件人。 在出现的 “选择允许的发件人 ”对话框中,选择一个或多个发件人,单击“ 添加”,然后单击“ 确定”。 只有指定的发件人才能将消息发送到组。若要删除允许向组发送邮件的内部发件人,请在列表中选择发件人,然后单击“ 删除
 。
。
重要
邮件联系人始终被视为未经身份验证 (外部) 发件人。 如果选择“ 仅我的组织内的发件人 ”,并将邮件联系人添加到已批准的内部发件人列表中,则邮件联系人发送到组的邮件将被拒绝。
邮件审批
使用此选项卡可以配置发送到组的邮件的审查设置。
发送到此组的消息必须经过审查员的批准:默认情况下不选中此复选框。 如果选中此复选框,则发送到组的邮件必须先得到指定审查员的批准,然后才能将其传递给组成员。 选择此选项时,可以配置以下附加设置:
组审查员:对于启用邮件的安全组,组所有者不会自动用作审查员。 启用审查后,需要在此处指定至少一个审查器。
若要添加审阅人,请单击“添加
 在出现的 “选择组审查员 ”对话框中,选择一个或多个审查员 (其中可以包含任何组所有者) ,单击“ 添加”,然后单击“ 确定”。
在出现的 “选择组审查员 ”对话框中,选择一个或多个审查员 (其中可以包含任何组所有者) ,单击“ 添加”,然后单击“ 确定”。若要删除审查者,请在列表中选择审查人,然后单击“ 删除
 。
。不需要邮件审批的发件人:若要配置可以绕过组审查 (将邮件直接发送到组成员) 的发件人,请单击“ 添加
 。 在出现的 “选择发件人 ”对话框中,选择一个或多个发件人,单击“ 添加”,然后单击“ 确定”。
。 在出现的 “选择发件人 ”对话框中,选择一个或多个发件人,单击“ 添加”,然后单击“ 确定”。若要删除发件人,请在列表中选择发件人,然后单击“ 删除
 。
。无需在绕过审查的发件人列表中包括审阅人。 不会审查由审查器发送到组的消息。
选择审查通知:此设置配置当邮件发件人的邮件未获得审查者批准时,其通知方式:
在邮件未获批准时通知所有发件人:经过身份验证和未经身份验证 (内部和外部) 发件人的邮件未获得组审查者批准时通知发件人。 此值为默认值。
当发件人的邮件未获批准时通知组织中的发件人:仅当邮件未获得组审查者批准时,才会通知 (内部) 发件人。
邮件未获批准时不通知任何人:当发件人的邮件未获得组审查者的批准时,不会通知发件人。
电子邮件选项
使用此选项卡可以查看或更改为组配置的电子邮件地址。
电子邮件地址:默认情况下,使用此设置为组添加其他电子邮件地址, (也称为) 代理地址。
默认情况下,主电子邮件地址 (也称为回复地址) 由应用于组的电子邮件地址策略配置。 有关电子邮件地址策略的详细信息,请参阅 Exchange Server 中的电子邮件地址策略。 此处显示的主要电子邮件地址为粗体,在“类型”列中具有大写 SMTP 值。
若要在此处手动指定组的主电子邮件地址,需要清除“ 根据应用于此收件人的电子邮件地址策略自动更新电子邮件地址”复选框。 请注意,清除此复选框会阻止按电子邮件地址策略自动更新组的电子邮件地址。
若要为组添加新的电子邮件地址,请单击“添加”
 在打开 的“新建电子邮件地址 ”页中,选择以下选项之一:
在打开 的“新建电子邮件地址 ”页中,选择以下选项之一:电子邮件地址类型:选择 “SMTP”。 在“ 电子邮件地址 ”框中,键入电子邮件地址 (例如 helpdesk@contoso.com ,) 。 域必须是为组织配置的接受域。 有关详细信息,请参阅 Exchange Server 中接受的域。
在上一页上,如果选中了“ 基于应用于此收件人的电子邮件地址策略自动更新电子邮件地址 ”复选框,则电子邮件地址将作为代理地址添加到组中, (此页上没有“ 将此设置为答复地址 ”复选框) 。
在上一页上,如果清除了“ 根据应用于此收件人的电子邮件地址策略自动更新电子邮件地址 ”复选框,则可以选择“ 将此设为答复地址”。 此设置将新电子邮件地址添加为主要电子邮件地址,并将以前的主电子邮件地址保留为代理地址。 如果未选择“ 将此设为答复地址”,则会将电子邮件地址添加为代理地址,并且主电子邮件地址不受影响。
电子邮件地址类型:选择 “输入自定义地址类型”。 键入自定义电子邮件地址类型 (例如 X400) 。 在“ 电子邮件地址 ”框中,键入自定义电子邮件地址。
注意:除 X.400 地址外,Exchange 不会验证自定义电子邮件地址的格式是否正确。 你需要确保自定义电子邮件地址符合该地址类型的格式要求。
完成后,单击“确定”。
若要修改组的现有电子邮件地址,请在列表中选择该电子邮件地址,然后单击“编辑
 请注意,不能更改电子邮件地址类型,只能更改电子邮件地址。
请注意,不能更改电子邮件地址类型,只能更改电子邮件地址。若要从组中删除现有电子邮件地址,请在列表中选择该电子邮件地址,然后单击“ 删除”
 。 请注意,无法删除主电子邮件地址。
。 请注意,无法删除主电子邮件地址。
邮件提示
使用此选项卡可添加组的自定义邮件提示。 在用户向组发送邮件之前,MailTips 会提醒用户潜在问题。 有关邮件提示的详细信息,请参阅 配置收件人的自定义邮件提示。
注意
邮件提示可包含 HTML 标记,但不允许包含脚本。 自定义邮件提示的长度不能超过 175 个显示的字符。 此字符限制不计入 HTML 标记。
组代理
使用此选项卡可将权限分配给名为 委托) 的用户 (组。
发送方式:指定的用户可以发送看似由组发送的消息。 不会显示实际发件人,并且这些邮件的回复将传递到组。
代表发送:指定的用户可以代表组发送。 尽管代表组发送的邮件在“发件人”行 (代表组>) 中清楚地显示发件人<>,但这些邮件的回复将传递到组,而不是发件人。<
若要添加委托,请单击“ 添加![]() 获取相应的权限。 在出现的生成对话框中,选择一个或多个委托,单击“ 添加”,然后单击“ 确定”。
获取相应的权限。 在出现的生成对话框中,选择一个或多个委托,单击“ 添加”,然后单击“ 确定”。
分配其中一个权限后,委托可以为 Outlook 或 Outlook 网页版中的 “发件人 ”行选择组, (以前称为 Outlook Web App) 。
若要删除委托,请在相应的列表中选择委托,然后单击“ 删除![]() 。
。
使用 Exchange 命令行管理程序修改已启用邮件的安全组
使用 Set-DistributionGroup cmdlet 修改已启用邮件的安全组。 下面是一些可以使用 Set-DistributionGroup cmdlet 配置的有趣设置,这些设置在 EAC 或 New-DistributionGroup cmdlet 中不可用:
通过 CustomAttribute15 属性配置 CustomAttribute1 的值, (CustomAttribute1 到 CustomAttribute15 参数) 。
(MailTipTranslations 参数) 配置不同语言的邮件提示。
配置可以发送到组或从组发送的最大消息大小, (MaxReceiveSize 和 MaxSendSize 参数) 。
可以指定不允许向组发送邮件的内部收件人,而不是指定允许向组发送邮件的内部收件人, (RejectMessagesFromSendersOrMembers 参数) 。
有关语法和参数的详细信息,请参阅 Set-DistributionGroup。
此示例为名为 Experimental Project 的组的 CustomAttribute5 属性配置值 DoNotMigrate。
Set-DistributionGroup -Identity "Experimental Project" -CustomAttribute5 DoNotMigrate
本示例添加对已启用邮件的安全组上配置的现有英语邮件提示的西班牙语翻译“请允许 4 个工作日答复发送到此组 events@contoso.com的邮件”。
Set-DistributionGroup -Identity events@contoso.com -MailTipTranslations @{Add="ES:Espere 4 días hábiles para responder a los mensajes enviados a este grupo."}
如何知道操作成功?
若要验证是否已成功修改已启用邮件的安全组,请执行以下任一步骤:
在 EAC 中,转到 “收件人>组> ”,选择启用邮件的安全组, (“ 组类型” 值为“ 安全组) > 单击” 编辑
 并验证属性值。
并验证属性值。在 Exchange 命令行管理程序中,将 GroupIdentity> 替换为<组的标识 (例如名称、别名或电子邮件地址) ,并运行以下命令以验证属性值:
Get-DistributionGroup -Identity <GroupIdentity> | Format-List
使用 Exchange 命令行管理程序查看已启用邮件的安全组
使用 Get-DistributionGroup cmdlet 查看已启用邮件的安全组。
此示例返回组织中所有安全组的摘要列表。
Get-DistributionGroup -ResultSize unlimited -Filter "RecipientTypeDetails -eq 'MailUniversalSecurityGroup'"
此示例返回名为“技术支持”的已启用邮件的安全组的详细信息。
Get-DistributionGroup -Identity "Help Desk" | Format-List
有关详细语法和参数信息,请参阅 Get-DistributionGroup。
删除已启用邮件的安全组
使用 EAC 删除已启用邮件的安全组
在 EAC 中,转到 “收件人>组”。
在组列表中,找到要删除的安全组。 可以执行下列操作:
滚动浏览组列表。
单击“ 搜索
 然后输入组名称、电子邮件地址或别名的一部分。
然后输入组名称、电子邮件地址或别名的一部分。单击“更多选项
 >用于查找组的高级搜索。
>用于查找组的高级搜索。单击“ 组类型” 列标题,按安全组对 组进行排序。
找到要删除的安全组后,将其选中,单击“ 删除
 ,然后在显示的警告消息中单击“ 是 ”。
,然后在显示的警告消息中单击“ 是 ”。
使用 Exchange 命令行管理程序删除已启用邮件的安全组
若要删除已启用邮件的安全组,请使用以下语法:
Remove-DistributionGroup -Identity <GroupIdentity>
此示例删除具有别名值承包商的已启用邮件的安全组。
Remove-DistributionGroup -Identity contractors
如何知道操作成功?
若要验证是否已成功删除启用邮件的安全组,请执行以下任一步骤:
在 EAC 中,转到 “收件人>组”,并验证该组是否未列出。 请注意,可能需要单击“ 刷新
 。
。在 Exchange 命令行管理程序中,运行此命令并验证组是否未列出:
Get-DistributionGroup -Filter "RecipientType -eq 'MailUniversalSecurityGroup'"在 Exchange 命令行管理程序中,将 GroupIdentity> 替换为<组的标识 (例如名称、别名或电子邮件地址) ,并运行以下命令以验证组是否未返回:
Get-DistributionGroup -Identity <GroupIdentity> | Format-List在 Exchange 命令行管理程序中,运行此命令并验证是否已列出组:
Get-Group -Filter "RecipientTypeDetails -eq 'UniversalSecurityGroup'"
启用邮件或禁用现有安全组
若要为尚未启用邮件的现有通用安全组启用邮件,或者要禁用已启用邮件的现有安全组,则不能使用 EAC。 只能使用 Exchange 命令行管理程序。
使用 Exchange 命令行管理程序对现有安全组启用邮件
若要为现有通用安全组启用邮件,请使用以下语法:
Enable-DistributionGroup -Identity <GroupIdentity> [-Alias <Alias>] [-DisplayName <DisplayName>] [-PrimarySMTPAddress <EmailAddress>]
此示例邮件使用以下设置启用名为“技术支持”的现有通用安全组:
别名:hdesk。 如果未使用 Alias 参数,则将使用 Name 参数的值,在此示例中删除了 helpDesk (空格) 。
显示名称:由于未使用 DisplayName 参数,因此组的现有 Name 属性值用于显示名称。
主电子邮件地址:因为我们使用的是 Alias 参数,因此组的主电子邮件地址是 <别名>@ <域>,其中 <域> 由应用于组的电子邮件地址策略指定。 如果为 PrimarySMTPAddress 参数指定了值, 则 EmailAddressPolicyEnabled 属性将设置为 值
$false,这意味着组的电子邮件地址不会由电子邮件地址策略自动更新。
Enable-DistributionGroup -Identity "Help Desk" -Alias hdesk
启用安全组邮件后,该组将对所有其他 *-DistributionGroup cmdlet 可见。
有关语法和参数的详细信息,请参阅 Enable-DistributionGroup。
如何知道操作成功?
若要验证是否已成功为现有安全组启用邮件,请执行以下任一步骤:
在 EAC 中,转到 “收件人>组”。 验证是否已列出组,并且“ 组类型” 值为 “安全组”。 请注意,如果 EAC 已打开,则可能需要单击“
 。
。在 Exchange 命令行管理程序中,运行此命令并验证是否已列出组:
Get-DistributionGroup -Filter "RecipientType -eq 'MailUniversalSecurityGroup'"在 Exchange 命令行管理程序中,将 GroupIdentity> 替换为<组的标识 (例如名称、别名或电子邮件地址) ,并运行以下命令以验证属性值:
Get-DistributionGroup -Identity <GroupIdentity> | Format-List
使用 Exchange 命令行管理程序通过邮件禁用已启用邮件的现有安全组
若要禁用已启用邮件的现有通用安全组,请使用以下语法:
Disable-DistributionGroup -Identity <GroupIdentity> [-IgnoreDefaultScope]
此示例邮件禁用名为 Human Resources 的已启用邮件的安全组。
Disable-DistributionGroup -Identity "Human Resources"
注意:
如果通讯组由于收件人范围受限而对你不可见,则需要使用 IgnoreDefaultScope 开关来查看 Active Directory 林中的所有组。 但是,使用此开关时,需要按组的可分辨名称 (DN) 来标识该组。 例如,
"CN=<Group Name>,CN=North America,CN=Users,DC=contoso,DC=com"。邮件禁用安全组后,组将对除 Enable-DistributionGroup 之外的所有 *-DistributionGroup cmdlet 不可见。
有关语法和参数的详细信息,请参阅 Disable-DistributionGroup。
如何知道操作成功?
若要验证是否已成功禁用已启用邮件的现有通用安全组,请执行以下任一步骤:
在 EAC 中,转到 “收件人>组”,并验证该组是否未列出。 请注意,如果 EAC 已打开,则可能需要单击“
 。
。在 Exchange 命令行管理程序中,运行此命令并验证组是否未列出:
Get-DistributionGroup -Filter "RecipientType -eq 'MailUniversalSecurityGroup'"在 Exchange 命令行管理程序中,将 GroupIdentity> 替换为<组的名称,并运行以下命令以验证组是否未返回:
Get-DistributionGroup -Identity <GroupIdentity> | Format-List在 Exchange 命令行管理程序中,运行此命令并验证是否已列出组:
Get-Group -Filter "RecipientTypeDetails -eq 'UniversalSecurityGroup'"