使用新域或现有域设置 Microsoft 365 商业标准版
查看有关小型企业帮助和学习的所有小型企业内容。
购买 Microsoft 365 商业标准版时,你可以选择添加自己拥有的域,也可以购买一个域。 查看 注册 Microsoft 365 商业标准版订阅。
在本文中,我们将引导你完成添加已拥有的现有域或购买新域的步骤。 如果你在注册时购买了新域,则域已全部设置好,你可以继续添加用户并分配许可证。
提示
如果你有 Microsoft 365 商业高级版订阅,请参阅 设置 Microsoft 365 商业高级版。
设置 Microsoft 365 商业版
开始之前
若要添加、修改或删除域,必须是 域名管理员。
重要
注册 Microsoft 365 商业版的人员(通常是业务所有者)自动成为组织的技术管理员。 如果希望帮助管理 Microsoft 365 服务,可以将其他人添加为管理员。 有关详细信息,请参阅分配管理员角色。
观看:将现有域添加到 Microsoft 365 商业标准版订阅
步骤:将现有域添加到 Microsoft 365 商业标准版订阅
从 Microsoft 365 商业标准版注册的 如何登录 页面中,选择“创建新的业务电子邮件帐户(高级)”。
在 “安装 Microsoft 365 应用 ”页上,可以选择在自己的计算机上安装应用。
在“添加域”步骤中,输入要使用的域名(如 contoso.com)。
重要
如果你在注册期间购买了域,则此处不会看到“添加域”步骤。 转到“添加用户”。
按照 添加 DNS 记录的步骤连接 验证你拥有该域的域。 如果你知道域主机,另请参阅向Microsoft 365添加域。
如果你的托管服务提供商是 GoDaddy 或启用了 domain connect 的其他主机,则此过程很简单,系统会自动要求你登录并让 Microsoft 代表你进行身份验证。
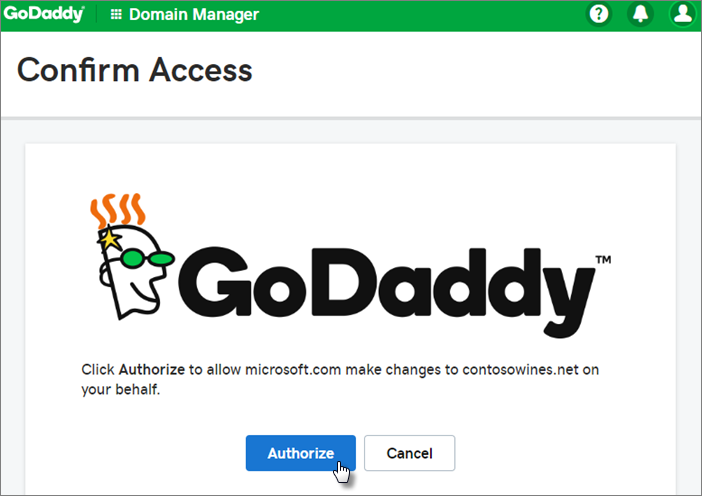
添加用户并分配许可证
你可以现在添加用户,但也可以稍后在管理中心中 添加用户。
你添加的所有用户都将自动分配一个 Microsoft 365 商业标准版许可证。
如果Microsoft 365 商业标准版订阅有现有用户,则现在可以选择向他们分配许可证。 继续操作,并为这些用户添加许可证。
在你添加用户后,还将显示与添加的新用户共享凭据的选项。 可以选择打印、通过电子邮件发送或下载凭据。
连接你的域
必须更新 DNS 主机或域注册机构的记录才能设置服务。
安装向导通常将检测你的注册机构,并提供更新注册机构网站上 NS 记录分步说明的链接。 否则, 请更改名称服务器以使用任何域注册机构设置 Microsoft 365。
- 如果你有现有的 DNS 记录(例如现有网站),但你的 DNS 主机已启用 domain connect,请选择“为我添加记录”。 在“选择联机服务”页面上,接受所有默认设置,选择“下一步”,然后在DNS 主机页面上选择“授权”。
- 如果你具有用于其他 DNS 主机的现有 DNS 记录(未启用 domain connect),则需要管理自己的 DNS 记录以确保现有服务保持连接状态。 有关详细信息,请参阅域基础知识。
请按照向导中的步骤进行操作,然后将为你设置电子邮件和其他服务。
注册过程完成后,系统会将你定向到管理中心,你将按照向导在 Microsoft 365 中安装应用、添加域、添加用户和分配许可证。 完成初始设置后,可使用管理中心中的“设置”页面,继续设置和配置订阅附带的服务。
有关设置向导和管理中心“设置”页面的详细信息,请参阅设置向导和设置页面之间的区别。
观看:使用新域设置业务电子邮件
步骤:使用新域设置业务电子邮件
从 Microsoft 365 商业标准版注册的 如何登录 页面中,选择“创建新的业务电子邮件帐户(高级)”。
按照步骤购买新域并输入要使用的域名(如 contoso.com)。 完成域购买后,可以 添加用户和许可证 ,并在管理中心安装 Microsoft 365 生产力应用。
完成设置
按照以下步骤设置 Outlook、Teams、OneDrive 和网站。
观看:设置 Outlook,以使用电子邮件功能
在 Windows“开始”菜单上,搜索并选择“Outlook”。
(如果使用的是 Mac,请从工具栏打开 Outlook 或使用 Finder 进行查找。)
如果刚刚安装了 Outlook,请在欢迎页面上选择“下一步”。
选择 “文件>信息>添加帐户”。
输入你的 Microsoft 电子邮件地址并选择“连接”。
观看:设置 Outlook,以使用电子邮件功能
请参阅设置 Outlook,使用电子邮件功能,了解有关详细信息。
使用 Outlook
如果通过另一电子邮件帐户使用 Outlook,可将之前的电子邮件、日历和联系人导入新的 Microsoft 帐户。
导出旧的电子邮件
在 Outlook 中,选择 “文件>打开 & 导出>导入/导出”。
选择“导出到文件”,然后按照以下步骤导出 Outlook 数据文件 (.pst) 和任何子文件夹。
导入旧的电子邮件
在 Outlook 中,选择“ 文件>打开”& 再次“导出>导入/导出 ”。
这一次,选择“从另一程序或文件导入”并按照以下步骤导入“导出旧的电子邮件”时创建的备份文件。
观看:导入和重定向电子邮件
请参阅使用 Outlook 导入电子邮件,了解有关详细信息。
还可以使用 Exchange 管理中心导入每个人的电子邮件。 有关详细信息,请参阅迁移多个电子邮件帐户。
设置 Microsoft Teams 和 OneDrive for Business
从任务栏中选择 OneDrive 云图标,然后按照步骤将文件移动到新的 OneDrive for Business 文件夹。 选择“下一步”以设置 Microsoft Teams。
- 打开 Microsoft Teams,选择个人资料图标,然后 添加工作或学校帐户。 按照步骤将新帐户添加到 Teams。
邀请用户加入你的订阅和组织
设置组织后,可以邀请其他用户加入Microsoft 365业务订阅。 他们将有权访问订阅的所有功能。
让用户知道他们可以按照以下文章中的步骤加入你的组织和订阅。