Azure DevOps Wiki Microsoft Graph 连接器
Azure DevOps Wiki Microsoft Graph 连接器允许组织在其 Azure DevOps 服务实例中为 Wiki 编制索引。 配置连接器后,最终用户可以在Microsoft搜索和智能 Microsoft 365 Copilot 副驾驶®中从 Azure DevOps 中搜索项目 wiki 和代码 wiki。
本文适用于配置、运行和监视 Azure DevOps Wiki Microsoft Graph 连接器的用户。 它补充了常规设置过程,并显示仅适用于 Azure DevOps Wiki Microsoft Graph 连接器的说明。
注意
阅读 Graph 连接器的安装程序 一文,了解一般 Graph 连接器设置说明。
重要
Azure DevOps Wiki Microsoft Graph 连接器仅支持 Azure DevOps 云服务。 此连接器不支持 Azure DevOps Server 2019、TFS 2018、TFS 2017、TFS 2015 和 TFS 2013。
开始之前
你必须是组织的 Microsoft 365 租户的 搜索 管理员,以及组织的 Azure DevOps 实例的管理员。
若要允许连接器连接到 Azure DevOps 组织,必须 通过 OAuth 启用第三方应用程序访问。 有关详细信息,请参阅 Azure DevOps 文档 来管理安全策略 。

需要向在连接器配置期间使用其凭据的用户帐户授予以下权限:
| 权限名称 | 权限类型 | 必需 |
|---|---|---|
| 查看项目级信息 | 项目权限 | 对 Azure DevOps 工作项进行爬网。 对于需要编制索引的项目,此权限是必需的。 |
重要
用户帐户必须具有 基本 访问级别。 若要详细了解 Azure DevOps 中的访问级别,请阅读 支持的访问权限级别。
步骤 1:在Microsoft 365 管理中心中添加Microsoft Graph 连接器
添加 Azure DevOps Wiki Microsoft Graph 连接器
按照常规 设置说明进行操作。
步骤 2:命名连接
按照常规 设置说明进行操作。
步骤 3:配置连接设置
若要对 Azure DevOps 中的内容进行身份验证和同步,请选择 以下两种受支持的方法之一 :
重要
- Microsoft Entra ID OAuth 处于预览阶段,可供选定客户使用。 这是建议的 OAuth 机制。
- Azure DevOps OAuth 是旧式身份验证机制,未积极投入使用。
Microsoft Entra ID OAuth (预览版)
确保 ADO 组织已连接到Microsoft Entra
Azure DevOps Graph 连接器仅索引与租户Microsoft Entra连接的 ADO 组织的内容。 若要确保 ADO 组织与 Microsoft Entra 帐户连接,请使用以下步骤。
- 导航到 Azure DevOps 并选择所需的组织。
- 选择
Organization settings。 - 在左侧导航窗格中,在“常规”标题下选择
Microsoft Entra。 - 确保组织已连接到租户的Microsoft Entra帐户。
在 Microsoft Entra ID 上创建应用
- 转到Azure 门户并使用租户的管理员凭据登录。
- 从导航窗格中导航到 Microsoft Entra ID ->Manage ->应用注册,然后选择“新建注册”。
- 提供应用的名称,然后选择“ 注册”。
- 记下应用程序 (客户端) ID。 此 ID 用于向Microsoft Entra应用授予对 ADO 组织中的项目的访问权限。
- 从导航窗格中打开 API 权限 ,然后选择 “添加权限”。
- 选择 “Azure DevOps” ,然后选择“ 委托的权限”。
- 搜索以下权限,然后选择“ 添加权限”。
a. 标识 (读取)
b. 代码 (读取)
c. 权利 (读取)
d. 项目和团队 (阅读)
e. 图形 (读取)
f. MemberEntitlement Management (读取)
g. wiki (阅读) - 选择“ 为 [TenantName] 授予管理员同意” ,然后选择“ 是”进行确认。
- 检查权限是否处于“已授予”状态。
- 从导航窗格中打开 “身份验证 ”。 选择
Add a platform并选择Web。 在“重定向 URI”下添加以下 URI 之一:- 对于 M365 企业版:
https://gcs.office.com/v1.0/admin/oauth/callback - 对于 M365 政府版:
https://gcsgcc.office.com/v1.0/admin/oauth/callback
- 对于 M365 企业版:
- 在“隐式授予和混合流”下,检查选项
ID tokens (used for implicit and hybrid flows),然后单击“配置”。 - 在导航窗格中,选择“管理”下的“证书和机密”。
- 选择“ 新建客户端密码 ”,然后选择机密的到期期限。 复制生成的机密 (值) 并保存,因为它不会再次显示。
- 使用此客户端密码和应用程序 ID 配置连接器。
向Microsoft Entra应用授予对 ADO 组织中的项目的访问权限
你需要通过以下步骤为Microsoft Entra应用提供对需要编制索引的项目的必要访问权限:
- 导航到 Azure DevOps 并选择所需的组织。
- 选择
Organization settings。 - 在左侧导航窗格中,在“常规”标题下选择
Users。 - 选择
Add users。 - 将从应用获取的应用程序 (客户端) ID 复制到“用户或服务主体”。
-
Basic授予访问级别并选择允许访问索引的项目。 此外,Project Reader请向 Azure DevOps 组添加 (或等效) ,以确保访问。 取消选择向用户发送电子邮件邀请的选项。
Azure DevOps OAuth
若要连接到 Azure DevOps 实例,需要 Azure DevOps 组织应用 ID 和客户端密码进行 OAuth 身份验证。
注册应用
在 Azure DevOps 中注册应用,以便Microsoft搜索应用和智能 Microsoft 365 Copilot 副驾驶®可以访问该实例。 若要注册应用,请访问 注册应用程序的链接。 若要了解详细信息,请参阅有关如何 注册应用的 Azure DevOps 文档。
下表提供了有关如何填写应用注册表单的指导:
| 必填字段 | 说明 | 建议的值 |
|---|---|---|
| 公司名称 | 公司名称。 | 使用适当的值。 |
| 应用程序名称 | 标识要授权的应用程序的唯一值。 | Microsoft搜索。 |
| 应用程序网站 | 在连接器设置期间请求访问 Azure DevOps 实例的应用程序的 URL。 (必需的) 。 | 对于Microsoft 365 企业版:https:// gcs.office。com/, For Microsoft 365 Government: https:// gcsgcc.office.com/ |
| 授权回调 URL | 授权服务器重定向到的所需回调 URL。 | 对于Microsoft 365 企业版:https:// gcs.office。com/v1.0/admin/oauth/callback, For Microsoft 365 Government:https:// gcsgcc.office。com/v1.0/admin/oauth/callback |
| 授权范围 | 应用程序的访问范围 | 选择以下范围:标识 (读取) 、代码 (读取) 、权利 (读取) 、项目和团队 (读取) 、Graph (读取) 、成员权利管理 (读取) 、Wiki (读取) 。 |
重要
为应用选择的授权范围应与上面列出的范围完全匹配。 如果选择了更多或更少的范围,授权将失败。
注册应用时,会获取用于配置连接器 的应用 ID 和 客户端密码 。
若要撤销对 Azure DevOps 中注册的任何应用的访问权限,请转到 Azure DevOps 实例右上角的“用户设置”。 选择 “配置文件 ”,然后在侧窗格的“安全性”部分选择 “授权 ”。 将鼠标悬停在授权的 OAuth 应用上,可查看应用详细信息一角的“撤销”按钮。
连接设置
注册Microsoft搜索应用并智能 Microsoft 365 Copilot 副驾驶® Azure DevOps 后,可以完成连接设置步骤。 输入应用 ID 和客户端密码。
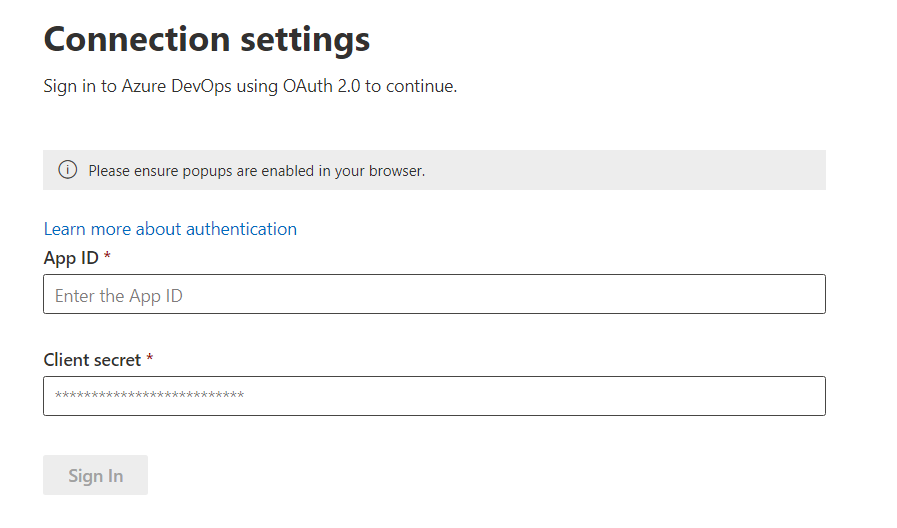
配置数据:选择组织、项目和字段
在此步骤中,使用 Azure DevOps Wiki Microsoft Graph 连接器指定要编制索引的数据范围。
第一步,在有权访问的所有组织中选择要编制索引的组织。 然后,可以选择为连接编制整个组织或所选组织中特定项目的索引。
如果选择为整个组织编制索引,则会为组织中所有项目中的 Wiki 编制索引。 新项目和 Wiki 在创建后,会在下次爬网期间编制索引。
如果选择为单个项目编制索引,则只会为所选项目中的 wiki 编制索引。
步骤 4:管理搜索权限
Azure DevOps Wiki Microsoft Graph 连接器支持 对每个人可见的搜索权限。 使用 “所有人 ”选项时,索引数据会显示在所有用户的搜索结果中。
步骤 5:分配属性标签
按照常规 设置说明进行操作。
步骤 6:管理架构
按照常规 设置说明进行操作。
步骤 7:选择刷新设置
Azure DevOps Wiki Microsoft Graph 连接器支持完整爬网和增量爬网的刷新计划。 建议的增量爬网计划为 1 小时,完全爬网为 1 周。
步骤 8:查看连接
按照常规 设置说明进行操作。
步骤 9:设置搜索结果页
发布连接后,需要使用垂直和结果类型自定义搜索结果页。 若要了解如何自定义搜索结果,请查看如何 管理垂直 和 结果类型。
还可以使用 Azure DevOps Wiki Microsoft Graph 连接器 的示例结果布局 。 只需复制粘贴结果布局 JSON 即可开始使用。
疑难解答
发布连接后,可以在管理中心的“数据源”选项卡下查看状态。 若要了解如何进行更新和删除,请参阅 管理连接器。 可 在此处找到常见问题的故障排除步骤。
如果遇到问题或想要提供反馈,请联系 [Microsoft Graph |支持 (https://developer.microsoft.com/en-us/graph/support).