文件共享Microsoft Graph 连接器
文件共享Microsoft Graph 连接器允许组织中的用户搜索本地 Windows 文件共享。
注意
阅读 Microsoft Graph 连接器的设置 一文,了解常规连接器设置过程。
开始之前
安装 Microsoft Graph 连接器代理
若要为 Windows 文件共享编制索引,必须安装并注册连接器代理。 有关详细信息 ,请参阅安装 Microsoft Microsoft Graph 连接器代理 。
内容要求
文件类型
可以索引和搜索以下格式的内容:DOC、DOCM、 DOCX、DOT、DOTX、EML、GIF、HTML、JPEG、JPG、MHT、MHTML、MSG、NWS、OBD、OBT、ODP、ODS、ODT、ONE、PDF、PNG、POT、PPS、PPT、PPTM、PPTX、TXT、XLB、XLC、XLSB、XLSX、XLT、XLXM、XML、XPS 和 ZIP。 仅对这些格式的文本内容编制索引,并忽略所有多媒体内容。 将跳过不属于这些格式的文件进行爬网和索引。
文件大小限制
支持的最大文件大小为 100 MB。 超过 100 MB 的文件不会编制索引。 处理后的最大大小限制为 4 MB。 当文件大小达到 4 MB 时,处理将停止。 因此,文件中存在的某些短语可能无法用于搜索。
步骤 1:在Microsoft 365 管理中心中添加连接器
(有关更多详细信息,请参阅常规 设置说明)
步骤 2:命名连接
按照常规 设置说明进行操作。
步骤 3:配置连接设置
注意
一个连接中最多可以索引 20 个不同的文件共享。 在“文件共享”文本框区域中,每行输入一个文件共享。
输入文件共享的路径,然后选择以前安装的 Graph 连接器代理。 输入对文件共享中所有文件具有读取权限 的 Microsoft Windows 用户帐户的凭据。
步骤 4:保留上次访问时间
当连接器尝试对文件进行爬网时,会更新其元数据中的“上次访问时间”字段。 如果依赖于该字段进行存档和备份解决方案,并且不希望在连接器访问它时对其进行更新,请选择此选项。
步骤 5:文件索引的限制
可以根据文件类型、修改日期和位置限制文件和文件夹的索引。
基于文件类型
对于这些文件格式, 仅对文本编制索引:DOC、DOCM、DOCX、DOT、DOTX、EML、HTML、MHT、MHTML、MSG、NWS、OBD、OBT、ODP、ODS、ODT、ONE、PDF、POT、PPS、PPT、PPTM、PPTX、TXT、XLB、XLC、XLSB、XLS、XLSX、XLT、XLXM、XML、XPS。 对于多媒体和其他文件类型,仅对元数据编制索引。
基于上次修改日期或自上次修改以来的天数
使用这些选择仅索引在指定天数内或自特定日期以来修改的文件。
完整网络路径或正则表达式
在网络路径中,在特殊字符(如 \)之前使用转义字符 (\) 。 示例:对于路径 \\CONTOSO\FILE\SHAREDFOLDER,输入的正确方法是 \\\\CONTOSO\\FILE\\SHAREDFOLDER
有关编写正则表达式的信息,请参阅 正则表达式语言快速参考。
还可以创建限制规则的例外。 异常规则的优先级将取代限制规则。 可以通过输入要包含在索引中的项目的文件夹或文件路径来定义异常规则。
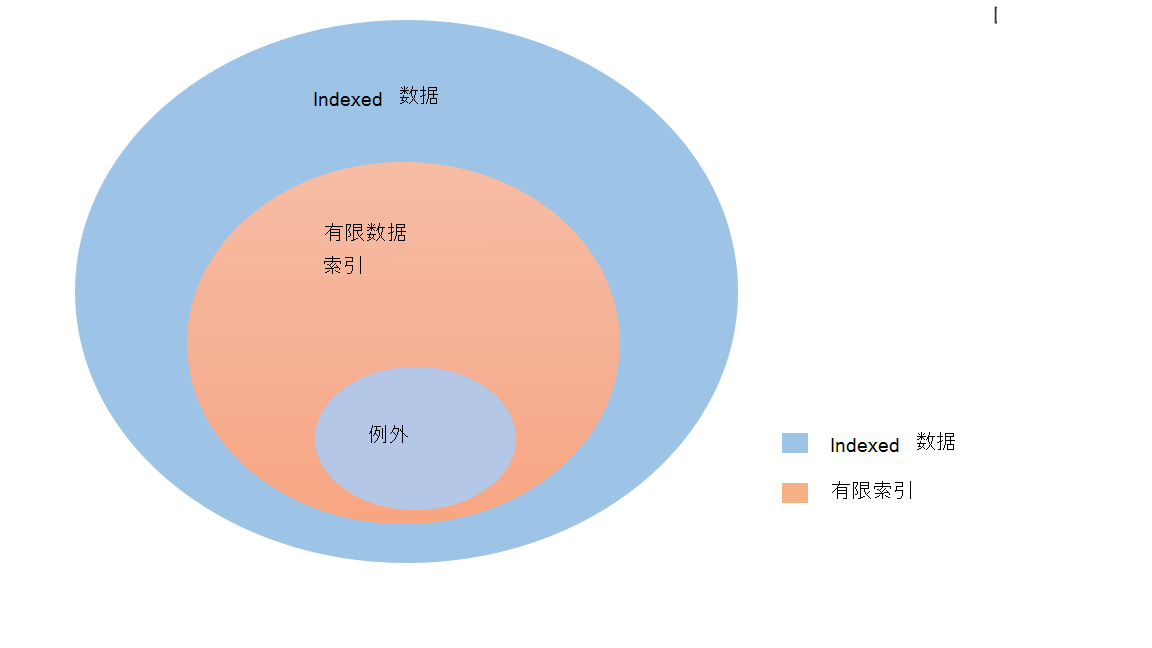
步骤 6:自定义属性设置
可以通过基于连接器的默认属性创建自定义属性来扩充索引数据。

添加自定义属性:
- 输入属性名称。 此名称将显示在此连接器的搜索结果中。
- 对于值,请选择“静态”或“字符串/正则表达式映射”。 静态值将包含在此连接器的所有搜索结果中。 字符串/正则表达式值将因添加的规则而异。
- 选择 “编辑值”。
- 如果选择了静态值,请输入要显示的字符串。
- 如果选择了字符串/正则表达式值:
- 在 “添加表达式” 部分的 “属性 ”列表中,从列表中选择默认属性。
- 对于 “示例值”,请输入一个字符串来表示可能显示的值的类型。 预览规则时使用此示例。
- 对于 “表达式”,请输入一个正则表达式来定义应出现在搜索结果中的属性值部分。 最多可以添加三个表达式。 若要了解有关正则表达式的详细信息,请参阅 正则表达式语言快速参考 或搜索 Web 以获取正则表达式参考指南。
- 在 “创建公式 ”部分中,输入公式以合并从表达式中提取的值。
步骤 7:分配属性标签
按照常规 设置说明进行操作。
步骤 8:管理架构
按照常规 设置说明进行操作。
步骤 9:管理搜索权限
可以通过在“管理搜索权限”页中选择所需选项,限制权限以基于共享访问控制 Lists或新技术文件系统 (NTFS) 访问控制 Lists 搜索任何文件。 访问控制 Lists中提供的用户帐户和组必须由 Active Directory (AD) 进行管理。 如果使用任何其他系统进行用户帐户管理,则可以选择“每个人”选项,使用户能够在没有任何访问限制的情况下搜索所有文件。 但是,当用户尝试打开文件时,在源处设置的访问控制会应用。
默认情况下,当文件夹在网络上共享时,Windows 为共享 ACL 中的“所有人”提供“读取”权限。 按扩展,如果在 “管理搜索权限”中选择“共享 ACL”,用户将能够搜索所有文件。 如果要限制访问权限,请删除文件共享中“每个人”的“读取”访问权限,并仅向所需的用户和组提供访问权限。 然后,连接器读取这些访问限制并将其应用于搜索。
仅当提供的共享路径遵循 UNC 路径格式时,才能选择“共享 ACL”。 可以通过转到“共享”选项下的“高级共享”,以 UNC 格式创建路径。

步骤 10:选择刷新设置
按照常规 设置说明进行操作。
步骤 11:查看连接
按照常规 设置说明进行操作。
疑难解答
发布连接后,可以在管理中心的“数据源”选项卡下查看状态。 若要了解如何进行更新和删除,请参阅 管理连接器。
如果你有任何其他问题或想要提供反馈,请通过 Microsoft Graph 与我们联系 |支持