映射Microsoft Entra标识
本文将指导你完成将Microsoft Entra标识映射到数据源的唯一标识符 (非 Azure AD 标识) 的步骤,以便访问控制列表 (ACL) 中具有非 Azure AD 标识的人员可以看到作用域为它们的连接器搜索结果。
这些步骤仅与由 Microsoft 设置 Salesforce 连接器的搜索管理员相关,这些管理员具有“仅有权访问此数据源的人员”和标识类型“AAD”的搜索权限。以下步骤逐步讲解如何将Microsoft Entra用户属性映射到用户的联合身份验证 ID。
注意
如果要设置 Salesforce 连接器 ,并在搜索权限屏幕上选择“ 仅有权访问此数据源和 标识类型 非 AAD 的人员”,请参阅 映射非 Azure AD 标识 一文,了解如何映射非 Azure AD 标识的步骤。
映射Microsoft Entra属性的步骤
1. 选择要映射Microsoft Entra用户属性
可以选择映射到联合身份验证 ID 所需的Microsoft Entra属性。
可以从下拉列表中选择Microsoft Entra用户属性。 如果需要为组织创建联合身份验证 ID 映射,还可以添加任意数量的Microsoft Entra用户属性。
2. 创建公式以完成映射
可以将Microsoft Entra用户属性的值组合在一起,形成唯一的联合 ID。
在公式框中,“”{0}对应于所选的第一个Microsoft Entra属性。 “{1}”对应于所选的第二个Microsoft Entra属性。 “{2}”对应于第三个Microsoft Entra属性,依此而论。
下面是包含示例正则表达式输出和公式输出的一些公式示例:
| 示例公式 | 示例用户的 属性值{0} | 示例用户的 属性值{1} | 公式输出 |
|---|---|---|---|
| {0}.{1}@contoso.com | firstname | 姓氏 | firstname.lastname@contoso.com |
| {0}@domain.com | userid | userid@domain.com |
提供公式后,可以选择单击“ 预览 ”,查看数据源中 5 个随机用户的预览,并应用了各自的用户映射。 预览版的输出包括步骤 1 中为这些用户选择Microsoft Entra用户属性的值,以及步骤 2 中为该用户提供的最终公式的输出。 它还指示公式的输出是否可以通过“成功”或“失败”图标解析为租户中的Microsoft Entra用户。
注意
单击 “预览”后,如果一个或多个用户映射处于“失败”状态,仍可以继续创建连接。 预览版显示 5 个随机用户及其来自数据源的映射。 如果提供的映射未映射所有用户,则可能会遇到这种情况。
示例Microsoft Entra ID 映射
有关Microsoft Entra ID 映射的示例,请参阅下面的快照。
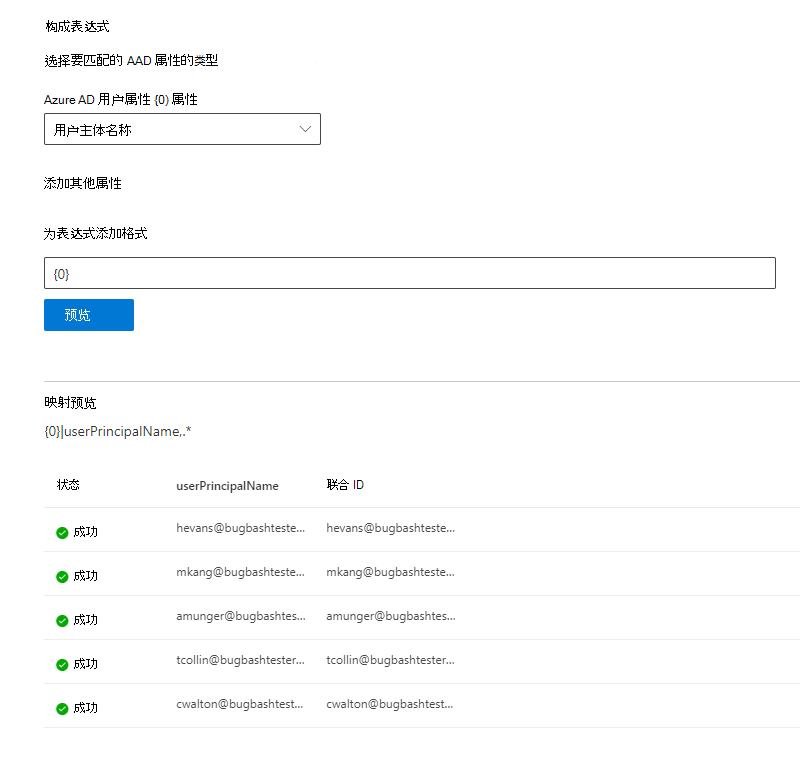
限制
所有用户仅支持一个映射。 不支持条件映射。
发布连接后,无法更改映射。
Microsoft Entra ID 到联合 ID 转换不支持针对Microsoft Entra用户属性的基于正则表达式的表达式。