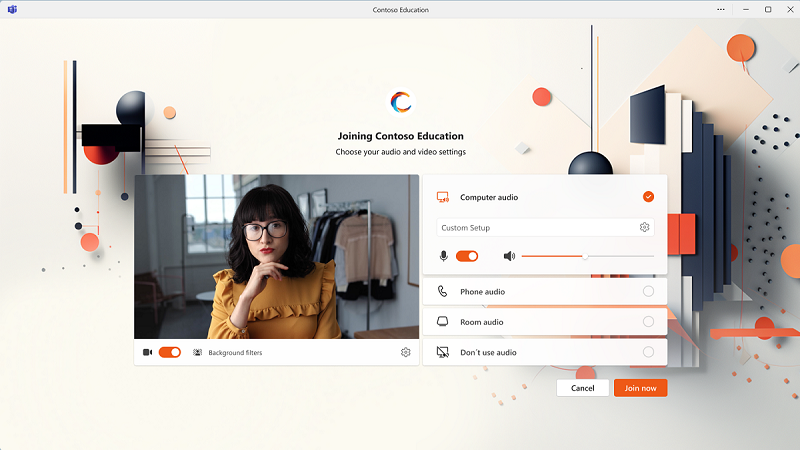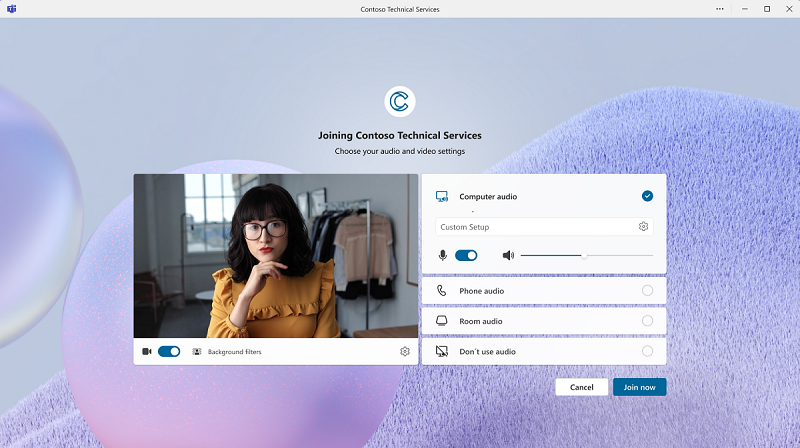创建和管理 Teams 会议的会议主题
适用于: ✔️会议✖️网络研讨会✖️市政厅
 本文中所述的某些功能需要 Teams Premium。
本文中所述的某些功能需要 Teams Premium。
概述
会议主题包括组织的品牌颜色、用于表示组织的自定义图像以及组织的徽标。 通过应用自定义主题,你可以以管理员身份为用户的会议自定义会议邀请、预加入和大厅屏幕的视觉外观。 会议主题不适用于网络研讨会;相反,网络研讨会注册页用于为注册和电子邮件配置网络研讨会的品牌。
Teams 会议中的自定义允许组织在整个会议体验中扩展其视觉标识。 组织的形象和颜色有助于促进内部企业文化建设,提高来宾的整体品牌知名度。 借助组织的品牌管理和公司通信团队,可以轻松地为单个租户中的各种业务部门和部门设置和创建会议主题。
具有已分配会议自定义策略的 Teams 高级许可用户可以创建具有会议主题的会议。 加入这些会议的任何人都可以查看主题 (包括未经许可的内部用户、来宾和匿名用户) 。
重要
Microsoft不会验证与会议主题关联的品牌徽标或图像的所有权。 当用户与其他组织一起加入会议时,他们应始终验证与其会面的组织的真实性。
注意
上传的图像及其关联的图像 URL 对所有会议参与者可见;包括外部用户、来宾、未经身份验证的用户以及具有加入会议的链接的任何人。 若要停止显示图像,必须从会议主题中删除图像。 若要从会议主题中删除图像,请导航到 Teams 管理中心中的 会议自定义策略 ,选择所选的会议主题,然后选择 “编辑会议主题”。
先决条件
在 Teams 会议中设置会议主题之前,请检查以确保具有以下项:
在 Teams 管理中心设置和管理会议主题
会议主题包含以下主题资产:
- 徽标 - 组织的徽标。
- 自定义图像 - 组织中的品牌图像 (自定义图像与 自定义会议背景) 不同。
- 自定义颜色 - 建议使用品牌的主要颜色或次要颜色-以最能补充品牌形象和徽标的颜色为准。
作为管理员,可以使用 Teams 管理中心或 PowerShell 设置和管理 Teams 会议的会议主题。
1. 创建或编辑自定义策略
若要创建或管理会议主题,需要创建新的会议自定义策略或修改现有策略。 若要启用自定义后台策略,请执行以下步骤:
- 打开 Teams 管理中心。
- 从导航窗格中选择“ 会议 ”。
- 在“ 会议”下,选择“ 自定义策略”
- 选择现有策略或创建新策略。
- 在所选策略中,导航到 “自定义会议视觉对象 ”部分。
- 如果要创建新策略,请选择 “添加主题 ”按钮以上传资产。 如果要管理现有策略,请选择 “编辑会议主题 ”按钮(如果想要更改主题)。
- 将 “当前活动” 设置切换为 “是 ”以启用主题。
- 选择“ 保存”
注意
尽管可以从“会议策略”页访问自定义会议视觉对象,但我们建议通过自定义策略对其进行访问,以避免浏览全局组织默认策略。
2. 添加自定义徽标
Teams 会议支持在会议期间的关键图面上显示的方形徽标,包括大厅屏幕。 徽标图像必须满足Microsoft辅助功能对比度 (4:5:1) 。 建议使用具有最小文本且尺寸为 800 x 800 像素的方形图标样式徽标。
上传必须遵循以下参数。 管理员只能上传:
- 徽标的 PNG 和 JPEG 图像格式。
- 预加入和大厅 UI 上显示的徽标图像的两种变体:
- 深色主题品牌徽标
- 浅色主题品牌徽标
- 最大大小为 5 MB 的徽标图像。
- 最小尺寸为 576 x 576 像素的徽标图像。
- 从设备为每个主题上传一张图像。
3.添加自定义映像
Teams 会议支持组织的图像,这些图像显示在会议屏幕上,并为会议提供丰富多彩的背景。 建议使用尺寸为 1440 x 810 像素的图像。
注意
这些图像与 自定义会议背景不同。
自定义图像必须满足Microsoft辅助功能对比度 (4:5:1) ,并且上传必须遵循以下参数:
- 品牌图像的 PNG 和 JPEG 图像格式。
- 预加入 UI 和大厅 UI 上显示的品牌图像的两种变体:
- 深色主题品牌图像
- 浅色主题品牌图像
- 最大大小为 5 MB 的品牌图像。
- 具有以下维度的品牌图像:
- 最小尺寸:1024 x 574 像素
- 最大尺寸:3840 x 2160 像素
- 从设备为每个主题上传至少 0 个图像,最多上传一个图像。
4.添加自定义颜色
Teams 会议在会议体验中支持组织的主要或次要颜色。 可以输入组织颜色的十六进制代码值,该颜色显示在会议体验的关键图面上。
为了支持Microsoft辅助功能标准,生成的最终颜色可能与你的品牌颜色不匹配。
5. 预览会议主题
添加会议资产后,可以在保存之前预览主题的外观。 选择 “预览 ”将打开预览对话框,并显示新定义的桌面主题。
6.保存会议主题
通过选择“ 保存”,会议主题会自动保存并应用于会议。 选择 “保存并申请供以后使用 ”将保存会议主题,但不会将其应用于任何会议。 若要应用此主题,请在会议主题创建者上选择“ 保存” ,或在自定义策略页上的会议主题表上使用 “当前活动 ”开关。
在 PowerShell 中管理会议主题
若要上传图像,必须使用 Teams 管理中心。 可以在 Teams PowerShell 中使用以下 PowerShell cmdlet 来管理会议主题:
- Set-CsTeamsMeetingBrandingPolicy
- Grant-CsTeamsMeetingBrandingPolicy
- New-CsTeamsMeetingBrandingPolicy
此示例将名为“策略测试”的会议主题策略分配给名为 group@contoso.com的组。
Grant-CsTeamsMeetingBrandingPolicy -Group group@contoso.com -PolicyName "Policy Test" -Rank 1
此示例将名为“策略测试”的会议主题策略分配给名为 alice@contoso.com的用户。
Grant-CsTeamsMeetingBrandingPolicy -identity " alice@contoso.com" -PolicyName "Policy Test"
向用户分配会议自定义策略
可将会议自定义策略分配给租户中的一个、多个或预定义用户组。 确保这些用户具有 Teams 高级许可证以使用这些功能。
- 所有许可用户都会自动获取分配给他们的全局默认策略。
- 自定义自定义策略将覆盖全局默认值。
- 只能为许可用户分配一个自定义策略。
会议主题可见的位置
支持的客户端:
- 桌面客户端
- Safari 或 Firefox) 目前不支持 Web 客户端 (会议主题
- 仅 Android (版本 11+)
- iOS
注意
图像在移动客户端上不可见。
| 资产类型 | 加入启动器 | 会议前加入 | 会议大厅 | 会议阶段 | 会议邀请 |
|---|---|---|---|---|---|
| 商标 | 是 | 是 | 是 | 否 | 是 |
| 图像 | 是 | 是 | 是 | 否 | 否 |
| 颜色 | 是 | 是 | 是 | 是 | 否 |
注意
添加到会议主题的徽标将覆盖上传到会议邀请的任何徽标。 若要了解有关会议邀请的详细信息,请参阅 自定义会议邀请。
注意
如果用户在发送会议邀请后使用 Teams 日历对其进行编辑,则重新发送邀请时,徽标可能不会显示。
谁可以查看会议主题
虽然只有分配有会议自定义策略的许可用户可以创建启用会议主题的会议,但任何人都可以查看应用于会议的主题。 这些用户包括:
- 租户内 Teams Premium 许可用户
- 租户内、无许可用户
- 租户用户的来宾
- 外部用户
- 匿名用户
允许组织者关闭会议的会议主题
管理员可以允许会议组织者禁用特定会议的会议主题。 禁用会议主题会将会议返回到默认 Teams 主题。
若要使会议组织者能够禁用会议主题,
- 导航到 会议自定义策略。
- 将 “允许组织者控制会议主题 ”设置切换为 “开”。
会议组织者可以通过以下方式关闭会议主题:
- 导航到 会议的“会议选项 ”菜单。
- 将 “会议主题会议 ”选项切换为 “关闭”。
注意
- 对于定期会议或系列,会议选项适用于会议的每个实例。
- 对于正在进行的会议,不会禁用会议主题。 若要应用更改,用户必须结束通话并重启会议。
会议主题的最佳做法
- 仅使用组织的官方映像资产。 不要使用你不拥有的图像内容。
- 与品牌和营销团队合作,确保图像资产和颜色共同遵循组织的品牌准则。
- 确保使用在小型和大屏幕设备上可见的高质量徽标图像。
- Teams 应用中生成的颜色可能与你的品牌颜色不同。 创建此过程是为了确保满足Microsoft辅助功能标准。
- 具有高对比度设备设置的用户看不到会议主题。
可及性
下面是确保满足辅助功能要求的几个要点:
- 遵循现有的 UI 模式和结构 - 屏幕上的当前结构和文本不会使用此功能进行修改。
- 图像对比度 – 需要图像资产才能满足 4:5:1 的颜色对比度。
- 辅助颜色生成支持 - 我们计算与品牌颜色输入最匹配的可访问颜色输出,同时保持Microsoft辅助功能标准。
- 高对比度支持 - 对于启用了高对比度设置的用户,品牌打造不适用。 他们继续看到默认的 Teams 会议体验。
- 管理员控制 – 管理员可以通过以下方式阻止具有辅助功能问题的用户查看品牌:
- 策略控制 - 确保它们未添加到自定义策略。 此控件阻止他们创建启用了品牌打造的会议。
- 会议选项 – 如果具有辅助功能问题的用户加入会议,会议组织者可以关闭会议的品牌打造。
一个租户中多个部门或业务部门的用例
某些组织在同一租户中具有不同品牌标识下的多个业务部门。 在这些情况下,可以创建专用于每个品牌的会议自定义策略。 他们还可以将部门或业务部门用户组分配给特定策略。
Contoso Ltd. 在 Microsoft Teams 中具有一个租户,其中包含其跨不同业务组织的所有员工的用户配置文件。 该公司希望在 Teams 中采用自定义品牌会议,以增加其与客户的品牌形象,并鼓励内部的企业文化。
Contoso 在其组织下有两个业务部门, (BU) :Contoso 技术服务和 Contoso 教育。 两个 BU 都有自己独特的品牌图像,并希望在内部和外部会议期间显示其品牌。
为了支持此用例,租户管理员可以创建两个不同的自定义策略:
- 策略 A - Contoso 技术服务 - 包含 Contoso Technical Service 的品牌徽标、图像和颜色。
- 策略 B - Contoso Education - 包含 Contoso Education 的品牌徽标、图像和颜色。
他们可以继续将 Contoso 技术服务中的许可员工分配到策略 A,将 Contoso Education 的许可员工分配到策略 B。