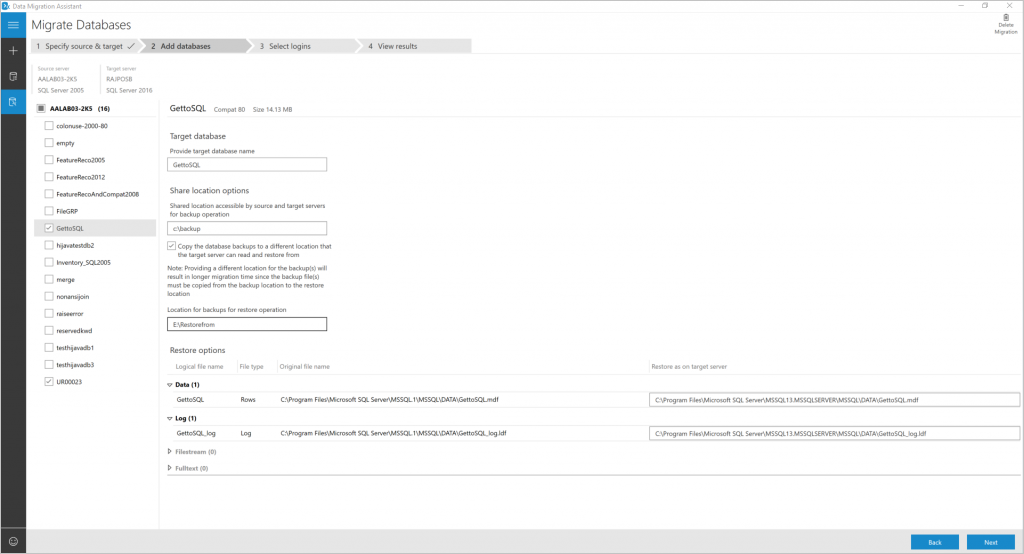使用数据迁移助手升级 SQL Server
重要
数据迁移助手 (DMA) 已弃用。 有关从 SQL Server 迁移到 Azure SQL 的方式选项信息,请参阅从 SQL Server 迁移到 Azure SQL 的方式选项。
数据迁移助手可以无缝评估本地 SQL Server,还可以升级到更高版本的 SQL Server 或迁移到 Azure VM 或 Azure SQL 数据库上的 SQL Server。
本文提供了有关如何使用数据迁移助手将本地 SQL Server 升级到更高版本的 SQL Server 或 Azure VM 上的 SQL Server 的分步说明。
创建新迁移项目
在左侧窗格中,选择“新建”(+),然后选择“迁移”项目类型。
如果要将本地 SQL Server 升级到更高版本的本地 SQL Server,请将源服务器和目标服务器类型设置为“SQL Server”。
选择创建。
指定源服务器和目标服务器
对于源服务器,请在“源服务器详细信息”部分的“服务器名称”字段中输入 SQL Server 实例名称。
选择源 SQL Server 实例支持的“身份验证类型”。
对于目标服务器,请在“目标服务器详细信息”部分的“服务器名称”字段中输入 SQL Server 实例名称。
选择目标 SQL Server 实例支持的“身份验证类型”。
建议通过在“连接属性”部分选择“加密连接”来加密连接。
选择下一步。
添加数据库
只需在“添加数据库”页的左侧窗格中选择要迁移的特定数据库,即可选择这些数据库。
默认情况下,选择源 SQL Server 实例上的所有用户数据库进行迁移
通过执行以下操作,使用页面右侧的迁移设置来设置应用于数据库的迁移选项。
注意
可以通过在左侧窗格中选择服务器,将迁移设置应用于要迁移的所有数据库。 还可以通过在左侧窗格中选择数据库来为单个数据库配置特定设置。
a. 指定“可供源和目标 SQL 服务器访问以执行备份操作的共享位置”。 确保运行源 SQL Server 实例的服务帐户对共享位置具有写入权限,目标服务帐户对共享位置具有读取权限。
b. 指定要在目标服务器上还原数据和事务日志文件的位置。
在“共享位置选项”框中输入源和目标 SQL Server 实例有权访问的共享位置。
如果无法提供源和目标 SQL Server 实例都有权访问的共享位置,请选择“将数据库备份复制到目标服务器可以读取和还原内容的其他位置”。 然后,在“用于还原操作的备份位置”框中输入一个值。
确保运行数据迁移助手的用户帐户具有对备份位置的读取特权,对目标服务器从中还原的位置的写入特权。
选择下一步。
数据迁移助手对备份文件夹、数据和日志文件位置执行验证。 如果验证失败,请修复选项,然后选择“下一步”。
选择登录名
选择特定的登录名进行迁移。
重要
请确保选择映射到选定进行迁移的数据库中的一个或多个用户的登录名。
默认情况下,选择所有符合迁移条件的 SQL Server 和 Windows 登录名进行迁移。
选择“开始迁移”。
查看结果
可以在“查看结果”页上监视迁移进度。
导出迁移结果
选择“查看结果”页面底部的“导出报表”,将迁移结果保存到 CSV 文件。
查看保存的文件,了解有关登录名迁移的详细信息,然后验证更改。