使用 Visual Studio 为 Linux 上的 SQL Server 创建数据库
适用于: SQL Server - Linux
SQL Server Data Tools (SSDT) 可将 Visual Studio 转变为一种强大的开发环境和数据库生命周期管理 (DLM) 环境,转变后的环境适用于 Linux 上的 SQL Server。 从源代码管理的项目开发、生成、测试和发布数据库。 就像开发应用程序代码一样。
安装 Visual Studio 和 SQL Server Data Tools
如果 Windows 计算机上尚未安装 Visual Studio,请下载并安装 Visual Studio。 如果缺少 Visual Studio 许可证,可使用免费的 Visual Studio Community 版本,该版本是一款适用于学生、开放源代码和个体开发人员的全功能型 IDE。
在 Visual Studio 的安装过程中,在“选择安装类型”选项下,选择“自定义”。 选择“下一步”
依次选择“Microsoft SQL Server Data Tools”和“Git for Windows”,然后从功能选择列表中选择“适用于 Visual Studio 的 GitHub 扩展”。
继续完成 Visual Studio 安装。 这可能需要几分钟。
获取最新版本的 SQL Server Data Tools
SSDT 版本 17.0 及更高版本支持 Linux 上的 SQL Server。
在源代码管理中创建新数据库项目
启动 Visual Studio。
在“视图”菜单上,选择“团队资源管理器”。
在“连接”页的“本地 Git 存储库”部分,选择“新建”。
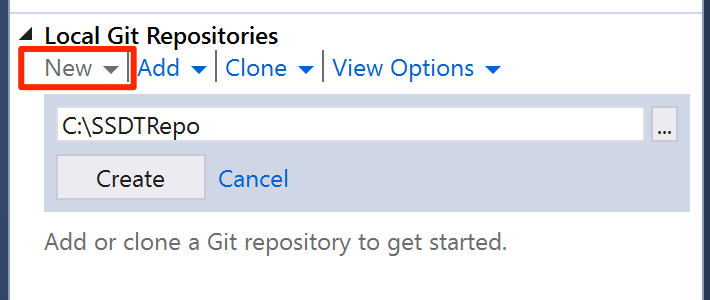
选择“创建”。 创建本地 Git 存储库后,双击“SSDTRepo”。
选择“解决方案”部分的“新建”。 选择“新建项目”对话框中“其他语言”节点下的“SQL Server”。
键入 TutorialDB 作为名称,选择“确定”创建新数据库项目。
在数据库项目中创建新表
在“视图”菜单上,选择“解决方案资源管理器”。
右键单击“解决方案资源管理器”中的“TutorialDB”,打开数据库项目菜单。
选择“添加”中的“表”。
使用表设计器添加两列,即名称
nvarchar(50)和位置nvarchar(50),如下图所示。 在设计器中添加列时,SSDT 将生成CREATE TABLE脚本。保存 Table1.sql 文件。
生成和验证数据库
在“TutorialDB”中打开数据库项目菜单,并选择“生成”。 SSDT 将在项目中编译 .sql 源代码文件,并生成数据层应用程序包 (dacpac) 文件。 这适用于将数据库发布到 Linux 上的 SQL Server 实例。
在 Visual Studio 的“输出”窗口中检查生成成功的消息。
将数据库发布到 Linux 上的 SQL Server 实例
在“TutorialDB”中打开数据库项目菜单,并选择“发布”。
选择“编辑”,以选择 Linux 上的 SQL Server 实例。
在“连接”对话框中,键入 IP 地址或 Linux 上的 SQL Server 实例的主机名、用户名和密码。
选择“发布”对话框上的“发布”按钮。
检查“Data Tools 操作”窗口中的发布状态。
选择“查看结果”或“查看脚本”,查看 Linux 上的 SQL Server 的数据库发布结果详细信息。
你已成功在 Linux 上的 SQL Server 实例上创建新数据库,并了解了使用源代码管理的数据库项目进行数据库开发的基本知识。







