教程:向报表添加表 (Reporting Services)
定义数据集后,可以设计一个分页报表。 通过将报表对象从“工具箱”窗格拖放到“设计图面”来创建报表布局。
包含基础数据集中重复数据行的项称为“数据区域”。 添加数据区域后,可以添加字段。 基本报表将只有一个数据区域。 可以添加额外内容(如图表)来显示更多信息。
在本教程中,可了解:
- 将表数据区域添加到报表布局中。
- 使用数据集中的字段填充表。
- 预览报表以验证设计和数据连接。
先决条件
向报表布局添加表数据区域和字段
在本部分中,将表数据区域添加到报表布局,并使用数据集中的字段填充该区域以显示有条理的数据。
在 Visual Studio 中打开“销售订单”报表定义文件 (.rdl)。
选择报表设计器左窗格中的“工具箱”选项卡。 如果没有看到“工具箱”选项卡,请选择“视图”>“工具箱”。
选择“表”对象,并将其拖至报表设计图面。 你还可以从设计图面向报表添加表。 右键单击设计图面,然后选择“插入”>“表”。
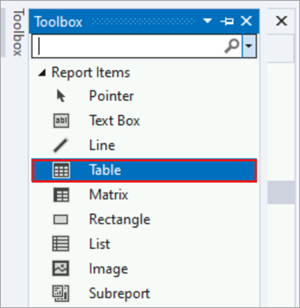
报表设计器将在设计图面中心绘制一个具有三列的数据区域。
在“报表数据”窗格中,展开“AdventureWorksDataset”以显示字段。
将
Date字段从“报表数据”窗格拖到表的第一列。重要
将字段拖到第一列中时,会发生两件事。
- 报表设计器在方括号中显示字段名称,也称为“字段表达式”。 例如,在本教程中,
Date显示在数据单元格中。 - 报表设计器将列标签添加到标题行,就在字段表达式的上方。 默认情况下,该列标签是字段的名称。 如果要更改列标签,可以选择它并输入一个新值。
- 报表设计器在方括号中显示字段名称,也称为“字段表达式”。 例如,在本教程中,
将
Order字段从“报表数据”窗格拖到表的第二列。将
Product字段从“报表数据”窗格拖到表的第三列。将
Qty字段拖到第三列的右边缘,直到显示一个垂直光标且指针显示加号 [+] 为止。 删除该字段,以为Qty字段表达式创建第四列。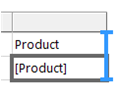
请以相同方式添加
LineTotal字段,并创建第五列。 列标签显示为“行总计”。 报表设计器通过将“LineTotal”拆分为两个单词,自动创建该列的友好名称。
预览报表
设计时,请经常预览报表。 通过这样做,可以验证设计和数据连接,并可以在执行过程中更正错误和问题。
选择“预览”选项卡。
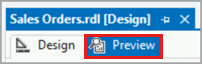
报表设计器将运行此报表,并将其显示在“预览”视图中。
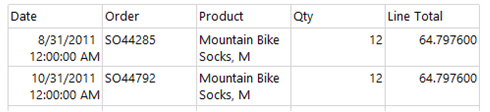
选择“文件”>“全部保存”以保存报表。
下一步
反馈
即将发布:在整个 2024 年,我们将逐步淘汰作为内容反馈机制的“GitHub 问题”,并将其取代为新的反馈系统。 有关详细信息,请参阅:https://aka.ms/ContentUserFeedback。
提交和查看相关反馈