导入和导出 SQL Server Management Studio 的设置 (SSMS)
本教程介绍如何从 SQL Server Management Studio (SSMS) 的另一安装导入设置,以及如何从 SSMS 导出设置。 在本文中,学习如何:
- 导入设置
- 导出设置
- 重置所有设置
导入用户设置
安装主要版本后首次打开 SSMS 时,系统会提示导入用户设置:
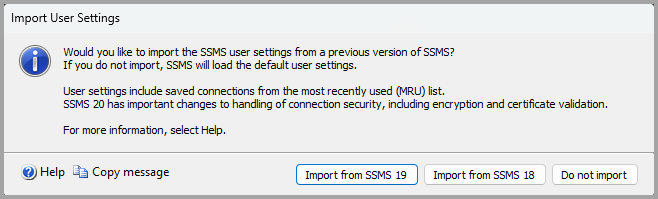
“导入用户设置”对话框仅在新安装的版本首次启动时显示。 例如,如果计算机上安装了 SSMS 19.3,并安装 SSMS 20.2,将显示该对话框。 如果已安装 SSMS 20.1 并安装 SSMS 20.2,则不会显示导入对话框。
对于新安装 SSMS 20,可以从 SSMS 18 或 SSMS 19 导入设置,或者不导入任何设置。
如果选择在此对话框中导入设置,只会导入连接设置。 导入完成后,打开“连接”对话框。 在“服务器名称”下拉列表中,可以看到导入设置的 SSMS 版本中存在的服务器列表。 还会导入每个服务器的连接设置,例如身份验证和用户名。
导入环境设置
- 若要从其他 SSMS 安装导入环境设置,请选择“工具”>“导入和导出设置...”。
- 在“欢迎”对话框中,选择“导入所选环境设置”,然后选择“下一步>”。
- 如果对要保存的环境设置进行了更改,请选择“是,保存当前设置”,然后输入要保存的设置文件的文件名和位置。 否则,请选择“否”,仅导入新设置,覆盖当前设置。 选择下一步>。
- 选择要导入的设置文件,然后选择“下一步>”。
- 选择要导入的设置,然后选择“完成”。
导出环境设置
- 若要从现有 SSMS 安装导出环境设置,请选择“工具”>“导入和导出设置...”。
- 在“欢迎”对话框中,选择“导出所选环境设置”,然后选择“下一步>”。
- 选择要导出的设置,然后选择“下一步>”。
- 输入要保存设置文件的文件名和位置,然后选择“完成”。
将设置重置为默认值
- 要恢复默认设置,请选择“工具”>“导入和导出设置...”。
- 在“欢迎”对话框中,选择“重置所有设置”,然后选择“下一步>”。
- 如果对要保存的环境设置进行了更改,请选择“是,保存当前设置”,然后输入要保存的设置文件的文件名和位置。 否则,请选择“否”,仅导入新设置,覆盖当前设置。 选择下一步>。
- 选择要重置的设置集合,然后选择“完成”。
后续步骤
熟悉 SSMS 的最好方式是进行实践演练。 这些教程 和操作说明 文章可帮助你使用 SSMS 的各种功能。 这些文章教你如何管理 SSMS 组件,以及如何查找常用功能。
反馈
即将发布:在整个 2024 年,我们将逐步淘汰作为内容反馈机制的“GitHub 问题”,并将其取代为新的反馈系统。 有关详细信息,请参阅:https://aka.ms/ContentUserFeedback。
提交和查看相关反馈