表格模型设计器
适用于:
 SQL Server Analysis Services Azure Analysis Services
SQL Server Analysis Services Azure Analysis Services  Fabric/Power BI Premium
Fabric/Power BI Premium
表格模型设计器是适用于 Microsoft Visual Studio 的 Analysis Services 项目扩展的一部分,其中包含专用于开发专业表格模型解决方案的其他项目类型模板。 若要了解详细信息,请参阅 工具。
好处
安装适用于 Visual Studio 的 Analysis Services 项目扩展时,用于创建表格模型的新项目模板将添加到可用的项目类型中。 在使用这些模板之一创建了新的表格模型项目后,您可以通过使用表格模型设计器工具和向导开始创建模型。
除了用于创作专业多维和表格模型解决方案的新模板和工具外,Visual Studio 环境还提供调试和项目生命周期功能,确保为组织创建大多数 BI 解决方案。 有关 Visual Studio 的详细信息,请参阅使用 Visual Studio 入门。
项目模板
安装 Visual Studio Analysis Services 项目扩展时,以下表格模型项目模板将添加到项目类型:
Analysis Services 表格项目
此模板可用于创建新的空白表格模型项目。 兼容性级别是在你创建项目时进行指定。
从服务器导入(表格)
此模板可用于通过从 Analysis Services 中的现有表格模型提取元数据,创建新的表格模型项目。
旧模型的兼容性级别也较旧。 可以通过在导入模型定义后更改兼容性级别属性进行升级。
从 Power Pivot 导入
此模板用于通过从 Power Pivot for Excel 文件中提取元数据和数据来创建新的表格模型项目。
Windows 和菜单
Visual Studio 表格模型创作环境包括以下内容:
Designer窗口
通过提供模型的直观表示形式,设计器窗口用于创建表格模型。 当您打开 Model.bim 文件时,该模型将在设计器窗口中打开。 您可以使用两种不同的视图模式在设计器窗口中创建模型:
数据视图
数据视图以表格网格格式显示表。 您还可以使用度量值网格(仅为“数据视图”中的每个表显示)定义度量值。
图示视图
关系图视图以图形格式显示表以及表之间的关系。 可以筛选列、度量值、层次结构和 KPI,并且可以选择使用定义的透视查看模型。
可以在这两个视图中的任何一个执行大多数模型创建任务。
“查看代码”窗口
可以在解决方案资源管理器中右键单击文件并选择“查看代码”,查看 Model.bim 文件的后台代码。 对于兼容性级别为 1200 及更高级别的表格模型,模型定义以 JSON 表示。
解决方案资源管理器
“解决方案资源管理器”窗口将该活动解决方案显示为表格模型项目及其关联项的逻辑容器。 模型项目 (.smproj) 只包含一个 References 对象(空)和 Model.bim 文件。 您可以直接从该视图打开项目项进行修改及执行其他管理任务。
表格模型解决方案通常只包含一个项目,但是,一个解决方案也可以包含其他项目,例如 Integration Services 或 Reporting Services 项目。 您可以添加任意数目的文件,只要这些文件不是表格模型项目文件所属的类型,并且将“生成操作”属性设置为“无”或将“复制到输出”属性设置为“不复制”。
若要查看解决方案资源管理器,请单击 “视图” 菜单,然后单击 “解决方案资源管理器”。
表格模型资源管理器
表格模型资源管理器可帮助导航表格模型中的元数据对象。
若要显示表格模型资源管理器,请单击“ 查看>其他窗口”,然后单击“ 表格模型资源管理器”。
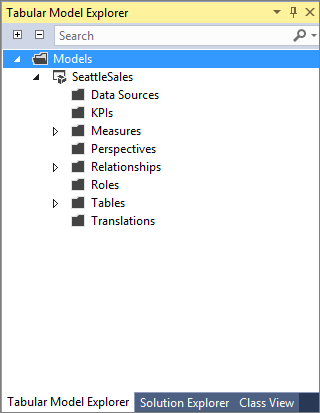
表格模型资源管理器将元数据对象组织成与表格模型的架构非常相似的树结构。 数据源、透视、关系、角色、表和转换对应于顶层架构对象。 有一些例外,特别是 KPI 和度量值,从技术上讲,它们不是顶级对象,而是模型中各种表的子对象。 但是,具有所有 KPI 和度量值的合并的顶级容器可以更轻松地使用这些对象,尤其当模型包含大量表的时候。 度量值也在其相应的父表下面列出,因此具有实际父子关系的清晰视图。 如果在顶级的度量值容器中选择一个度量值,则在子集合中其表下面也会选中同一个度量值,反之亦然。
表格模型资源管理器中的对象节点链接到相应的菜单选项,到目前为止这些菜单选项隐藏在 Visual Studio 中的模型、表和列菜单下。 可以右键单击对象浏览该对象类型的选项。 并非所有对象节点类型都有上下文菜单,但是将在后续版本中推出其他选项和改进。
表格模型资源管理器还具有方便的搜索功能。 只需在搜索框中键入部分名称,表格模型资源管理器就会将树视图缩小至匹配项范围。
“属性”窗口
“属性”窗口列出所选对象的属性。
项目属性仅显示属性窗口中的项目名称和项目文件夹。 项目还具有您可以使用模式属性对话框设置的其他部署选项和部署服务器设置。 若要查看这些属性,请在 “解决方案资源管理器”中右键单击相应的项目,然后单击 “属性”。
“属性”窗口的字段中嵌入了控件,单击这些控件便可将其打开。 编辑控件的类型取决于具体属性。 控件包括编辑框、下拉列表和指向自定义对话框的链接。 灰显的属性为只读属性。
若要查看 “属性” 窗口,请单击 “视图” 菜单,然后单击 “属性窗口”。
错误列表
“错误列表”窗口包含有关模型状态的消息:
有关安全最佳实践的通知
数据处理要求。
有关角色的计算列、度量值和行筛选器的语义错误信息。 对于计算列,可以双击该错误消息来导航到错误的源。
DirectQuery 验证错误。
默认情况下,将不显示 “错误列表” ,除非返回一个错误。 不过可以随时查看 “错误列表” 窗口。 若要查看 “错误列表” 窗口,请单击 “视图” 菜单,然后单击 “错误列表”。
输出
生成和部署信息显示在“输出”窗口中(还显示在模式进度对话框中)。 若要查看 “输出” 窗口,请单击 “视图” 菜单,然后单击“输出”。
菜单项
安装 Analysis Services 项目扩展时,专用于创作表格模型的其他菜单项将添加到 Visual Studio 菜单栏。 “在 扩展中, 模型 ”菜单可用于启动“获取数据”或“数据导入向导” (,具体取决于兼容性级别和启用的旧数据源) 、查看现有连接、处理工作区数据以及浏览 Excel 中的模型工作区。 “表” 菜单用于创建和管理表之间的关系、创建和管理度量值、指定数据表设置、指定计算选项以及指定其他表属性。 使用 “列” 菜单,您可以添加和删除表中的列、隐藏和取消隐藏列以及指定其他列属性(例如数据类型和筛选器)。 可以在 “生成” 菜单上生成和部署表格模型解决方案。 “复制/粘贴”功能包含在“编辑”菜单中。
除了这些菜单项之外,还有一些设置添加到了“工具”菜单项上的 Analysis Services 选项中。
工具栏
Analysis Services 工具栏提供了快速轻松访问最常用的模型创建命令的方式。