获取数据
适用于: SQL Server 2019 及更高版本的 Analysis Services
SQL Server 2019 及更高版本的 Analysis Services  Azure Analysis Services
Azure Analysis Services  Fabric/Power BI Premium
Fabric/Power BI Premium
在本课中,你将使用 “获取数据” 连接到 AdventureWorksDW 示例数据库,选择数据、预览和筛选,然后导入模型工作区。
在后台,获取数据Power Query,它提供了大量的工具,用于连接和重塑数据,以便进行建模和分析。 若要了解详细信息,请参阅 Power Query 文档。
注意
本教程中的任务和图像演示如何连接到 Azure Synapse Analytics 资源上的 AdventureWorksDW 数据库。 在某些情况下,SQL Server Data Warehouse上的 AdventureWorksDW 数据库可能会显示不同的对象;但是,它们基本相同。
本课预计完成时间:10 分钟
先决条件
本文是表格建模教程的一部分,应当按顺序完成。 在执行本课程中的任务之前,应已完成上一课: 第 1 课:创建新的表格模型项目。
创建连接
创建与 AdventureWorksDW 数据库的连接
在 表格模型资源管理器中,右键单击“从 数据源>导入数据源”。
这会启动 “获取数据”,引导你连接到数据源。 如果没有看到表格模型资源管理器,请在“解决方案资源管理器”中双击“Model.bim”以在设计器中打开该模型。
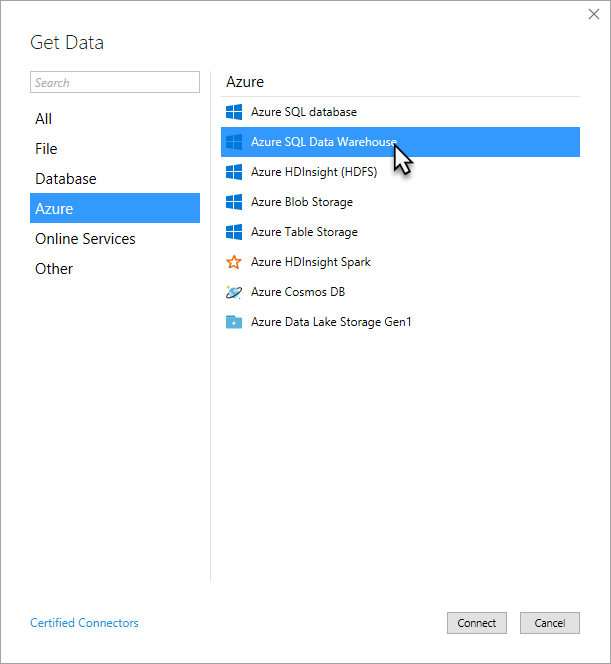
在“获取数据”中,单击“Azure>Azure SQL Data Warehouse”,然后单击“连接”。
在“SQL Server数据库”对话框的“服务器”中,键入或粘贴安装了 AdventureWorksDW 数据库的服务器的名称,然后单击“连接”。
如果使用 AdventureWorksDW 示例数据库创建了Azure SQL Data Warehouse,则可以从Azure 门户的“概述”页复制服务器名称。
当提示输入凭据时,需要指定 Analysis Services 在导入和处理数据时用来连接到数据源的凭据。 选择“ Microsoft 帐户”,然后单击“ 登录”。 按提示操作。 登录后,单击“ 连接”。
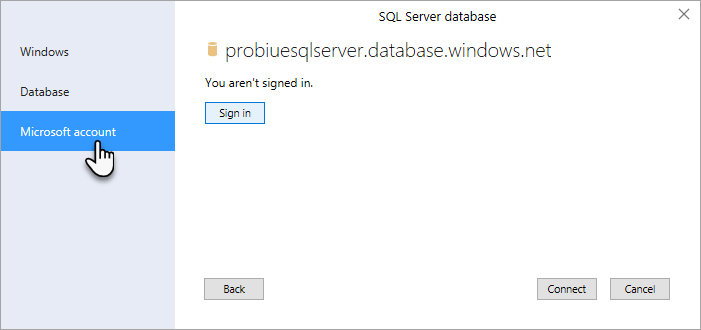
如果数据源是本地或 VM SQL Server Data Warehouse,请选择“Windows>模拟帐户”,然后输入帐户名和密码。
在“导航器”中,选择 AdventureWorksDW 数据库,然后单击“ 确定”。 这将创建与数据库的连接。
在导航器中,选中下列表的复选框:“DimCustomer”、“DimDate”、“DimGeography”、“DimProduct”、“DimProductCategory”、“DimProductSubcategory”和“FactInternetSales”。 选择表后,单击“ 转换数据”。
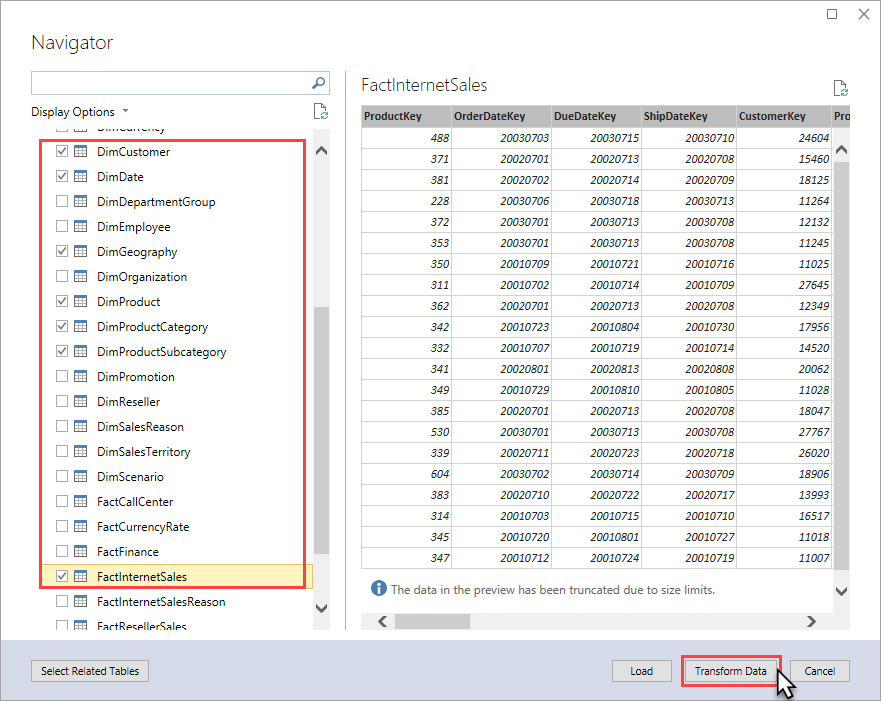
单击“转换数据”后,Power Query 编辑器打开。 在下一部分中,仅选择要导入的数据。
筛选表数据
AdventureWorksDW 示例数据库中的表包含的数据不需要包含在模型中。 如果可能,可筛选掉不必要的数据,节省模型使用的内存中空间。 筛选掉表中的一些列,以便在部署工作区数据库或模型数据库后不会将这些列导入到该数据库中。
在导入之前筛选表数据
在“Power Query 编辑器>查询”中,选择“DimCustomer”表。 此时将显示 AdventureWorksDW 示例数据库) 数据源 (DimCustomer 表的视图。
以多选方式(在按住 Ctrl 的情况下单击)选择 SpanishEducation、FrenchEducation、SpanishOccupation、FrenchOccupation,并单击右键并单击“删除列”。
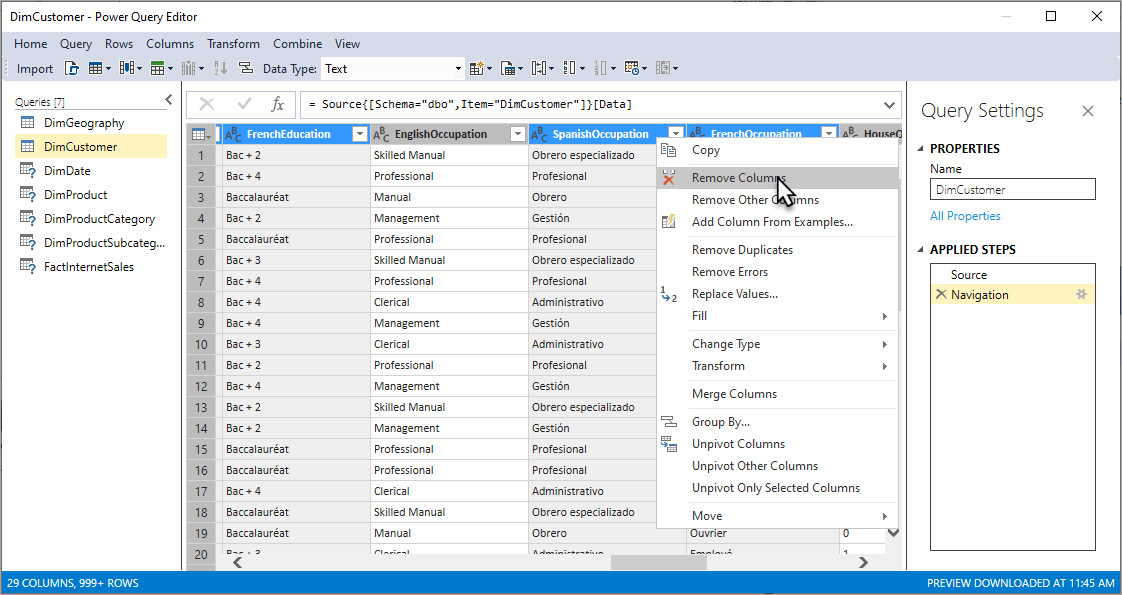
因为这些列的值与互联网销售分析无关,所以不需要导入这些列。 消除不需要的列可以使模型更小更高效。
提示
如果犯错,可以进行备份,方法是删除“已应用步骤”中的一个步骤。
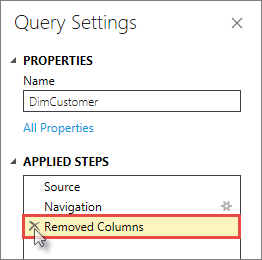
对剩余的表进行筛选,删除每个表中的以下列:
DimDate
SpanishDayNameOfWeek FrenchDayNameOfWeek SpanishMonthName FrenchMonthName DimGeography
SpanishCountryRegionName FrenchCountryRegionName DimProduct
SpanishProductName FrenchProductName FrenchDescription ChineseDescription ArabicDescription HebrewDescription ThaiDescription GermanDescription JapaneseDescription TurkishDescription DimProductCategory
SpanishProductCategoryName FrenchProductCategoryName DimProductSubcategory
SpanishProductSubcategoryName FrenchProductSubcategoryName FactInternetSales
不删除任何列。
导入所选的表和列数据
现在,已预览并筛选掉了不需要的数据,可以导入你确实需要的剩余数据了。 向导将导入表数据以及各个表之间的关系。 在模型中创建新表和列,并且不会导入筛选出的数据。
导入所选的表和列数据
复查选择。 如果一切看起来都没有问题,请单击“导入”。 “数据处理”对话框会显示正在从数据源导入到工作区数据库的数据的状态。
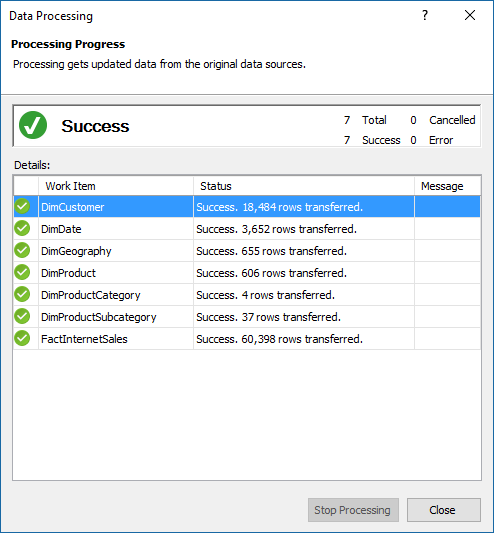
单击“关闭” 。
保存模型项目
频繁保存模型项目非常重要。
保存模型项目
- 单击“ 文件>全部保存”。
后续步骤
反馈
即将发布:在整个 2024 年,我们将逐步淘汰作为内容反馈机制的“GitHub 问题”,并将其取代为新的反馈系统。 有关详细信息,请参阅:https://aka.ms/ContentUserFeedback。
提交和查看相关反馈