适用于 iOS 的代码签名
重要
Visual Studio App Center 计划于 2025 年 3 月 31 日停用。 虽然可以继续使用 Visual Studio App Center,直到它完全停用,但你可以考虑迁移到几个建议的替代方法。
iOS 应用必须经过签名才能在实际设备上运行。 在 App Center 中,此过程需要上传使用 Apple 的代码签名过程生成的有效签名文件。 在 App Center 中尝试之前,必须能够在本地成功对有效的应用包进行签名。
对文件进行签名
警告
App Center 不支持对名称中包含特殊字符或符号的文件进行签名。 例如,重音字符(如 Ç、 Ä) 或符号(如 /)。
证书 (.p12)
- Apple 开发: 用于在开发和测试期间启用某些应用服务。
- Apple 分发:用于提交到 App Store、Ad Hoc 或 Enterprise 分发。
预配配置文件 (.mobileprovision)
- Apple 应用开发: 在开发人员测试设备上安装开发应用。
- 临时: 在有限数量的已注册设备上安装应用。
- App Store:将应用提交到 Apple App Store是必需的。
- 内部: 对于 In-House 应用分发 (配置文件只能通过 Apple Enterprise 计划) 。
应用和 watchOS 扩展的代码签名
为应用中的每个应用扩展上传额外的预配配置文件。 预配配置文件的类型必须相同。
上传签名文件
重要
请确保上传的签名资产是你打算用于对应用进行签名的资产。 应用中的捆绑标识符和团队 ID 将被签名资产覆盖。
若要对 iOS 版本进行签名,请在配置生成时上传 () 和证书 (.p12 file) 的预配配置文件.mobileprovision,以及为证书设置的密码。 这些文件可以在 Apple 开发人员中心内的“证书”、“ID & 配置文件”下找到。
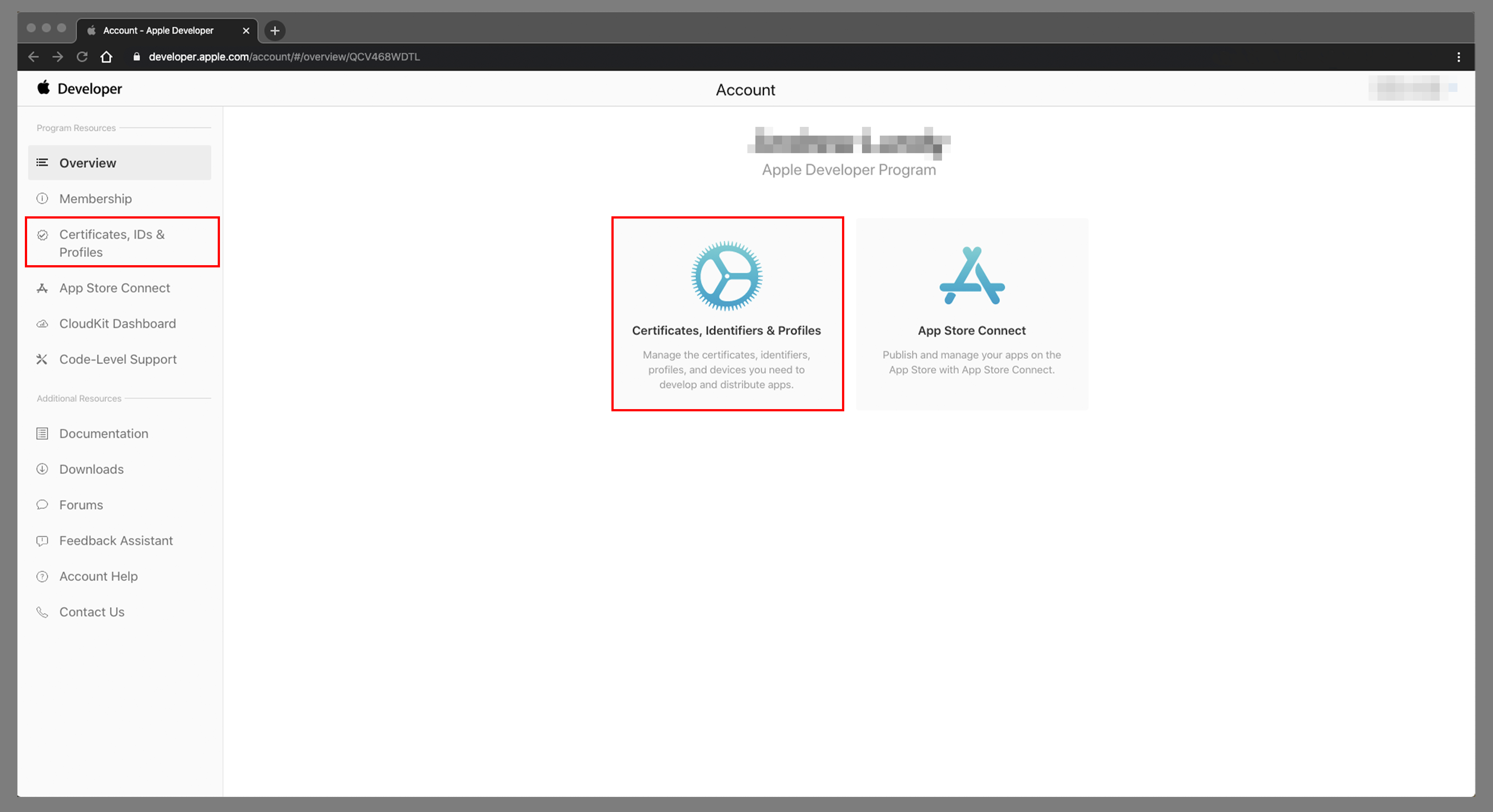
查找预配配置文件
选项 1 - 从 Apple 开发人员中心获取预配配置文件 (.mobileprovision)
- 在 “证书、ID & 配置文件” 页上,单击“ 配置文件”。
- 在 App Center 中选择用于对应用进行签名的预配配置文件并下载它。 请确保 (开发或分发) 选择正确的配置文件类型。
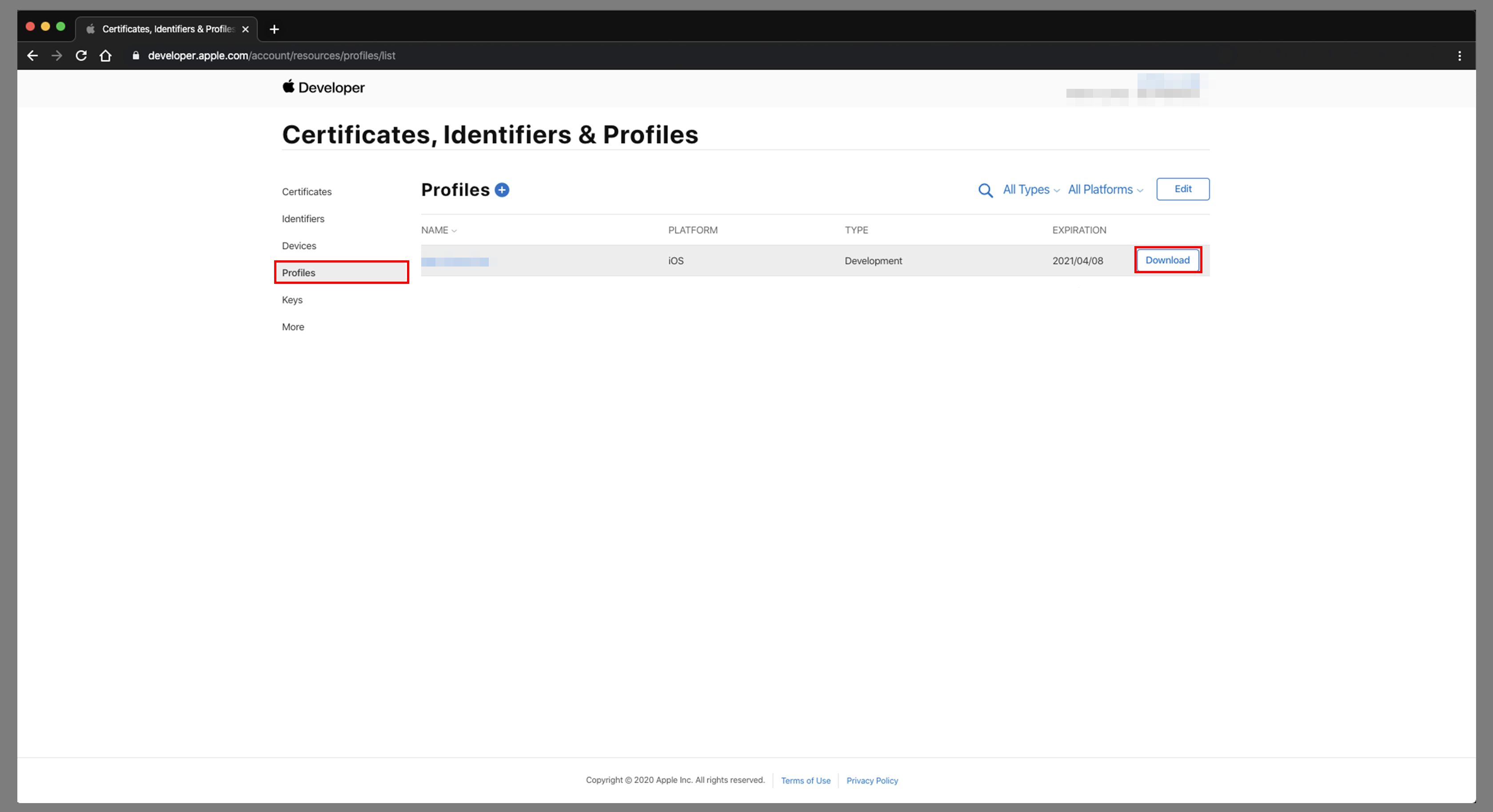
- 将预配配置文件保存在本地 (
.mobileprovision) 文件中后,可以在 配置分支时将其上传到 App Center。
选项 2 - 获取由 Xcode 自动生成的预配配置文件 (.mobileprovision)
注意
在项目的目标中启用 “自动管理签名 ”后,可以上传 Xcode 生成的开发人员预配配置文件,而不是从 Apple 开发人员门户上传一个配置文件。 将新设备添加到 Xcode 托管配置文件需要以物理方式将设备连接到 Xcode 计算机,因此此选项会阻止 App Center 为你注册设备和重新签名应用。
- 在 Xcode 中启用自动签名选项。 请参阅 设置 Xcode 以自动管理预配配置文件
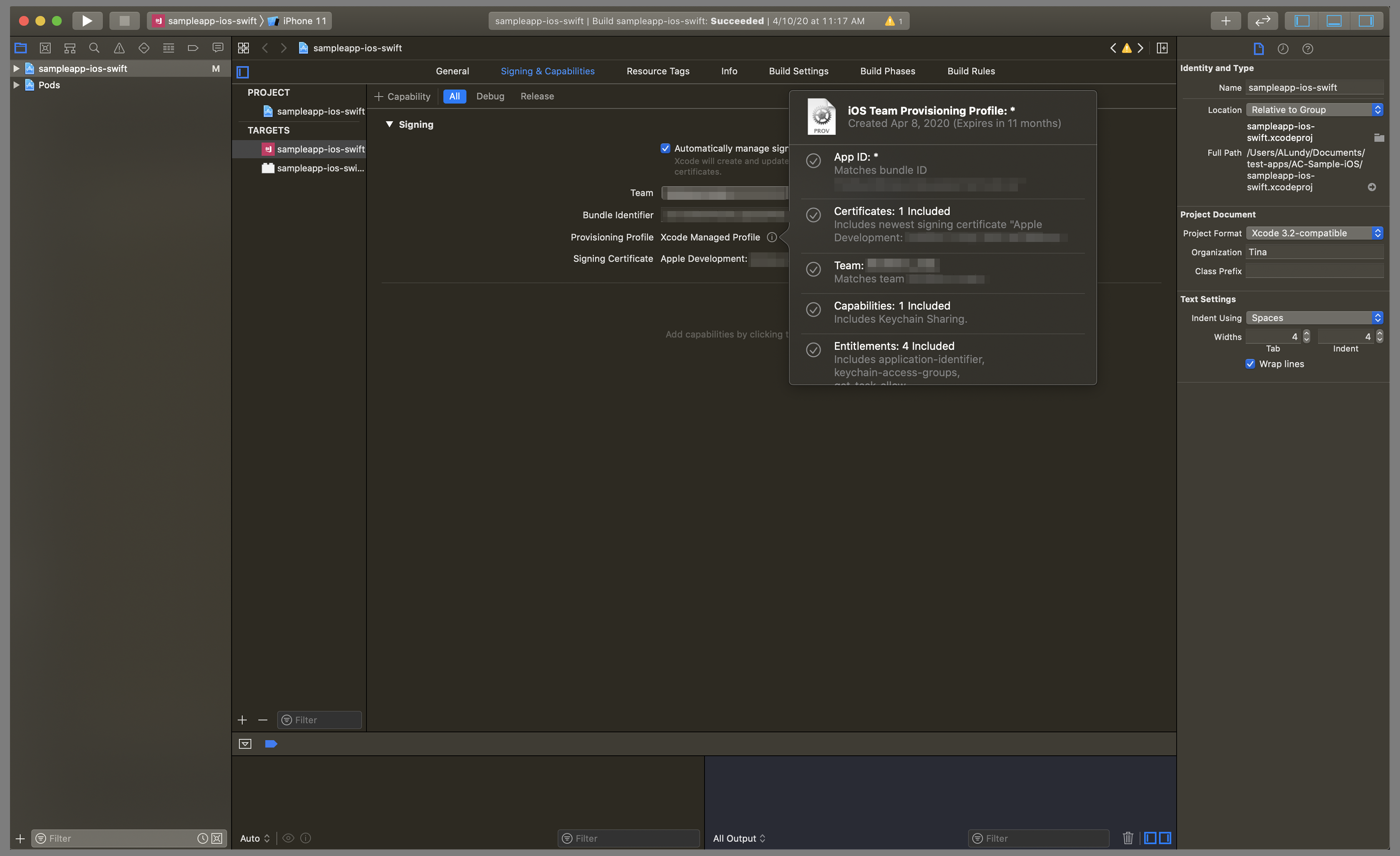
- 将项目的更改推送到存储库中。
- 从 获取生成的预配配置文件
~/Library/MobileDevice/Provisioning Profiles/ - 在 配置分支时,将 Xcode 生成的新预配配置文件上传到 App Center。
从 Apple 开发人员中心获取证书 (.p12)
- 在 “证书、ID & 配置文件 ”页上,单击“ 证书”。
- 在 App Center 中选择要用于对应用进行签名的证书并下载。 请确保 (开发或生产) 选择正确的证书类型,并且之前选择的预配配置文件包含此证书。
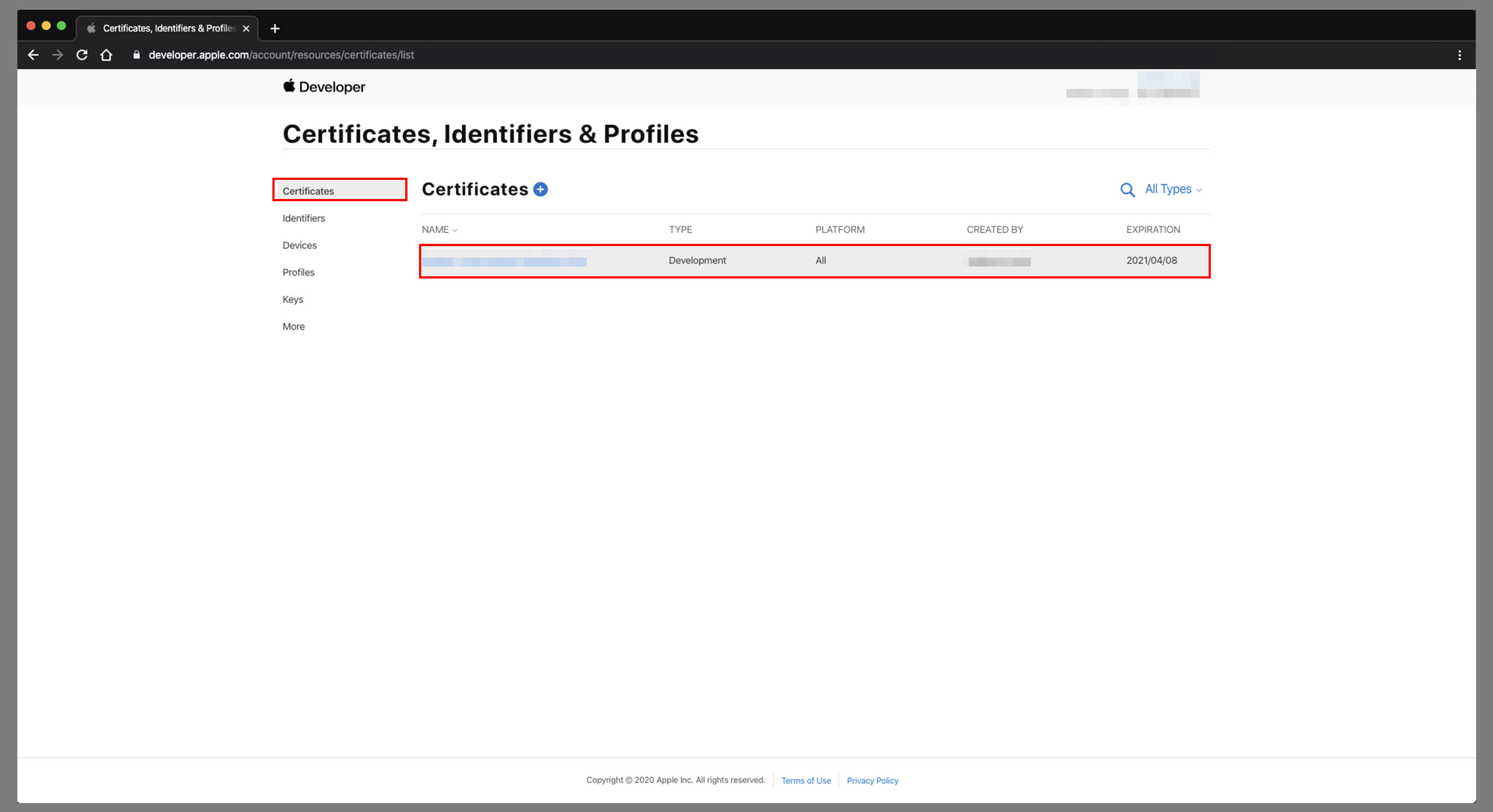
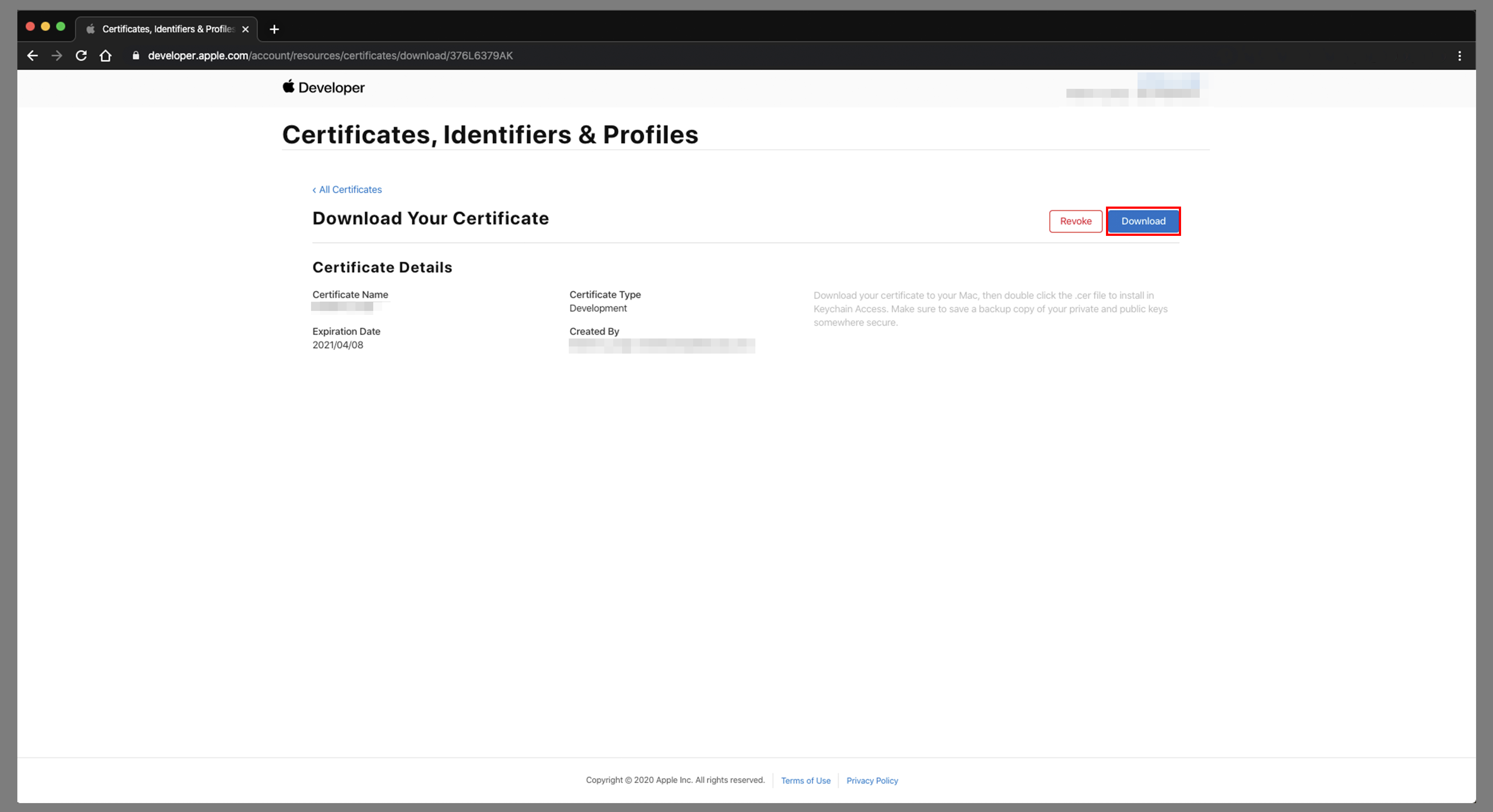 ”页 此外,需要 Mac 上安装的证书的私钥 - 如果只是从 Apple 开发人员中心下载证书,则必须打开下载的证书,则不包括该密钥。
”页 此外,需要 Mac 上安装的证书的私钥 - 如果只是从 Apple 开发人员中心下载证书,则必须打开下载的证书,则不包括该密钥。 - 下载证书后,在 Mac 上找到它并将其打开。 这会打开“密钥链访问”应用。
- 如果在“密钥链访问”中未选择正确的证书,请选择左侧的“我的证书”,并找到已下载的证书。
- 展开证书以查看相应的私钥。
- 选择证书和私钥,然后右键单击项上的上下文菜单,然后选择“导出 2 个项目...”。
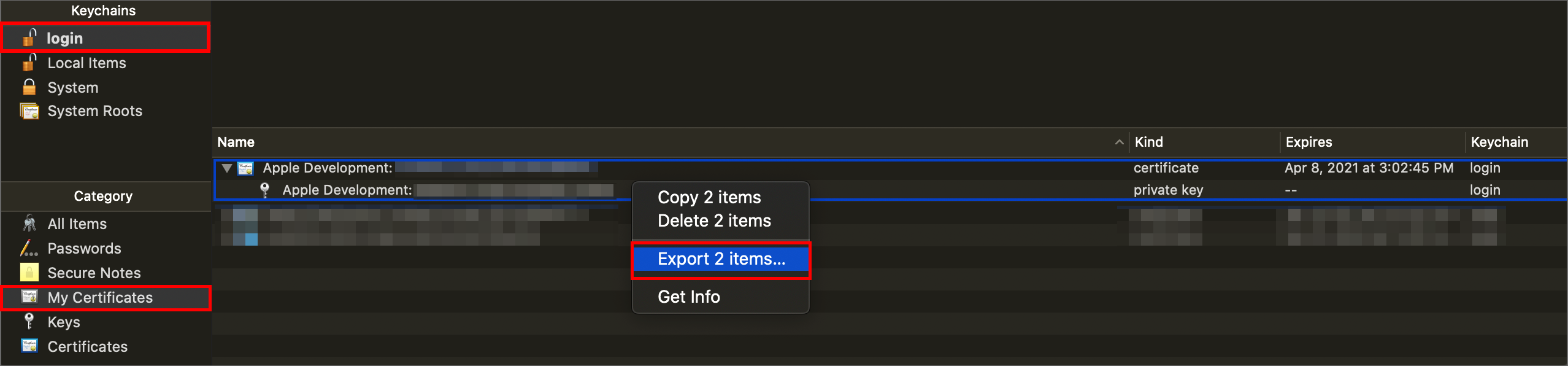
- 在磁盘上选取一个位置以将文件保存为
.p12- 建议对文件使用强密码。 - 在本地导出预配配置文件后,可以在 配置分支时将其上传到 App Center。