生成 Windows Presentation Foundation (WPF) Blazor 应用
注意
此版本不是本文的最新版本。 对于当前版本,请参阅此文的 .NET 8 版本。
警告
此版本的 ASP.NET Core 不再受支持。 有关详细信息,请参阅 .NET 和 .NET Core 支持策略。 对于当前版本,请参阅此文的 .NET 8 版本。
本教程演示如何生成和运行 WPF Blazor 应用。 学习如何:
- 创建 WPF Blazor 应用项目
- 向项目添加 Razor 组件
- 在 Windows 上运行应用
先决条件
- 支持的平台(WPF 文档)
- 具有“.NET 桌面开发”工作负载的 Visual Studio 2022
Visual Studio 工作负载
如果未安装“.NET 桌面开发”工作负载,请使用 Visual Studio 安装程序安装工作负载。 有关详细信息,请参阅修改 Visual Studio 工作负载、组件和语言包。
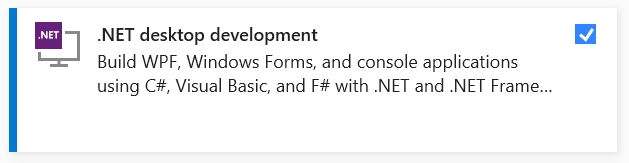
创建 WPF Blazor 项目
启动 Visual Studio。 在“开始”窗口中,选择“创建新项目”:
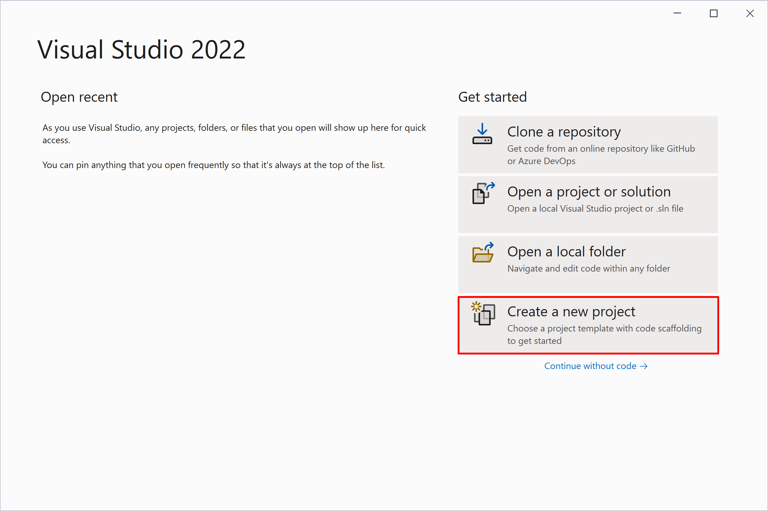
在“创建新项目”对话框中,将“项目类型”下拉列表筛选为“桌面”。 选择“WPF 应用程序”的 C# 项目模板,然后选择“下一步”按钮:
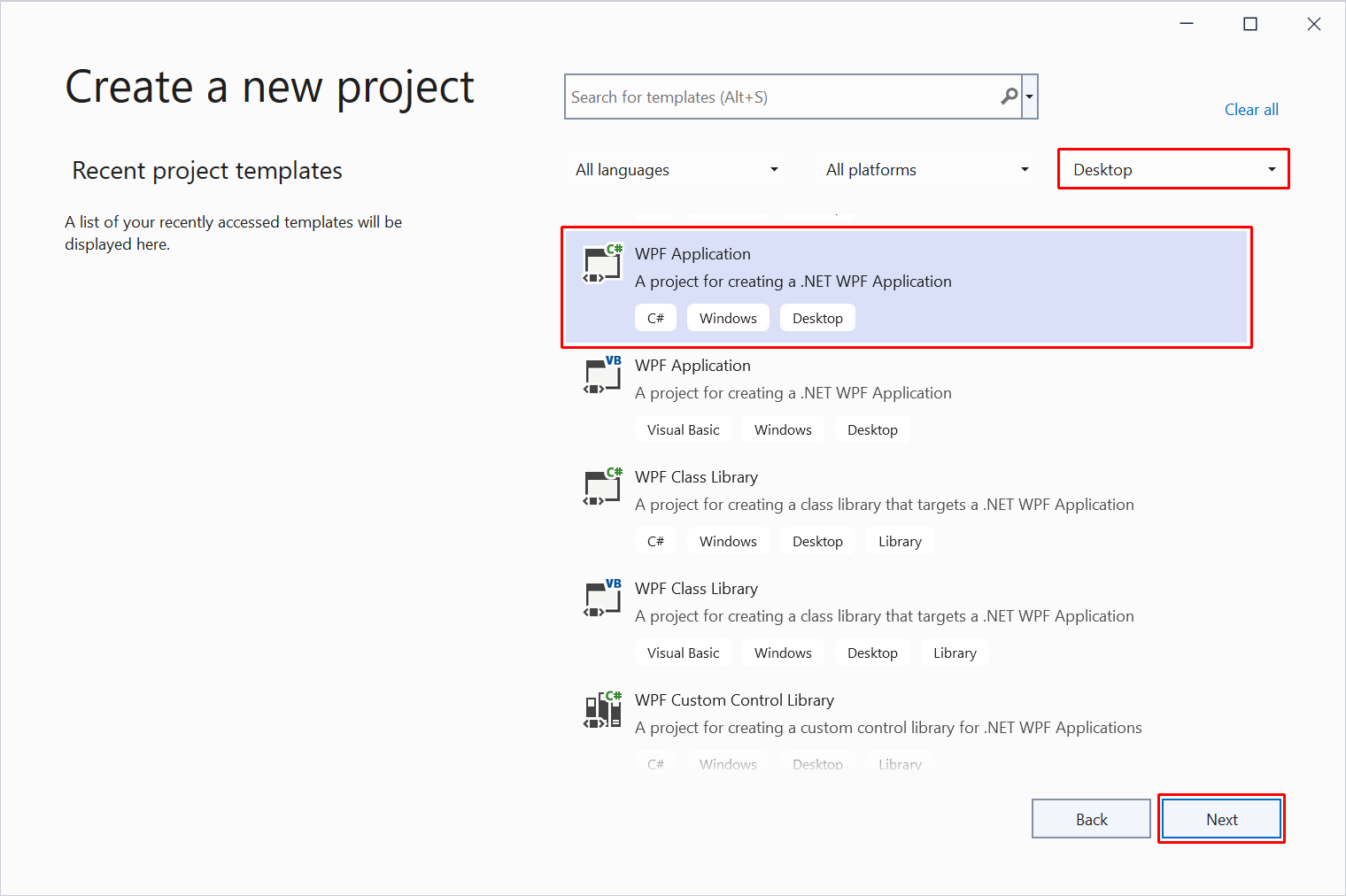
在“配置新项目”对话框中:
- 将“项目名称”设置为 WpfBlazor。
- 为项目选择一个合适的位置。
- 选择“下一步”按钮。
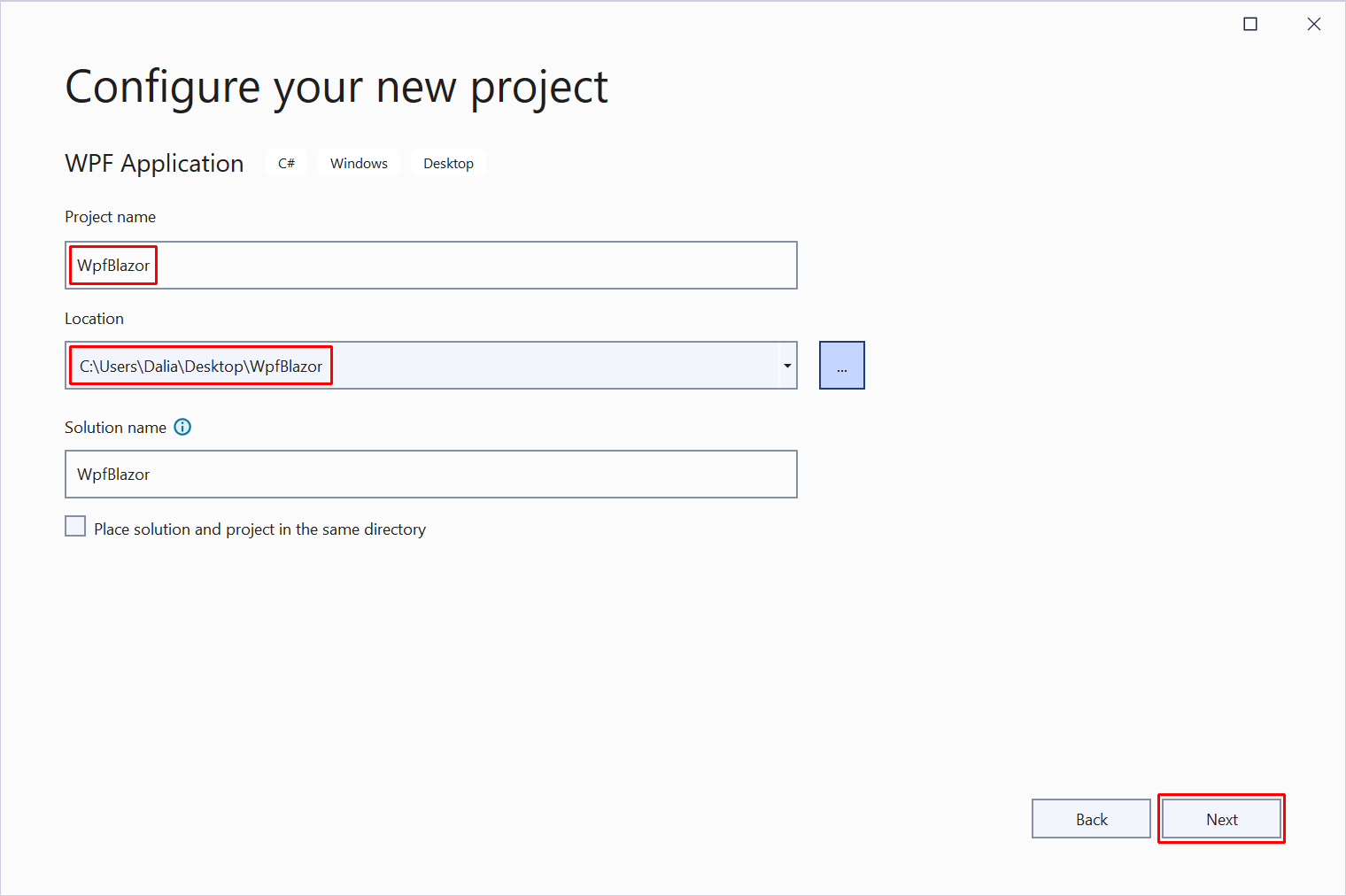
在“其他信息”对话框中,使用“框架”下拉列表选择框架版本。 选择“创建”按钮:
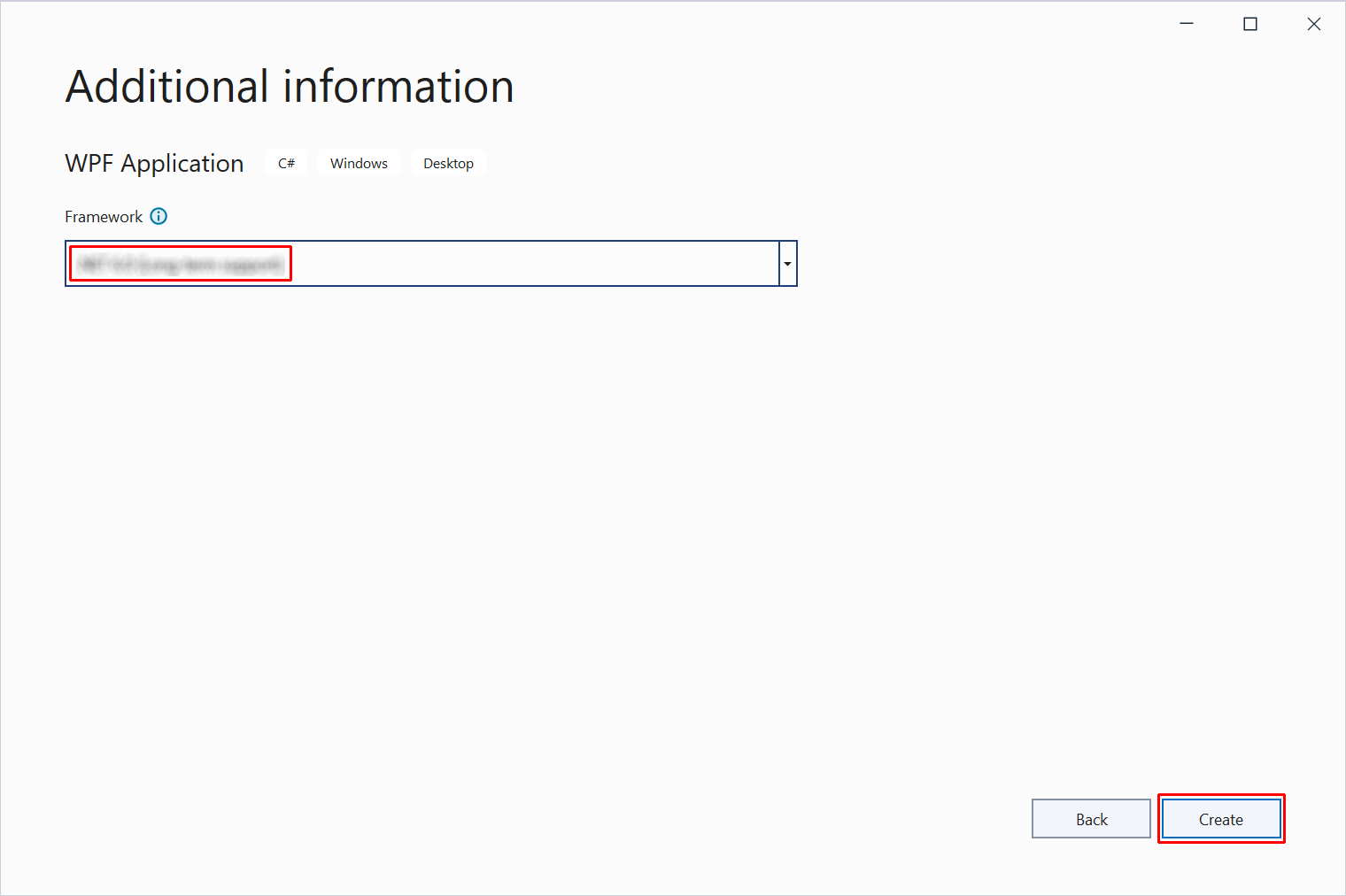
使用 NuGet 包管理器安装 Microsoft.AspNetCore.Components.WebView.Wpf NuGet 包:
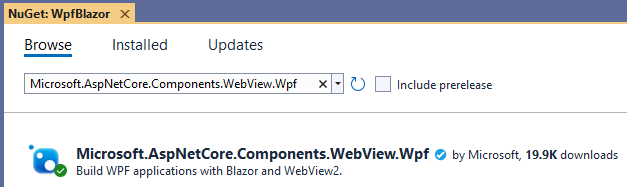
在“解决方案资源管理器”中,右键单击项目的名称 WpfBlazor,然后选择“编辑项目文件”以打开项目文件 (WpfBlazor.csproj)。
在项目文件的顶部,将 SDK 更改为 Microsoft.NET.Sdk.Razor:
<Project Sdk="Microsoft.NET.Sdk.Razor">
在项目文件的现有 <PropertyGroup> 中,添加以下标记以设置应用的根命名空间(在本教程中为 WpfBlazor):
<RootNamespace>WpfBlazor</RootNamespace>
注意
上述有关设置项目的根命名空间的指南是一种临时解决方法。 有关详细信息,请参阅 [Blazor][Wpf] 根命名空间相关问题 (dotnet/maui #5861)。
将更改保存到项目文件 (WpfBlazor.csproj)。
使用 Microsoft.AspNetCore.Components.Web 的 @using 指令将 _Imports.razor 文件添加到项目的根目录。
_Imports.razor:
@using Microsoft.AspNetCore.Components.Web
保存 _Imports.razor 文件。
将 wwwroot 文件夹添加到该项目。
将具有以下标记的 index.html 文件添加到 wwwroot 文件夹。
wwwroot/index.html:
<!DOCTYPE html>
<html lang="en">
<head>
<meta charset="utf-8" />
<meta name="viewport" content="width=device-width, initial-scale=1.0" />
<title>WpfBlazor</title>
<base href="/" />
<link href="css/bootstrap/bootstrap.min.css" rel="stylesheet" />
<link href="css/app.css" rel="stylesheet" />
<link href="WpfBlazor.styles.css" rel="stylesheet" />
</head>
<body>
<div id="app">Loading...</div>
<div id="blazor-error-ui" data-nosnippet>
An unhandled error has occurred.
<a href="" class="reload">Reload</a>
<a class="dismiss">🗙</a>
</div>
<script src="_framework/blazor.webview.js"></script>
</body>
</html>
在 wwwroot 文件夹中,创建一个 css 文件夹。
将具有以下内容的 app.css 样式表添加到 wwwroot/css 文件夹中。
wwwroot/css/app.css:
html, body {
font-family: 'Helvetica Neue', Helvetica, Arial, sans-serif;
}
h1:focus {
outline: none;
}
a, .btn-link {
color: #0071c1;
}
.btn-primary {
color: #fff;
background-color: #1b6ec2;
border-color: #1861ac;
}
.valid.modified:not([type=checkbox]) {
outline: 1px solid #26b050;
}
.invalid {
outline: 1px solid red;
}
.validation-message {
color: red;
}
#blazor-error-ui {
background: lightyellow;
bottom: 0;
box-shadow: 0 -1px 2px rgba(0, 0, 0, 0.2);
display: none;
left: 0;
padding: 0.6rem 1.25rem 0.7rem 1.25rem;
position: fixed;
width: 100%;
z-index: 1000;
}
#blazor-error-ui .dismiss {
cursor: pointer;
position: absolute;
right: 0.75rem;
top: 0.5rem;
}
在 wwwroot/css 文件夹中,创建一个 bootstrap 文件夹。 在 bootstrap 文件夹中,放置一个 bootstrap.min.css 的副本。 可以从 Bootstrap 网站获取 bootstrap.min.css 的最新版本。 遵循导航栏链接找到“文档”>“下载”。 无法在此处提供直接链接,因为站点上的所有内容都在 URL 中进行了版本控制。
将以下 Counter 组件添加到项目的根目录,这是 Blazor 项目模板中的默认 Counter 组件。
Counter.razor:
<h1>Counter</h1>
<p>Current count: @currentCount</p>
<button class="btn btn-primary" @onclick="IncrementCount">Click me</button>
@code {
private int currentCount = 0;
private void IncrementCount()
{
currentCount++;
}
}
保存 Counter 组件 (Counter.razor)。
如果 MainWindow 设计器未打开,请在“解决方案资源管理器”中双击 MainWindow.xaml 文件将其打开。 在 MainWindow 设计器中,将 XAML 代码替换为以下内容:
<Window x:Class="WpfBlazor.MainWindow"
xmlns="http://schemas.microsoft.com/winfx/2006/xaml/presentation"
xmlns:x="http://schemas.microsoft.com/winfx/2006/xaml"
xmlns:d="http://schemas.microsoft.com/expression/blend/2008"
xmlns:mc="http://schemas.openxmlformats.org/markup-compatibility/2006"
xmlns:blazor="clr-namespace:Microsoft.AspNetCore.Components.WebView.Wpf;assembly=Microsoft.AspNetCore.Components.WebView.Wpf"
xmlns:local="clr-namespace:WpfBlazor"
mc:Ignorable="d"
Title="MainWindow" Height="450" Width="800">
<Grid>
<blazor:BlazorWebView HostPage="wwwroot\index.html" Services="{DynamicResource services}">
<blazor:BlazorWebView.RootComponents>
<blazor:RootComponent Selector="#app" ComponentType="{x:Type local:Counter}" />
</blazor:BlazorWebView.RootComponents>
</blazor:BlazorWebView>
</Grid>
</Window>
在“解决方案资源管理器”中,右键单击 ,然后选择“查看代码”:
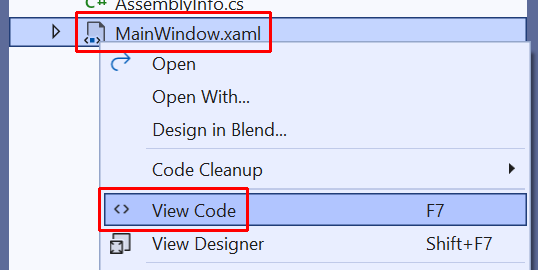
将命名空间 Microsoft.Extensions.DependencyInjection 添加到 MainWindow.xaml.cs 文件的顶部:
using Microsoft.Extensions.DependencyInjection;
在 MainWindow 构造函数中的 InitializeComponent 方法调用后面,添加以下代码:
var serviceCollection = new ServiceCollection();
serviceCollection.AddWpfBlazorWebView();
Resources.Add("services", serviceCollection.BuildServiceProvider());
注意
InitializeComponent 方法在应用生成时自动生成,并添加到调用类的编译对象中。
已删除注释的具有 文件范围的命名空间的 MainWindow.xaml.cs 的最终完整 C# 代码:
using System;
using System.Collections.Generic;
using System.Linq;
using System.Text;
using System.Threading.Tasks;
using System.Windows;
using System.Windows.Controls;
using System.Windows.Data;
using System.Windows.Documents;
using System.Windows.Input;
using System.Windows.Media;
using System.Windows.Media.Imaging;
using System.Windows.Navigation;
using System.Windows.Shapes;
using Microsoft.Extensions.DependencyInjection;
namespace WpfBlazor;
public partial class MainWindow : Window
{
public MainWindow()
{
InitializeComponent();
var serviceCollection = new ServiceCollection();
serviceCollection.AddWpfBlazorWebView();
Resources.Add("services", serviceCollection.BuildServiceProvider());
}
}
运行应用
在 Visual Studio 工具栏中选择开始按钮:

在 Windows 上运行的应用:
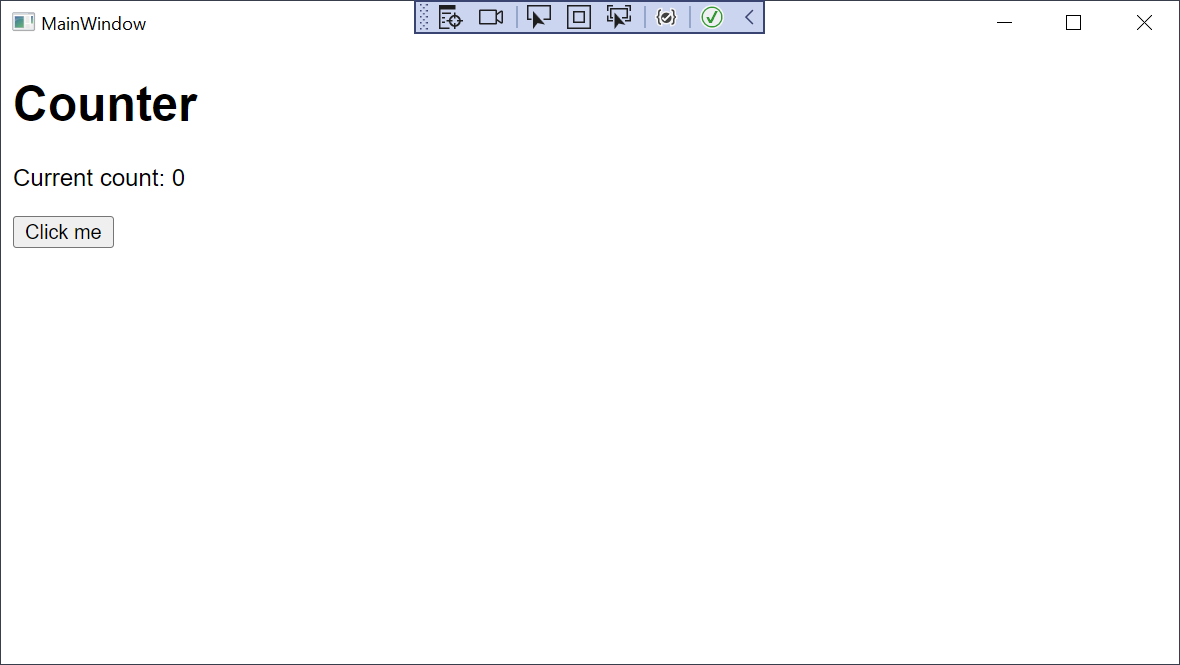
后续步骤
在本教程中,你了解了如何执行以下操作:
- 创建 WPF Blazor 应用项目
- 向项目添加 Razor 组件
- 在 Windows 上运行应用
详细了解 Blazor Hybrid 应用:
反馈
即将发布:在整个 2024 年,我们将逐步淘汰作为内容反馈机制的“GitHub 问题”,并将其取代为新的反馈系统。 有关详细信息,请参阅:https://aka.ms/ContentUserFeedback。
提交和查看相关反馈
