快速入门:安装适用于 Windows 的 Azure Sphere SDK
重要
这是 Azure Sphere(旧版)文档。 Azure Sphere(旧版)将于 2027 年 9 月 27 日停用,用户此时必须迁移到 Azure Sphere(集成)。 使用位于 TOC 上方的版本选择器查看 Azure Sphere(集成)文档。
若要开始在 Windows 上使用 Azure Sphere 开发工具包,需要设置开发工具包、安装 SDK 以及安装开发环境所需的任何其他软件。
先决条件
- Azure Sphere 开发工具包
- 运行 Windows 11 或 Windows 10 周年更新(或更高版本)的电脑
- 未使用的 USB 端口,如果运行的是虚拟机,则支持 USB 传递
在 Windows 电脑上设置开发工具包
通过 USB 将 Azure Sphere 开发工具包连接到电脑。 插入时,设备会公开四个 USB 串行转换器。
第一次插入设备时,应自动下载并安装驱动程序。 安装速度可能很慢。 如果未自动安装驱动程序,请右键单击设备管理器中的设备名称,然后选择“更新驱动程序”。 或者,可以从国际未来技术设备 (FTDI) 下载驱动程序。 选择与 Windows 安装(32 位或 64 位)相匹配的驱动程序。
若要验证安装,请打开设备管理器。 在通用串行总线控制器下,查找四个 USB 串行转换器。
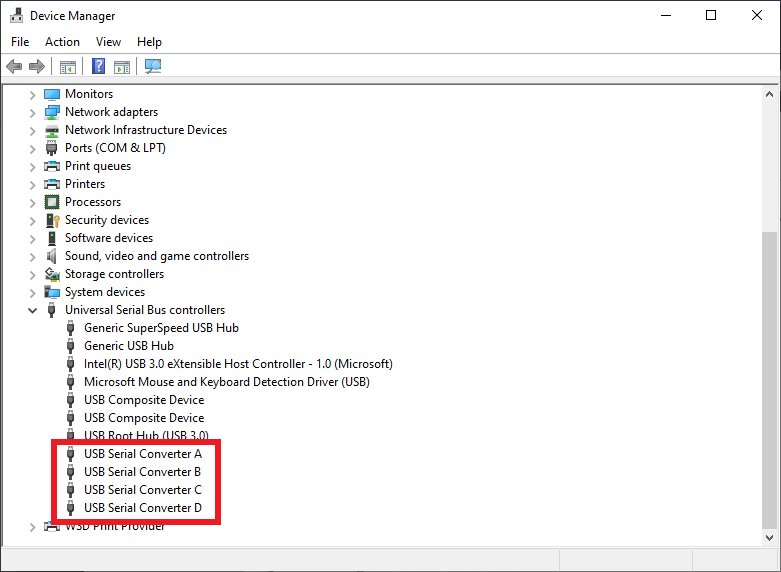
注意
如果以前使用此板并启用了 RTApp 开发,你将看到三个转换器,而不是四个转换器。 这是正常的,并不表示错误。
如果发生其他错误,请参阅 排查 Azure Sphere 问题 以获取帮助。
安装 Azure Sphere SDK
下载 SDK。 将下载的文件保存在电脑上。
运行下载的 .exe 文件以安装 SDK。 同意许可条款,然后选择“下一步”。
单击“安装”开始安装。
如果出现提升提示,请接受它。
安装完成后,在安装应用程序发出重启请求时重启计算机。
如果安装程序返回错误,请尝试卸载然后重新安装 SDK 包。
提示
Azure Sphere SDK 许可证安装在 C:\Program Files (x86)\Microsoft Azure Sphere SDK\license.rtf中。
SDK 包括用于应用程序开发的库,以及 AZURE Sphere CLI 和 Azure Sphere 经典 CLI 版本的 CLI。 无需卸载当前版本,因为安装将更新任何现有版本。 Azure Sphere CLI 安装在 C:\Program Files (x86)\Microsoft Azure Sphere SDK\Tools_v2 中 ,Azure Sphere 经典 CLI 安装在 C:\Program Files (x86)\Microsoft Azure Sphere SDK\Tools 中。
可以使用 Windows 命令提示符或 PowerShell 中的命令运行 Azure Sphere CLI azsphere 。 建议使用 PowerShell,因为它提供 Windows 命令提示符中不可用的选项卡完成 功能。
Azure Sphere 经典 CLI 将继续使用 Azure Sphere 经典开发人员命令提示符(停用),可在 Azure Sphere 下的“开始”菜单中获取。
在第一次安装 CLI 后,请通过运行 azsphere show-version 检查它是否已安装,以及所安装的版本是否正确。
如果尝试运行 CLI,并且收到一条错误消息,指出该 azsphere 命令不是识别的命令,请将路径添加到 Azure Sphere SDK 可执行文件到 Windows 环境变量。 转到控制面板>系统和安全>系统>高级系统设置。 选择 环境变量 并在 系统变量 中添加azsphere.exe的路径(例如 C:\Program Files (x86)\Microsoft Azure Sphere SDK\Tools_v2)。
安装适用于 Visual Studio 的 Azure Sphere 扩展
可以使用 Visual Studio Enterprise、Professional 或 Community 2022(或 2019 版本 16.11 或更高版本)开发 Azure Sphere 应用程序。
如果尚未这样做,请安装 Visual Studio:
转到 Visual Studio Marketplace 以安装适用于 Azure Sphere 的 Visual Studio 扩展:
适用于 Visual Studio 的 Azure Sphere SDK 和 Azure Sphere 扩展包括开发 Azure Sphere 应用程序所需的所有工具。
在 Windows 上安装 CMake 和 Ninja
如果计划使用 Visual Studio Code 或 Windows CLI,则需要手动安装 CMake 和 Ninja。
若要安装 CMake,请从 CMake 下载页下载并安装适合开发环境的 CMake 版本。
下载 Ninja。 下载是一个小 zip 文件。 若要安装 Ninja,请打开 zip 文件,选择“全部提取”,并记下提取的文件ninja.exe的文件位置。
将 CMake
bin目录(通常为 C:\Program Files\CMake\bin)和包含ninja.exe的目录添加到 PATH 环境变量。 若要查找有关在 Windows 中设置此环境变量的信息,请在“搜索”框中键入“路径”。
提示
修改环境变量后重启计算机,以确保所有进程都选取更改。
安装适用于 Visual Studio Code 的 Azure Sphere 扩展
使用下载 Visual Studio Code 中的 链接安装 Visual Studio Code (如果尚未安装)。
若要安装 Azure Sphere 扩展,请在扩展市场中从浏览器或 Visual Studio Code 中搜索“Azure Sphere”。 应会看到两个结果: Azure Sphere 和 Azure Sphere UI。 为任一选择“安装”;另一个应自动安装。
在安装后,在 Visual Studio Code IDE 的“已启用的扩展”窗格中应当会看到 Azure Sphere、C/C++ 和 CMake Tools 扩展。
安装完成后, 扩展的自述文件 页将打开。 自述文件页提供有关 Visual Studio Code 配置和要求的有用信息,并随扩展一起更新。 随时可以通过打开“扩展”窗格并选择 Azure Sphere 来查看自述文件页。