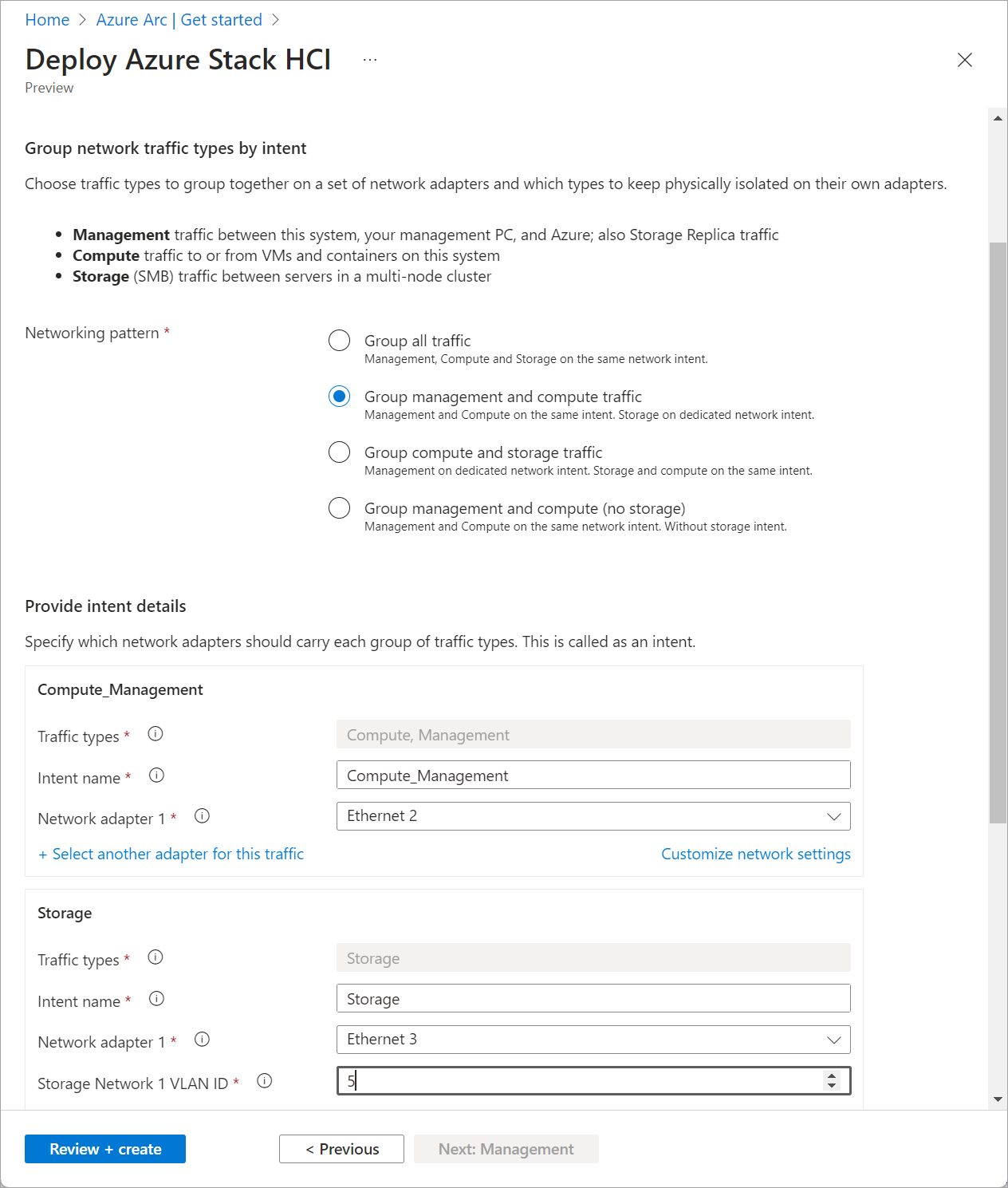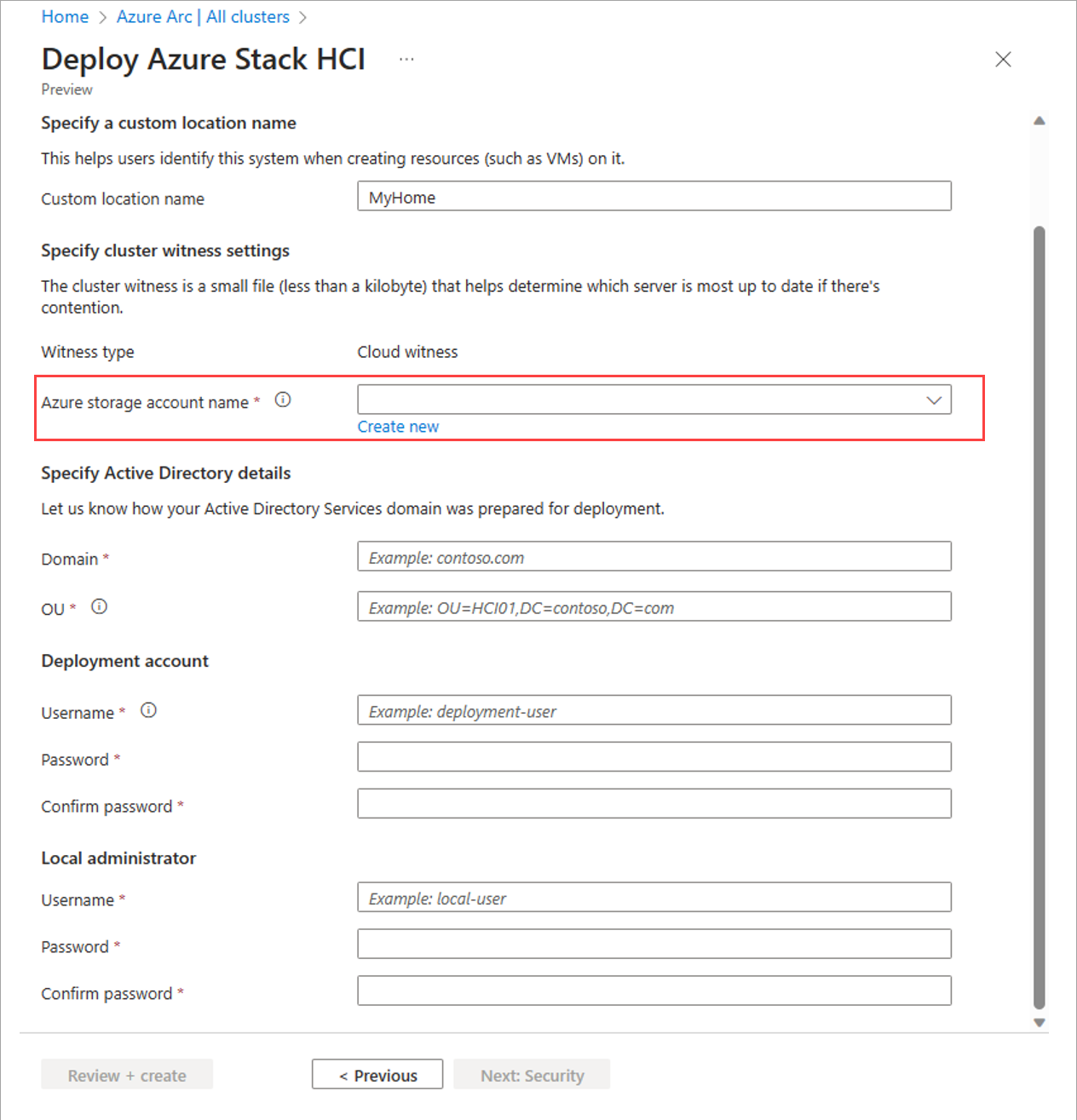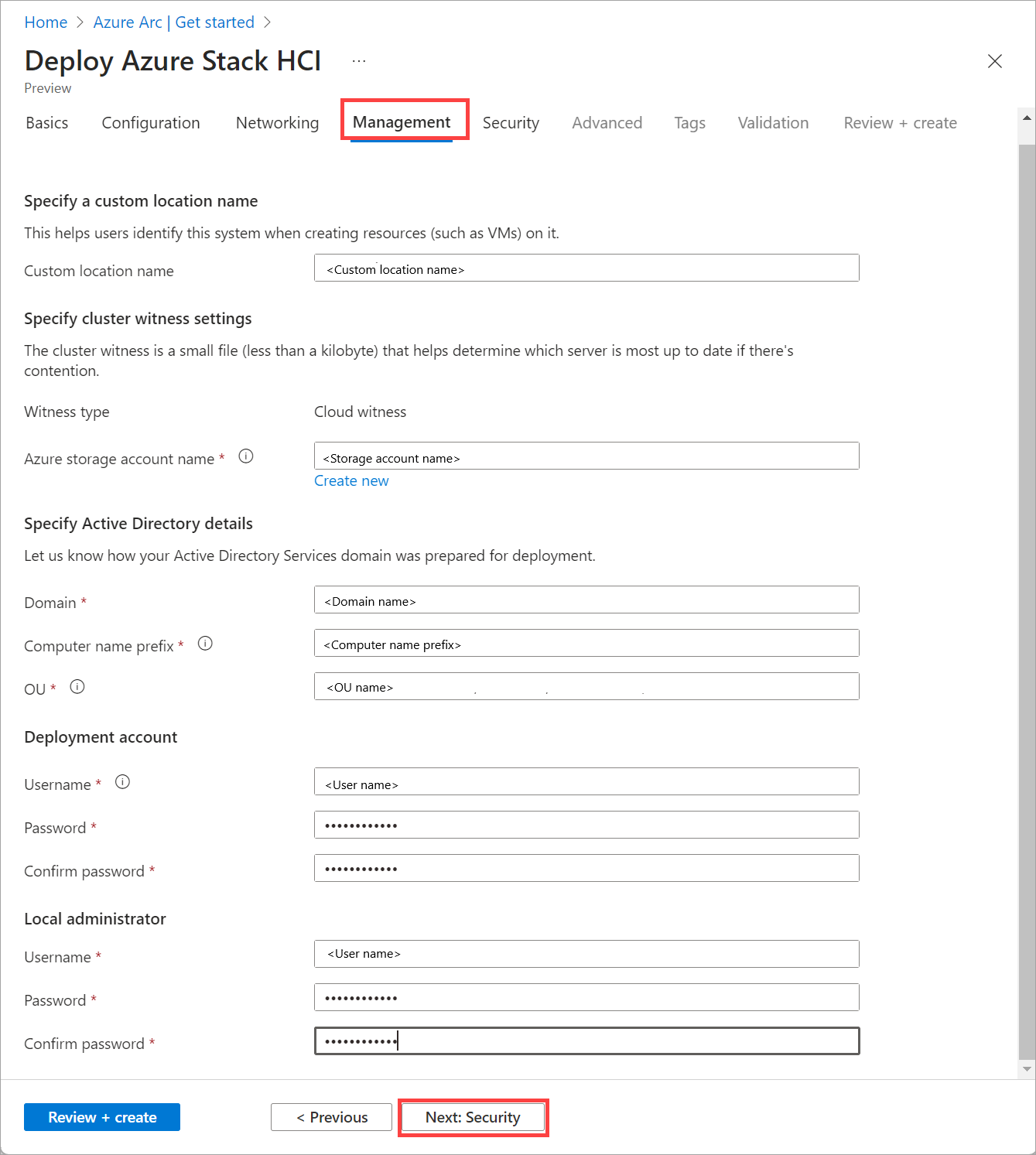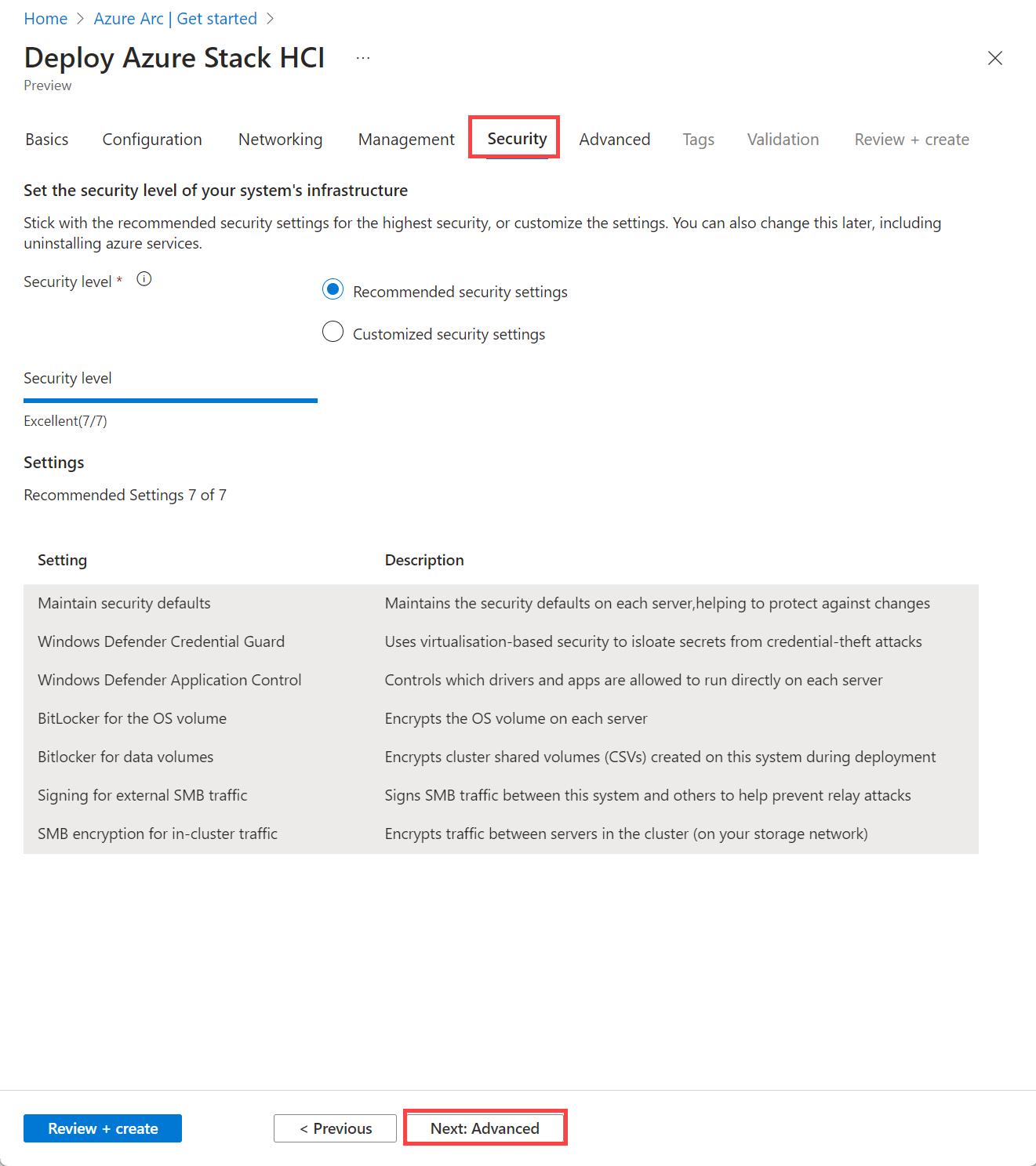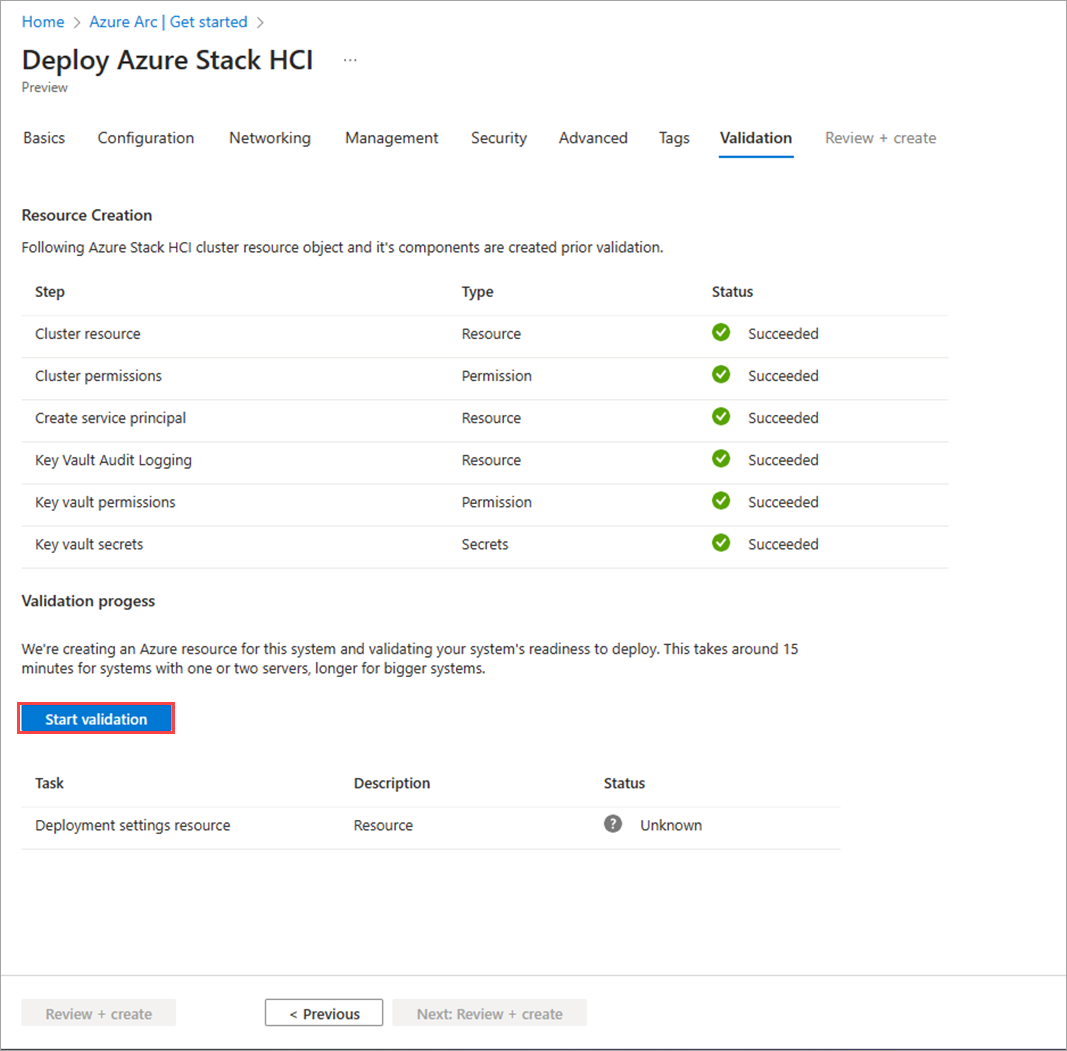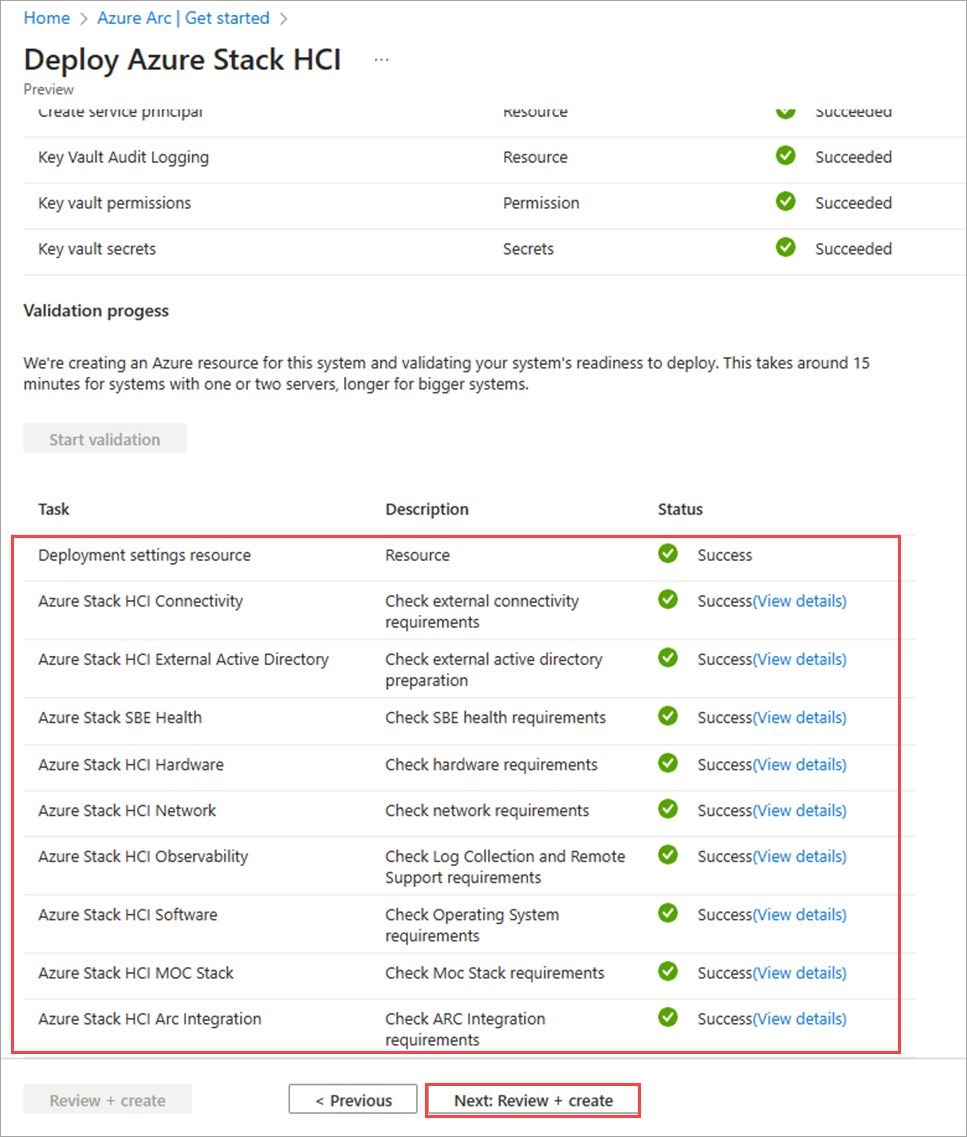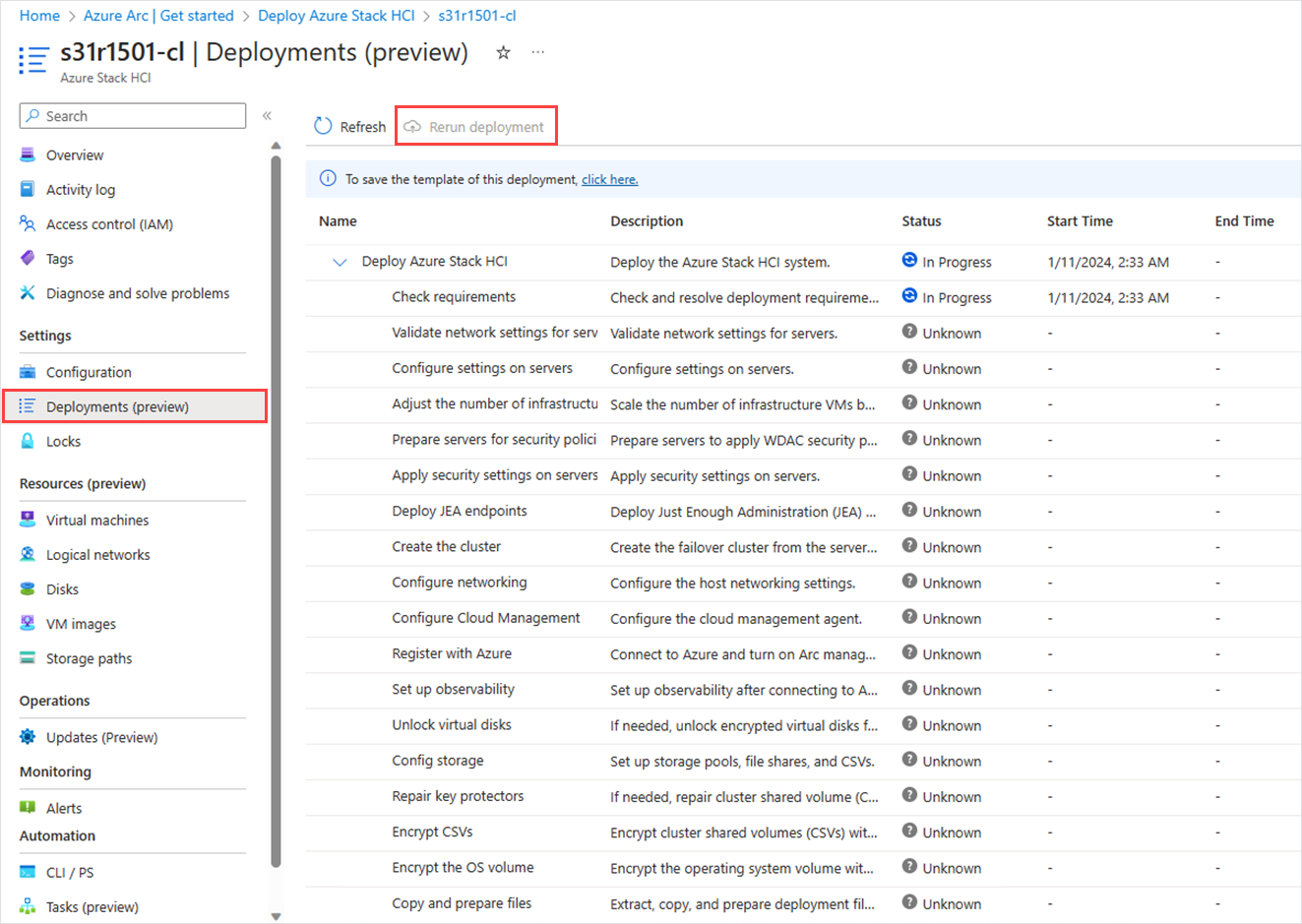使用 Azure 门户 部署 Azure Stack HCI 版本 23H2 系统
适用于:Azure Stack HCI 版本 23H2
本文介绍如何使用 Azure 门户部署 Azure Stack HCI 版本 23H2 系统。
先决条件
- 完成 向 Azure Arc 注册服务器并分配部署权限。
- 对于三节点群集,携带群集内存储流量的网络适配器必须连接到网络交换机。 此预览版不支持部署包含直接连接到每台服务器的存储网络适配器的三节点群集。
启动向导并填写基础知识
打开 Web 浏览器,导航到Azure 门户。 搜索 Azure Arc。选择 Azure Arc ,然后转到 基础结构 |Azure Stack HCI。 在 “开始” 选项卡上,选择“ 部署群集”。
选择要 在其中存储此系统的资源的订阅 和 资源组 。
Azure 订阅中的所有资源一起计费。
为此部署准备Active Directory 域服务(AD DS)时,输入用于此 Azure Stack HCI 系统的群集名称。
选择要 存储此系统的 Azure 资源的区域 。 有关受支持的 Azure 区域的列表, Azure 要求。
我们不会传输大量数据,因此如果区域未关闭,则没关系。
创建一个空 密钥保管库 ,以安全地存储此系统的机密,例如加密密钥、本地管理员凭据和 BitLocker 恢复密钥。
密钥库除了 Azure Stack HCI 订阅外,还增加了成本。 有关详细信息,请参阅 Key Vault 定价。
选择构成此 Azure Stack HCI 系统的服务器或服务器。
重要
在部署之前,服务器不得加入 Active Directory。
选择“验证”,等待绿色验证复选框出现,然后选择“下一步:配置”。
验证过程检查每个服务器是否运行相同的操作系统版本、具有正确的 Azure 扩展,并且具有匹配的(对称)网络适配器。
指定部署设置
选择是为此系统创建新配置,还是从模板加载部署设置,无论哪种方式,都可以在部署之前查看设置:
选择部署设置的源:
- 新配置 - 指定要部署此系统的所有设置。
- 模板规格 - 从 Azure 订阅中存储的模板规格加载用于部署此系统的设置。
- 快速入门模板 - 此设置在此版本中不可用。
选择“下一页:网络”。
指定网络设置
对于多节点群集,请选择群集是否为存储网络流量使用网络交换机进行电缆连接:
- 没有用于存储 的交换机 - 对于具有存储网络适配器的双节点群集,这些适配器直接连接两个服务器,而无需通过交换机。
- 用于存储流量 的网络交换机 - 对于连接到网络交换机的存储网络适配器的群集。 这也适用于使用包含所有流量类型(包括存储)的聚合网络适配器的群集。
选择要在一组网络适配器上组合在一起的流量类型,以及要在自己的适配器上保持物理隔离的类型。
我们配置了三种类型的流量:
- 管理此系统、管理电脑和 Azure 之间的管理 流量;以及存储副本流量
- 在此系统上计算 传入或传出 VM 和容器的流量
- 多节点群集中的服务器之间的存储 (SMB)流量
选择要对流量进行分组的方式:
将所有流量 分组 - 如果对存储流量使用网络交换机,可以在一组网络适配器上将所有流量类型组合在一起。
组管理和计算流量 - 此组管理和计算流量在一组适配器上,同时将存储流量隔离在专用高速适配器上。
对计算和存储流量 进行分组 - 如果对存储流量使用网络交换机,则可以将计算和存储流量组合在高速适配器上,同时将管理流量隔离在另一组适配器上。
这通常用于专用多访问边缘计算(MEC)系统。
自定义配置 - 这允许以不同的方式对流量进行分组,例如将每个流量类型承载在其自己的适配器集上。
提示
如果要部署计划稍后将服务器添加到的单个服务器,请选择所需的最终群集的网络流量分组。 然后,添加服务器时,它们会自动获取相应的设置。
对于每个流量类型(称为 意向),至少选择一个未使用的网络适配器(但可能至少有两个匹配适配器用于冗余)。
确保对包含存储流量的意向使用高速适配器。
若要自定义意向的网络设置,请选择“ 自定义网络设置 ”并提供以下信息:
- 存储流量优先级。 这指定使用数据中心桥接(DCB)的优先级流控制。
- 群集流量优先级。
- 存储流量带宽预留。 此参数定义存储流量的带宽分配百分比。
- Adpater 属性 ,如 Jumbo 帧大小 (以字节为单位)和 RDMA 协议 (现在可以禁用)。
使用“起始 IP”和“结束 IP”字段,在管理网络的子网上分配至少六个静态 IP 地址的连续块,省略服务器已使用的地址。
这些 IP 由 Azure Stack HCI 和内部基础结构(Arc 资源桥)使用,这是 Arc VM 管理和 AKS 混合所必需的。
选择“下一步: 管理”。
指定管理设置
(可选)编辑建议 的自定义位置名称 ,帮助用户在创建 VM 等资源时识别此系统。
选择现有存储帐户或创建新的存储帐户来存储群集见证文件。
选择现有帐户时,下拉列表会筛选,以便仅显示指定资源组中包含的存储帐户以供部署。 可以将同一存储帐户用于多个群集;每个见证服务器使用的存储小于千字节。
输入要将此系统部署到的 Active Directory 域 。
这必须与为部署准备Active Directory 域服务(AD DS)域时使用的完全限定域名(FQDN)相同。
输入为此部署创建的 OU。 例如:
OU=HCI01,DC=contoso,DC=com输入部署帐户凭据。
此域用户帐户是在为部署准备域时创建的。
输入服务器的本地管理员凭据。
在系统中的所有服务器上,凭据必须相同。 如果当前密码不符合复杂性要求(长 12 个字符、小写字符和大写字符、数字和特殊字符),则必须在所有服务器上更改密码,然后才能继续操作。
选择“下一页:安全性。
设置安全级别
(可选)更改高级设置并应用标记
选择是否立即为工作负荷创建卷,从而节省时间,为 VM 映像创建卷和存储路径。 稍后可以创建更多卷。
创建工作负荷卷和所需的基础结构卷(建议) - 为每个服务器创建一个精简预配的卷和存储路径,供工作负荷使用。 这除了每个群集所需的一个基础结构卷外。
仅 创建所需的基础结构卷 - 仅创建每个群集所需的一个基础结构卷。 稍后需要创建工作负荷卷和存储路径。
仅使用现有数据驱动器(仅单一服务器) - 保留包含存储空间池和卷的现有数据驱动器。
若要使用此选项,必须使用单个服务器,并且已在数据驱动器上创建了存储空间池。 如果还没有基础结构卷,则可能需要稍后创建基础结构卷和工作负荷卷和存储路径。
重要
请勿删除在部署期间创建的基础结构卷。
下面是基于系统中的服务器数创建的卷的摘要。 若要更改工作负荷卷的复原设置,请将其删除并重新创建,请注意不要删除基础结构卷。
# 服务器 卷复原能力 # 基础结构卷 # 工作负荷卷 单个服务器 双向镜像 1 1 两台服务器 双向镜像 1 2 三台服务器 + 三向镜像 1 每个服务器 1 个 在完成时选择“下一步: 标记”。
(可选)将标记添加到 Azure 中的 Azure Stack HCI 资源。
标记是可用于对资源进行分类的名称/值对。 然后,可以查看具有给定标记的所有资源的合并计费。
选择“ 下一步:验证”。 选择“ 开始验证”。
验证大约需要 15 分钟,一到两个服务器部署,对于更大的部署,需要更多。 监视验证进度。
验证和部署系统
验证完成后,查看验证结果。
如果验证有错误的,请解决任何可操作的问题,然后选择“ 下一步:查看 + 创建”。
不要在验证任务运行时选择“ 重试 ”,因为这样做可以提供此版本中不准确的结果。
查看将用于部署的设置,然后选择“ 查看 + 创建 ”以部署系统。
然后会显示“ 部署 ”页,可用于监视部署进度。
如果未显示进度,请等待几分钟,然后选择“ 刷新”。 由于此版本中的问题,此页面可能长时间显示为空白,但如果未显示任何错误,则部署仍在运行。
部署启动后,部署的第一步是: 开始云部署 可能需要 45-60 分钟才能完成。 单个服务器的部署总时间约为 1.5-2 小时,而两节点群集部署大约需要 2.5 小时。
验证部署是否成功
确认系统及其所有 Azure 资源已成功部署
在Azure 门户中,导航到在其中部署系统的资源组。
在“概述>资源”中,应看到以下内容:
资源数 资源类型 每个服务器 1 个 计算机 - Azure Arc 1 Azure Stack HCI 1 Arc 资源网桥 1 密钥保管库 1 自定义位置 2* 存储帐户 每个工作负荷卷 1 个 Azure Stack HCI 存储路径 - Azure Arc * 为云见证创建一个存储帐户,一个用于密钥保管库审核日志。 这些帐户是本地冗余存储(LRS)帐户,其锁定位于这些帐户上。
重新运行部署
如果部署失败,可以重新运行部署。 在群集中,转到 “部署 ”,然后在右窗格中选择“ 重新运行部署”。
部署后任务
部署完成后,可能需要执行一些其他任务来保护系统并确保它已准备好用于工作负荷。
启用 RDP
出于安全原因,远程桌面协议(RDP)处于禁用状态,本地管理员在 Azure Stack HCI 系统上部署完成后重命名。 有关重命名的管理员的详细信息,请转到 本地内置用户帐户。
可能需要通过 RDP 连接到系统来部署工作负荷。 按照以下步骤通过远程 PowerShell 连接到群集,然后启用 RDP:
在管理电脑上以管理员身份运行 PowerShell。
通过远程 PowerShell 会话连接到 Azure Stack HCI 系统。
$ip="<IP address of the Azure Stack HCI server>" Enter-PSSession -ComputerName $ip -Credential get-Credential启用 RDP。
Enable-ASRemoteDesktop注意
根据安全最佳做法,在不需要的情况下使 RDP 访问保持禁用状态。
禁用 RDP。
Disable-ASRemoteDesktop
锁定 Arc 资源桥
Arc 资源桥使 Azure Arc 服务能够管理 Azure Stack HCI 系统。 若要防止意外删除,建议锁定 Arc 资源桥资源。 按照以下步骤配置资源锁:
- 在Azure 门户中,导航到在其中部署 Azure Stack HCI 系统的资源组。
- 在 “概述>资源 ”选项卡上,应会看到 Arc 资源桥资源。
- 选择并转到资源。 在左窗格中选择“锁定”。 若要锁定 Arc 资源桥,必须具有资源组的 Azure Stack HCI 管理员 角色。
- 在右窗格中,选择“ 添加”。
- 指定 锁定名称。 请确保选择 “删除 ”作为 Arc 资源桥的锁定类型 ,然后选择“ 确定”。
有关详细信息,请参阅 配置锁 以防止意外删除。
后续步骤
- 如果在部署期间未创建工作负荷卷,请为每个卷创建工作负荷卷和存储路径。 有关详细信息,请参阅 在 Azure Stack HCI 和 Windows Server 群集 上创建卷,以及 为 Azure Stack HCI 创建存储路径。
- 获取对 Azure Stack HCI 部署问题的支持。
反馈
即将发布:在整个 2024 年,我们将逐步淘汰作为内容反馈机制的“GitHub 问题”,并将其取代为新的反馈系统。 有关详细信息,请参阅:https://aka.ms/ContentUserFeedback。
提交和查看相关反馈