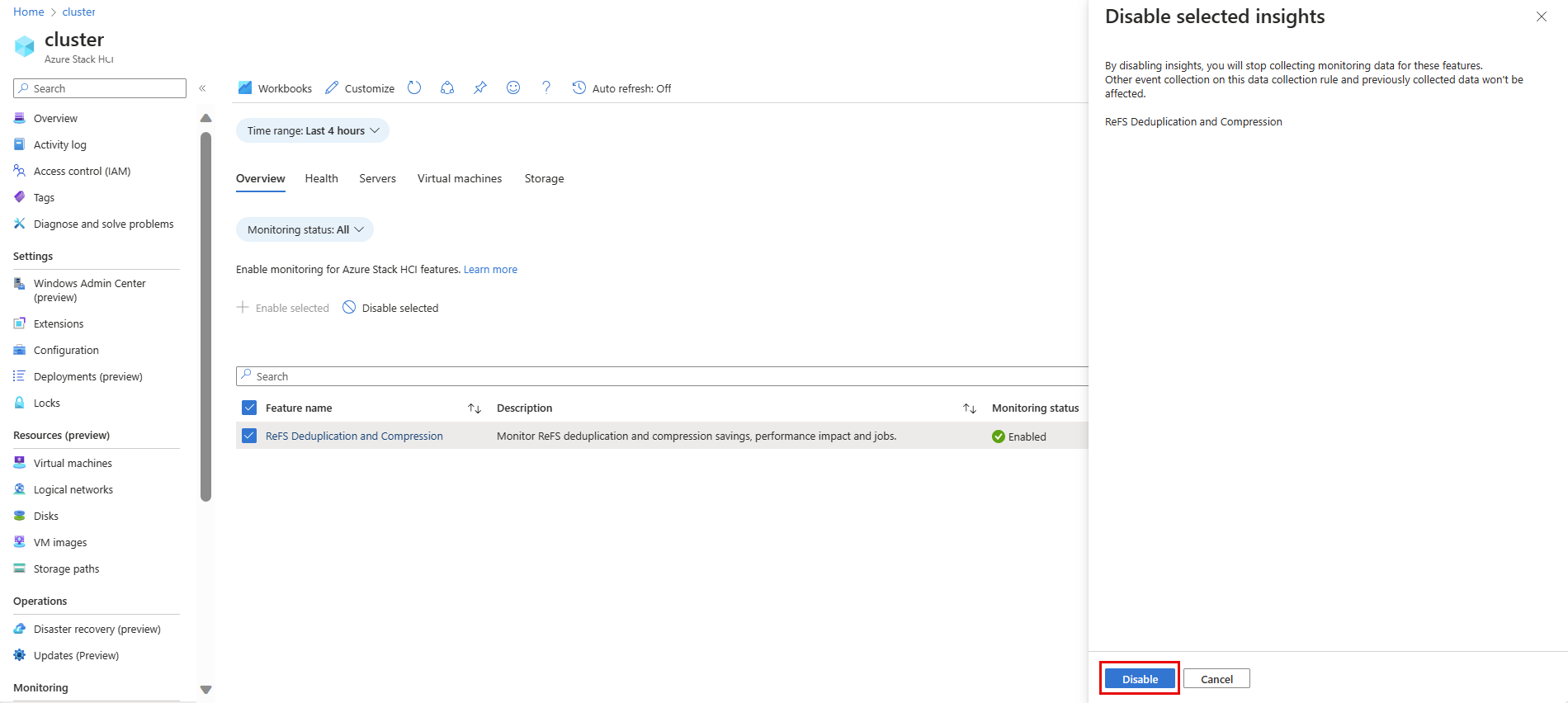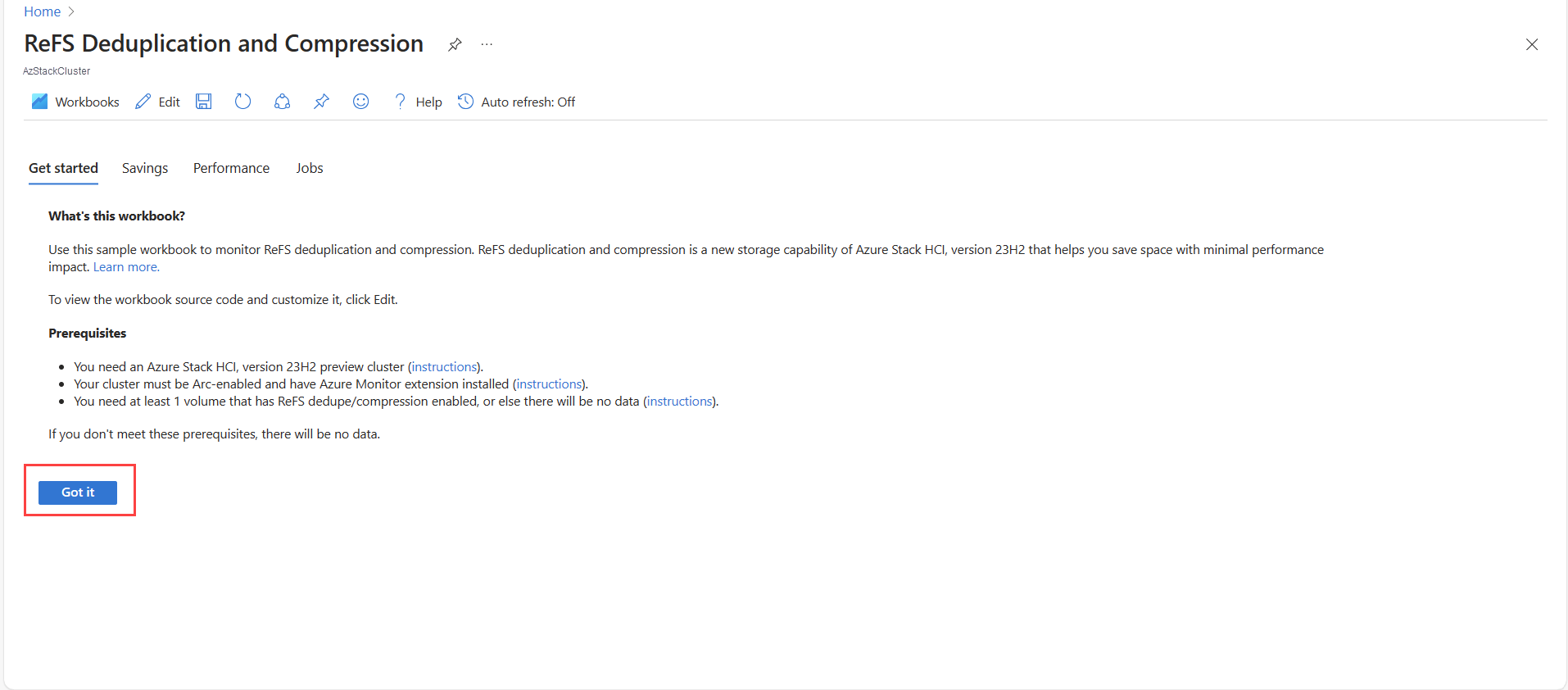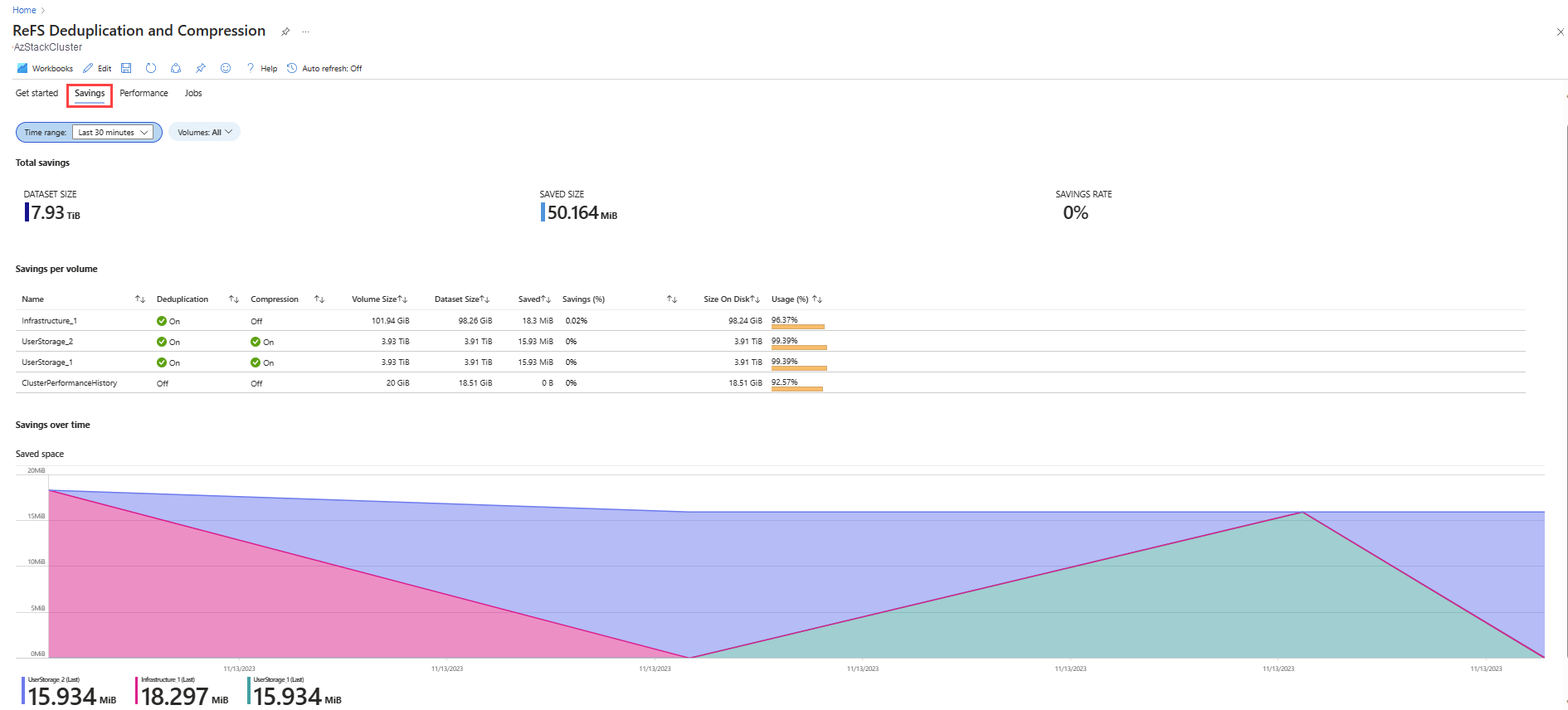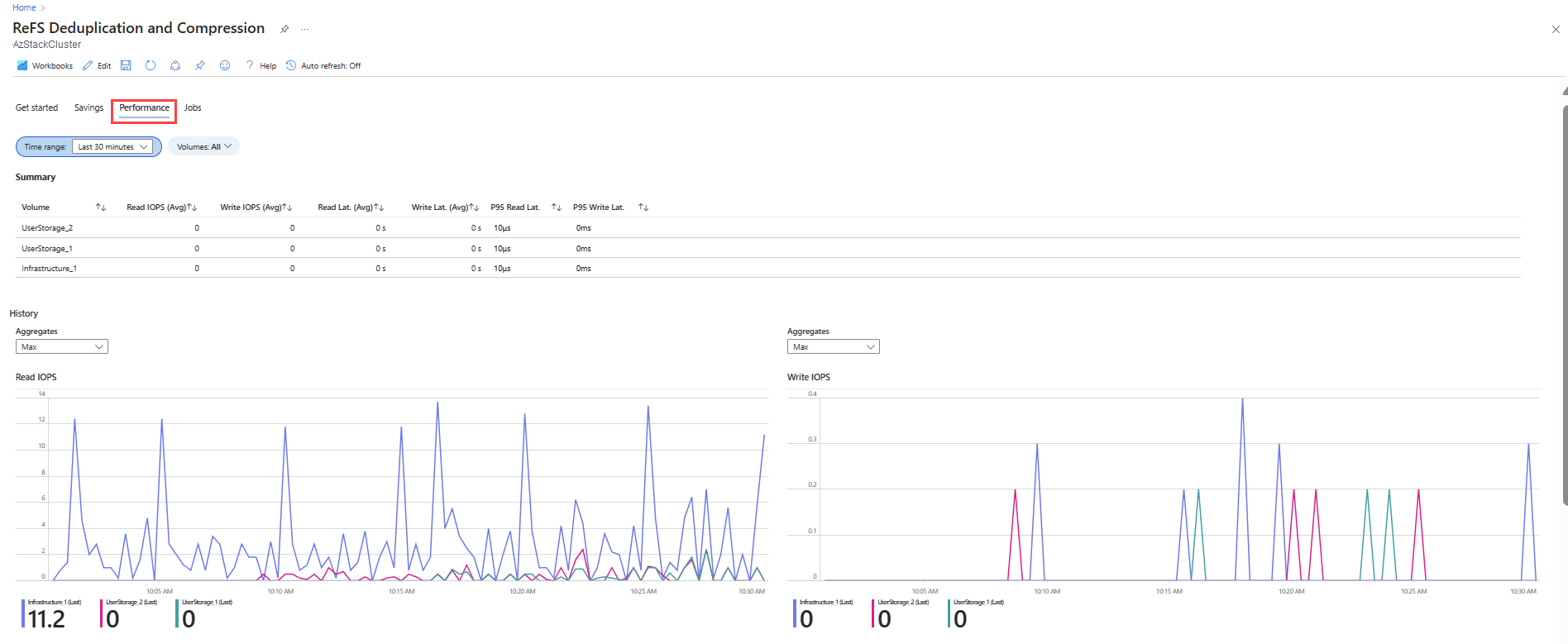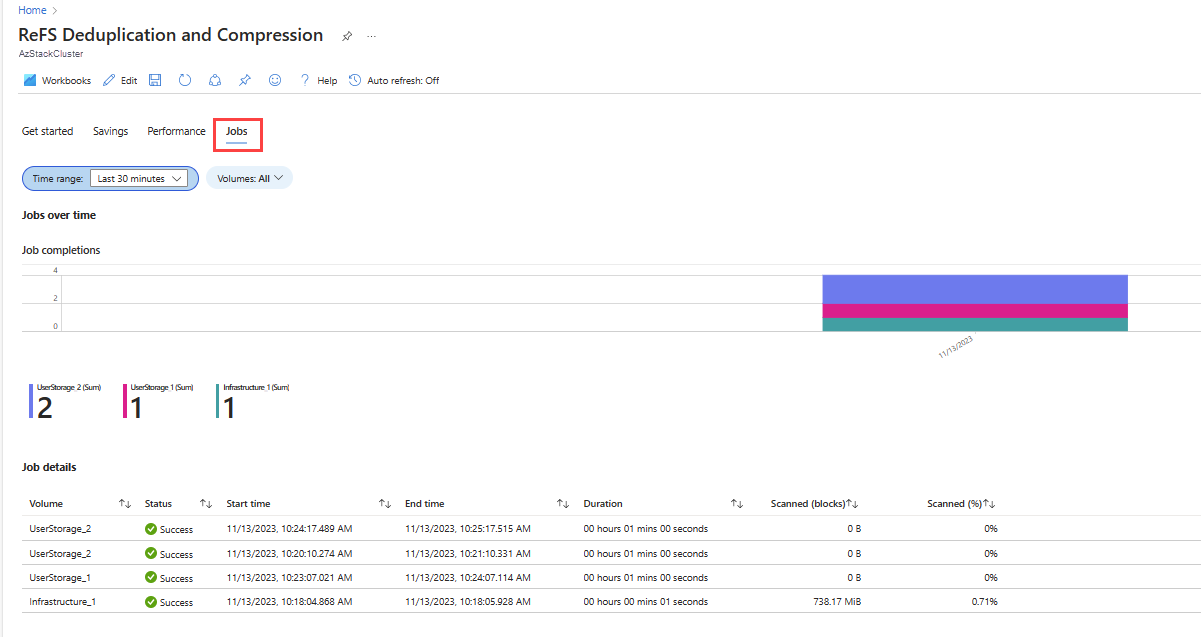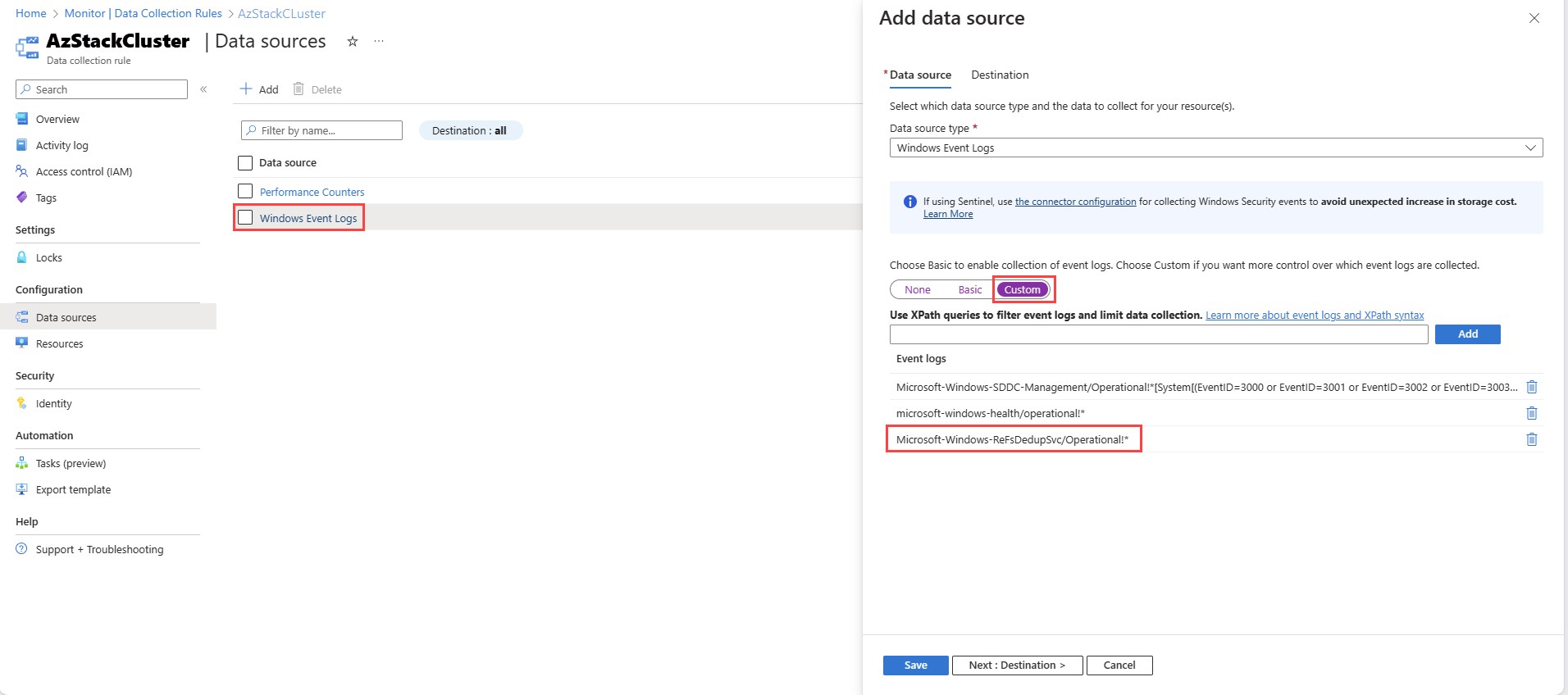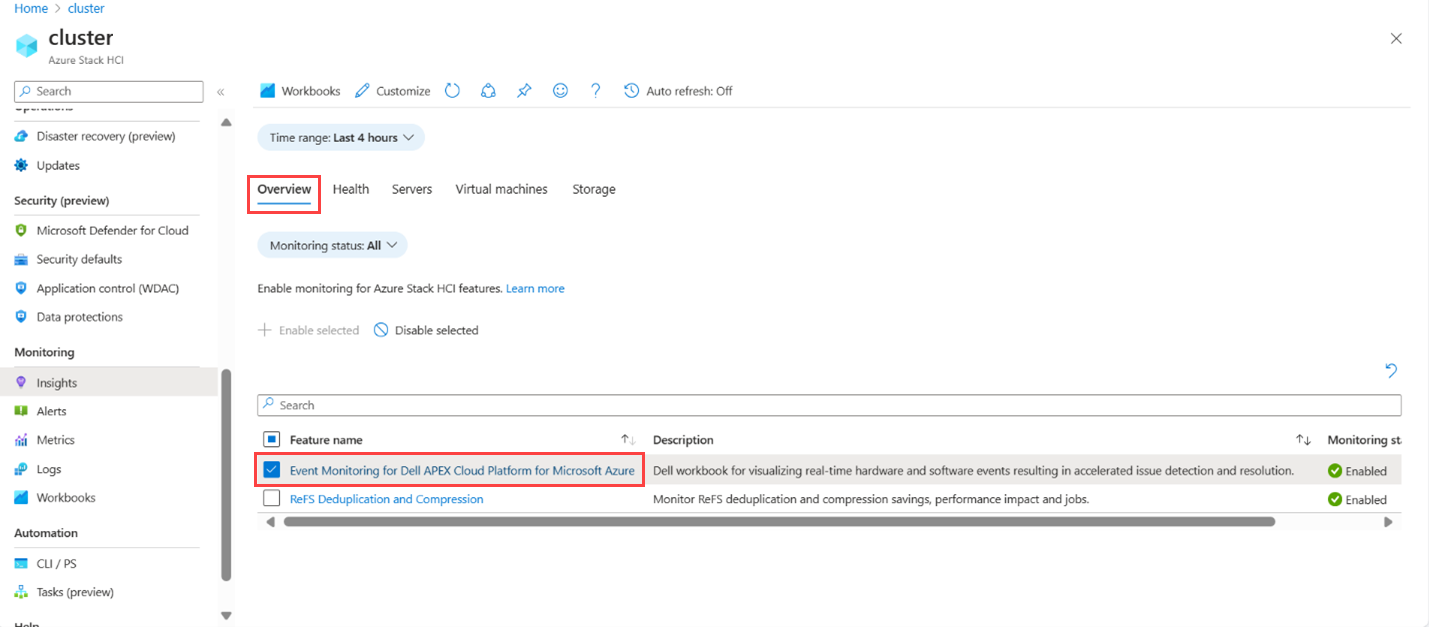使用见解监视 Azure Stack HCI 功能
适用于:Azure Stack HCI 版本 23H2
本文介绍如何使用 Insights 监视关键的 Azure Stack HCI 功能,例如弹性文件系统 (ReFS) 重复数据删除和压缩。
若要使用 Insights 监视 Azure Stack HCI 群集,请参阅 使用 Insights 监视单个 Azure Stack HCI 群集 和使用 Insights 监视多个 Azure Stack HCI 群集。
关于使用见解监视功能
Azure Stack HCI 见解收集不同 Azure Stack HCI 功能的日志,这些功能使用 Kusto 查询语言 (KQL) 进行处理,然后使用 Azure 工作簿进行可视化。
在 Azure Stack HCI 群集上启用 Insights 可以访问一组示例工作簿,这些工作簿可以按原样使用,也可以作为创建自定义工作簿的起点。 这些工作簿有助于可视化收集的数据,并深入了解关键的 Azure Stack HCI 功能,包括:
- ReFS 重复数据删除和压缩。 监视和分析与 ReFS 重复数据删除和压缩功能相关的节省、性能影响和作业。 请参阅 监视 ReFS 重复数据删除和压缩。
先决条件
必须先完成以下先决条件,然后才能使用 Insights 监视 Azure Stack HCI 功能:
必须有权访问已部署、注册并连接到 Azure 的 Azure Stack HCI 版本 23H2 群集。
群集必须已启用 Arc,并且 已安装 Azure Monitor 扩展。
必须在 群集上启用见解。
使用见解监视功能
按照以下步骤使用 Insights 监视 Azure Stack HCI 功能:
确保满足所有先决条件。
在Azure 门户,浏览到 Azure Stack HCI 群集资源页,然后选择群集。
从左窗格中选择“ 见解 ”,然后选择“ 概述 ”选项卡。
此选项卡提供可用于监视的 Azure Stack HCI 功能列表,以及受监视内容的说明和当前监视状态。
下表描述了不同的监视状态:
监视状态 说明 已启用 指示为该功能启用了监视。 见解从与该功能相关的 Windows 事件和性能计数器收集日志数据。 未启用 指示对该功能禁用监视,从而阻止数据收集和见解。 这是默认状态。 需要更新 指示存在一些配置问题,导致见解无法收集数据。 当工作簿中未正确配置所需的事件或数据源时,可能会发生这种情况。 必须更新 Insights 才能使该功能成功收集数据。
根据监视状态,可以执行以下操作之一:
为功能启用监视。 请参阅 为功能启用监视。
禁用对某个功能的监视。 请参阅 禁用监视功能。
启用或禁用对多个功能的监视。 请参阅 启用或禁用监视多个功能。
更新功能监视。 有关 功能,请参阅更新监视。
为功能启用监视
默认情况下,不启用功能监视,监视状态显示为 “未启用”。
为某个功能启用监视时,Insights 会自动将必要的性能计数器和 Windows 事件日志添加到群集中的关联数据收集规则 (DCR) 。 配置 DCR 后,会收到一条成功消息,功能名称将从纯文本更改为 “概述 ”选项卡上的可单击链接。
启用监视后,见解大约需要 20-30 分钟才能开始收集数据并提供运行状况、性能和使用情况见解。
按照以下步骤为某个功能启用监视:
在“ 概述 ”选项卡上,选择具有 “未启用 监视”状态的功能。
右侧将打开一个上下文窗格,其中提供了更多详细信息,例如工作簿的示例图像。 选择“ 启用 ”按钮。
为某个功能启用监视后,该功能的监视状态将从 “未启用” 更改为 “已启用” ,其名称从纯文本更改为可单击的链接。 可以选择功能名称以打开其工作簿。
禁用对功能的监视
通过禁用某个功能的监视,Insights 将停止收集与该功能关联的监视数据。 但是,此操作不会影响此 DCR 上的其他事件收集或以前收集的数据。
请按照以下步骤禁用对某个功能的监视:
启用或禁用对多个功能的监视
请按照以下步骤同时从“ 概述 ”选项卡启用或禁用对多个功能的监视。
在“ 概述 ”选项卡上,选中所需功能旁边的复选框。
选择 “启用所选内容” 或 “禁用所选内容”。 右侧会显示 “启用所选见解 ”或“ 禁用所选见解 ”窗格。 它显示你选择启用或禁用监视的功能列表。
选择“ 启用 ”或“ 禁用 ”按钮,一次启用或禁用对所有所选功能的监视。
功能更新监视
在“ 概述 ”选项卡上,如果功能的 “监视状态 ”显示为 “需要更新”,则表示存在一些配置问题,导致见解无法收集数据。
按照以下步骤更新 Insights:
在“ 概述 ”选项卡上,选择具有“ 需要更新监视 ”状态的功能的“ 需要更新 ”链接。
在右窗格中,选择“ 需要更新 ”按钮以安装 Insights 所需的配置更新。
监视 ReFS 重复数据删除和压缩
ReFS 重复数据删除和压缩是一种存储功能,可帮助节省存储空间,同时尽量减少对性能的影响。 它是一种后处理解决方案,基于群集大小以固定块大小执行块级重复数据删除和压缩。 可以在混合或所有闪存系统上启用此功能。 它面向缓存和容量层。 有关此功能的详细信息,请参阅 在 Azure Stack HCI 中使用 ReFS 重复数据删除和压缩优化存储。
按照以下步骤开始监视 ReFS 重复数据删除和压缩功能:
在开始使用工作簿之前,请确保满足 先决条件 。 此外,请确保至少有一个卷启用了此功能。
启用对 ReFS 重复数据删除和压缩的监视。 有关说明,请参阅 为功能启用监视。
从“ 概述 ”选项卡中选择功能名称以打开工作簿。
收集什么数据?
启用 ReFS 重复数据删除和压缩功能进行监视后,Insights 将开始收集以下数据:
| 数据源 | 数据 |
|---|---|
| Windows 事件通道 | Microsoft-Windows-ReFSDedupSVC microsoft-windows-sddc-management/operational |
| 性能计数器 | CSVFS (*) /秒 CSVFS (*) /sec CSVFS (*) 字节/秒 CSVFS (*) 字节/秒 CSVFS (*) 。 秒/读取 CSVFS (*) 。 秒/写入 |
ReFS 重复数据删除和压缩的工作簿包括各种选项卡,每个选项卡提供特定的功能,如以下部分所述。
入门
此选项卡提供有关工作簿的基本信息以及查看工作簿的先决条件。 查看先决条件,然后选择“ 获取 ”转到下一个选项卡。
储蓄帐户
此选项卡提供群集中的卷信息,并显示每个卷的节省额。
下表描述了 “每卷节省数 ”部分下的列:
| 列 | 说明 |
|---|---|
| 名称 | 群集中卷的名称。 |
| 重复数据删除 | 指示是启用重复数据删除 () 还是 (关闭) 。 |
| 压缩 | 指示是否启用压缩。 |
| 卷大小 | 用户指定的卷的大小。 |
| 数据集大小 | 在进行任何重复数据删除和压缩优化之前,磁盘上数据的原始大小。 |
| 保存时间 | 每个卷上保存的字节数。 |
| 节省 (%) | 已保存的空间除以数据集大小。 |
| 磁盘大小 | 存储在磁盘上的数据总量。 |
| 使用率(%) | 磁盘上的大小除以总卷大小。 |
性能
此选项卡提供群集上所有群集共享卷 (CSV) 的读取和写入输入/输出操作/秒 (IOPS) 。
| 列 | 说明 |
|---|---|
| 数据量(Volume) | 显示群集中 CSV) (不同的群集共享卷。 |
| 读取 IOPS (Avg) | 提供卷上的输入输出读取操作的平均值。 |
| 写入 IOPS (Avg) | 提供卷上的输入输出写入操作的平均值。 |
| 读取 Lat。 (Avg) | 提供卷上的读取延迟的平均值。 |
| 写入 Lat。 (Avg) | 提供卷上的写入延迟的平均值。 |
| P95 读取 Lat。 | 提供卷上读取延迟的第 95 个百分位。 |
| P95 写入 Lat。 | 提供卷上写入延迟的第 95 个百分位。 |
可以为不同的指标选择各种聚合,例如 Average、P1st、P5th、P50th、P90th、P95th、99th、Min 和 Max。
作业
此选项卡显示重复数据删除过程中加班执行的作业,以及作业详细信息的摘要。
| 列 | 说明 |
|---|---|
| 数据量(Volume) | 显示群集中的不同 CSV。 |
| 状态 | 指示 reFS 重复数据删除 (成功/失败) 的状态。 |
| 开始时间 | 显示 ReFS 重复数据删除开始的时间。 |
| 结束时间 | 显示 ReFS 重复数据删除完成的时间。 |
| 持续时间 | 显示 ReFS 重复数据删除完成所需的总时间。 |
| 扫描的块 | 显示扫描的块总数。 |
| 扫描 (%) | 显示扫描块总数除以总卷大小。 |
排查 ReFS 重复数据删除和压缩监视问题
问题。 ReFS 重复数据删除和压缩工作簿上未显示任何数据。
原因。 Insights 无法收集 ReFS 重复数据删除和压缩的日志。
解决方案。 若要确认是否正在收集日志,请执行以下步骤:
在Azure 门户中,转到“监视>数据收集规则”。
查找与群集关联的数据收集规则,然后选择“ 数据源”。
选中“ Windows 事件日志” 复选框。
在右侧的 “添加数据源 上下文”窗格的“ 数据源”下,选择“ 自定义”。
验证是否
Microsoft-Windows-ReFSDedupSVC列出了事件通道,如以下屏幕截图所示:
监视 Dell APEX 云平台
适用于 Microsoft Azure 的 Dell APEX 云平台提供统包本地基础结构解决方案,使组织能够通过广泛的集成、自动化和跨 IT 环境的一致 Azure 体验来解锁创新。
使用 Dell 工作簿实时可视化硬件事件,从而加速问题检测和解决。
按照以下步骤启动适用于 Microsoft Azure 的 Dell APEX Cloud Platform 的事件监视:
在开始使用工作簿之前,请确保满足 先决条件 。
为 Dell APEX Cloud Platform for Microsoft Azure 功能启用事件监视。 有关说明,请参阅 启用功能监视。
从“概述”选项卡中选择“适用于 Microsoft Azure 的 Dell APEX Cloud Platform 的事件监视”功能以打开工作簿。
有关收集的数据和工作簿上的不同选项卡的信息,请参阅 适用于 Microsoft Azure 的 Dell APEX Cloud Platform 的事件监视。
后续步骤
反馈
即将发布:在整个 2024 年,我们将逐步淘汰作为内容反馈机制的“GitHub 问题”,并将其取代为新的反馈系统。 有关详细信息,请参阅:https://aka.ms/ContentUserFeedback。
提交和查看相关反馈