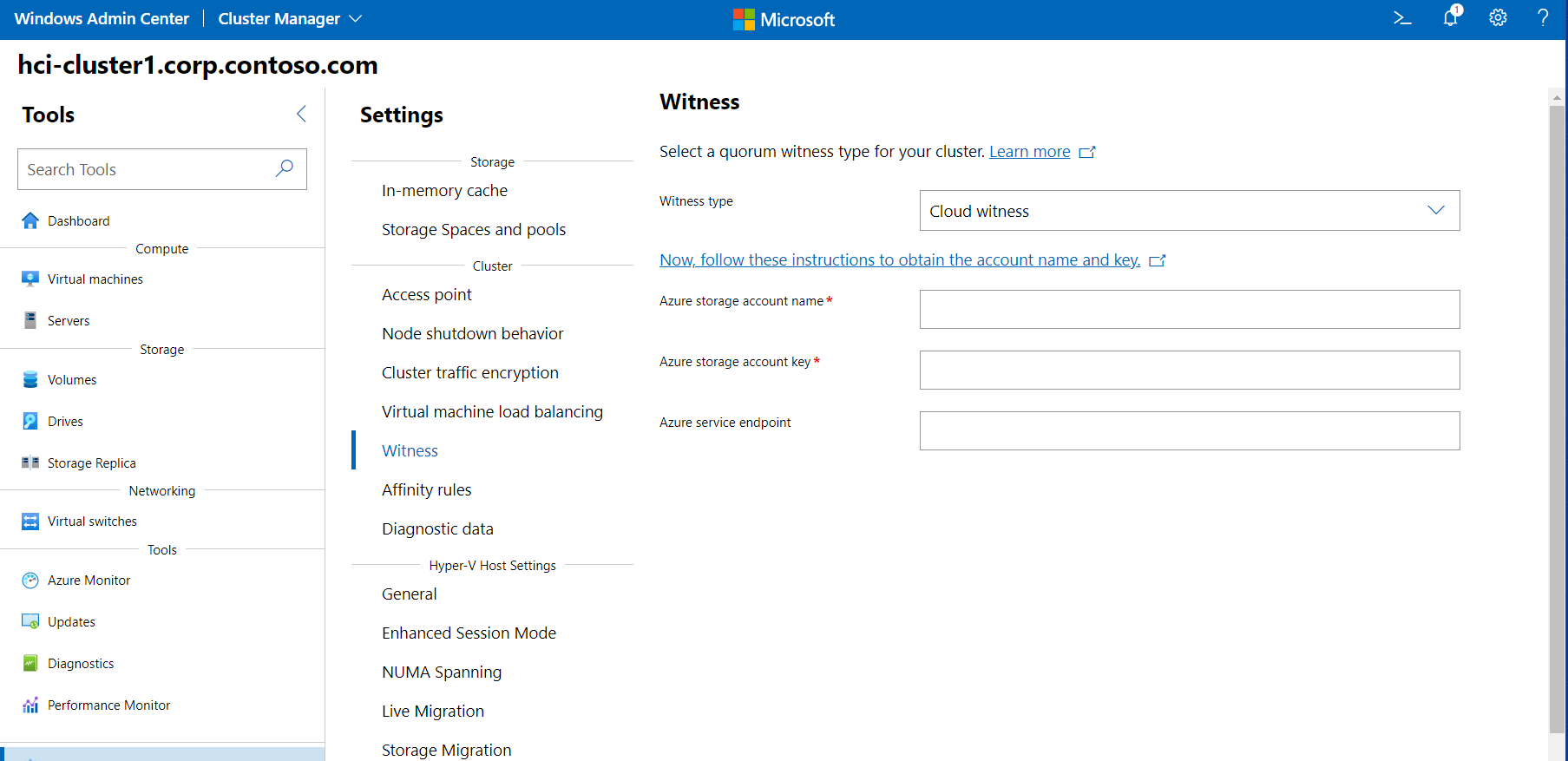设置群集见证
适用于:Azure Stack HCI 版本 22H2 和 21H2;Windows Server 2022、Windows Server 2019
重要
Azure Stack HCI 现在是 Azure 本地的一部分。 产品文档重命名正在进行中。 但是,旧版 Azure Stack HCI(例如 22H2)将继续引用 Azure Stack HCI,不会反映名称更改。 了解详细信息。
警告
本文中提供的部署说明适用于较旧版本 Azure Stack HCI 版本 22H2。 对于新部署,建议使用最新的正式发布版本 Azure Stack HCI 版本 23H2。 有关部署说明,请参阅 关于 Azure Stack HCI 版本 23H2 部署。
本文介绍如何使用 Azure 中的群集见证(称为云见证)设置 Azure Stack HCI 或 Windows Server 群集。
建议为具有两个、三个或四个节点的群集设置群集见证。 如果某些节点无法与群集的其余节点通信,见证可帮助群集确定哪些节点具有最新的群集数据。 可以将群集见证托管在另一台服务器上的文件共享上,也可以使用云见证。
若要详细了解群集见证和仲裁,请参阅了解 Azure Stack HCI 上的群集和池仲裁。 若要管理见证(包括设置文件共享见证),请参阅更改群集设置。
你必须具有 Azure 帐户和订阅,并将你的 Azure Stack HCI 群集注册到 Azure,然后才能创建云见证。 有关详细信息,请参阅以下文章:
- 请确保端口 443 在防火墙中打开,并且
*.core.windows.net包含于在群集和 Azure 存储之间使用的任何防火墙允许列表中。 有关详细信息,请参阅所需的防火墙 URL。 - 如果网络使用代理服务器进行 Internet 访问,则必须为 Azure Stack HCI 配置以下代理设置。
- 创建 Azure 帐户。
- 如果适用,请创建其他 Azure 订阅。
- 将 Azure Stack HCI 连接到 Azure。
- 确保 DNS 可用于群集。
本部分介绍了如何创建 Azure 存储帐户。 该帐户用来存储用于特定群集的仲裁的 Azure blob 文件。 你可以使用同一 Azure 存储帐户来配置多个群集的云见证。
登录到 Azure 门户。
在 Azure 门户主页菜单的“Azure 服务”下选择“存储帐户” 。 如果缺少此图标,请选择“创建资源”以首先创建一个存储帐户资源。
在“存储帐户”页上,选择“新建”。
在“创建存储帐户”页上,完成以下步骤:
- 选择要将存储帐户应用到的 Azure 订阅。
- 选择要将存储帐户应用到的 Azure 资源组。
- 输入“存储帐户名称”。
存储帐户名称必须为 3 到 24 个字符,并且只能包含数字和小写字母。 此名称还必须在 Azure 中独一无二。 - 选择一个在物理上离你最近的位置。
- 对于“性能”,请选择“标准”。
- 对于“帐户类型”,请选择“存储(常规用途)” 。
- 对于“复制”,请选择“本地冗余存储(LRS)” 。
- 完成后,请单击“查看 + 创建”。
请确保存储帐户通过验证,然后查看帐户设置。 完成后,单击“创建”。
在 Azure 中进行帐户部署可能需要几秒钟时间。 部署完成后,单击“转到资源”。
创建 Azure 存储帐户时,该过程会自动生成两个访问密钥:一个主密钥 (key1) 和一个辅助密钥 (key2)。 首次创建云见证时,使用 key1。 还会自动生成终结点 URL。
Azure 云见证使用 blob 文件进行存储,并使用以 storage_account_name.blob.core.chinacloudapi.cn 格式生成的终结点作为终结点。
备注
Azure 云见证使用 HTTPS(默认端口为 443)与 Azure blob 服务建立通信。 请确保该 HTTPS 端口是可以访问的。
此终结点 URL 是可选的,云见证可能不需要此 URL。
现在,你可以使用 Windows Admin Center 为群集创建见证实例了。
在 Windows Admin Center 中,从顶部下拉箭头中选择“群集管理器”。
在“群集连接”下,选择该群集。
在“工具”下,选择“设置” 。
在右窗格中,选择“见证”。
对于“见证类型”,请选择以下选项之一:
- 云见证 - 输入 Azure 存储帐户名称、访问密钥和终结点 URL,如前文所述
- 文件共享见证 - 输入文件共享路径“(//server/share)”
对于云见证,请为以下字段粘贴你之前复制的文本字符串:
- Azure 存储帐户名称
- Azure 存储访问密钥
- Azure 服务终结点
完成后,单击“保存”。 信息传播到 Azure 可能需要一些时间。
备注
第三个选项磁盘见证不适用于延伸群集。
也可使用 PowerShell 为群集创建见证实例。
请使用以下 cmdlet 创建 Azure 云见证。 如前文所述,输入 Azure 存储帐户名称和访问密钥信息:
Set-ClusterQuorum –Cluster "Cluster1" -CloudWitness -AccountName "AzureStorageAccountName" -AccessKey "AzureStorageAccountAccessKey"
请使用以下 cmdlet 创建文件共享见证。 输入文件服务器共享的路径:
Set-ClusterQuorum -FileShareWitness "\\fileserver\share" -Credential (Get-Credential)
若要执行与本文相关的下一个管理任务,请参阅:
有关群集仲裁的详细信息,请参阅了解 Azure Stack HCI 上的群集和池仲裁。
若要详细了解如何创建和管理 Azure 存储帐户,请参阅创建存储帐户。