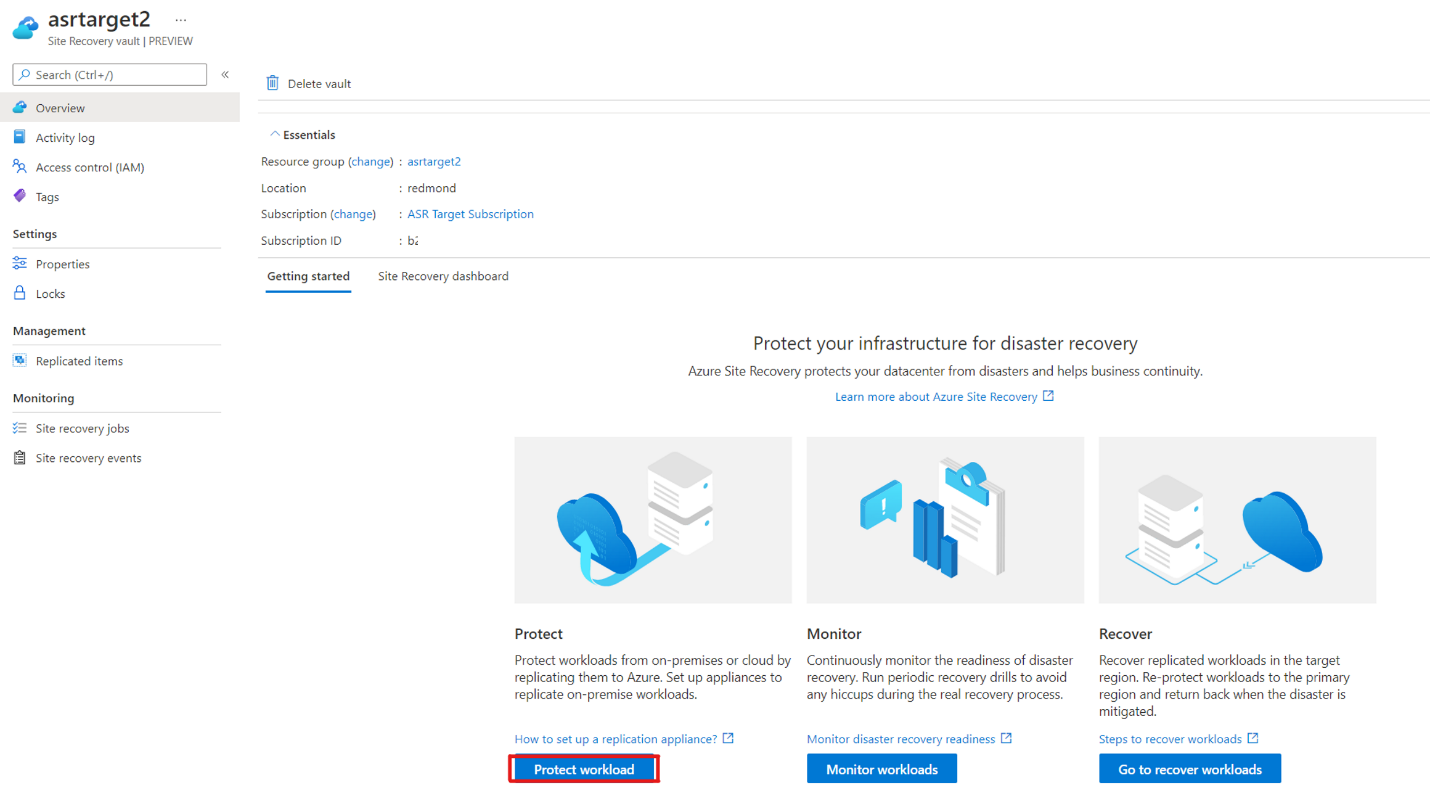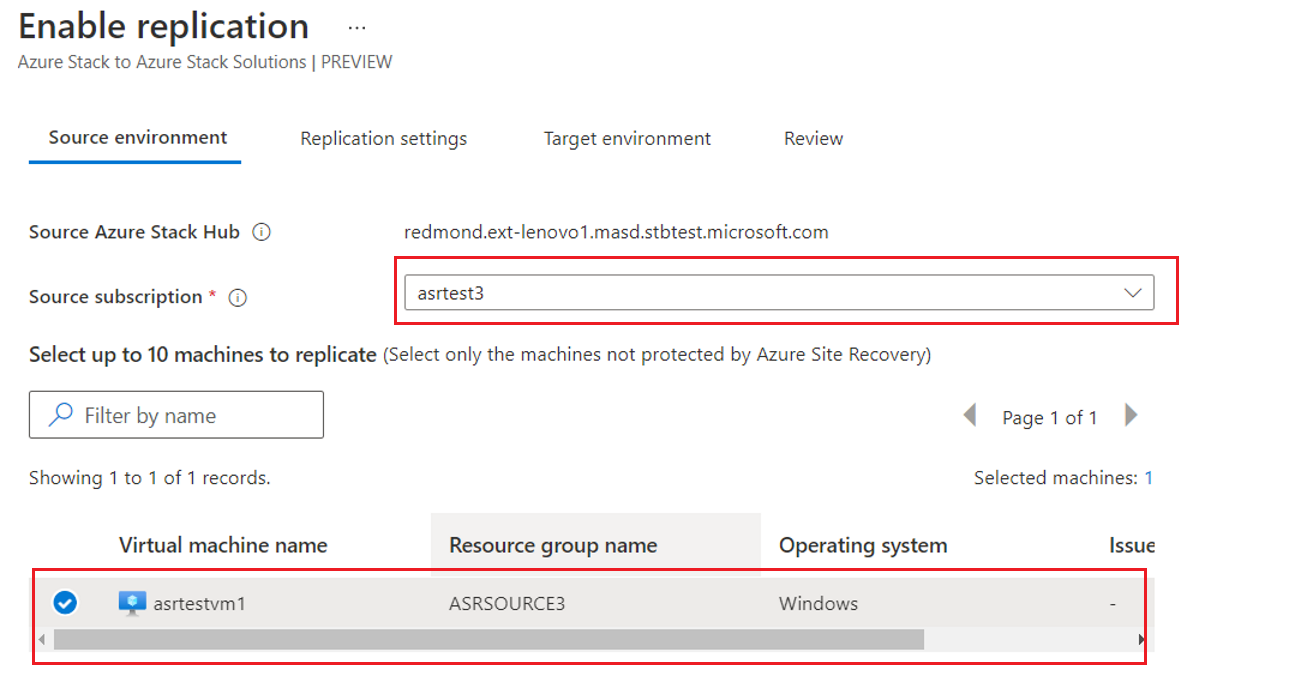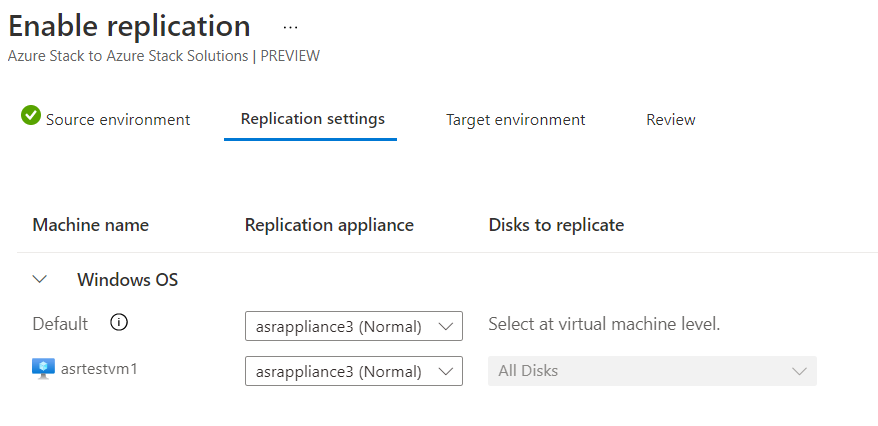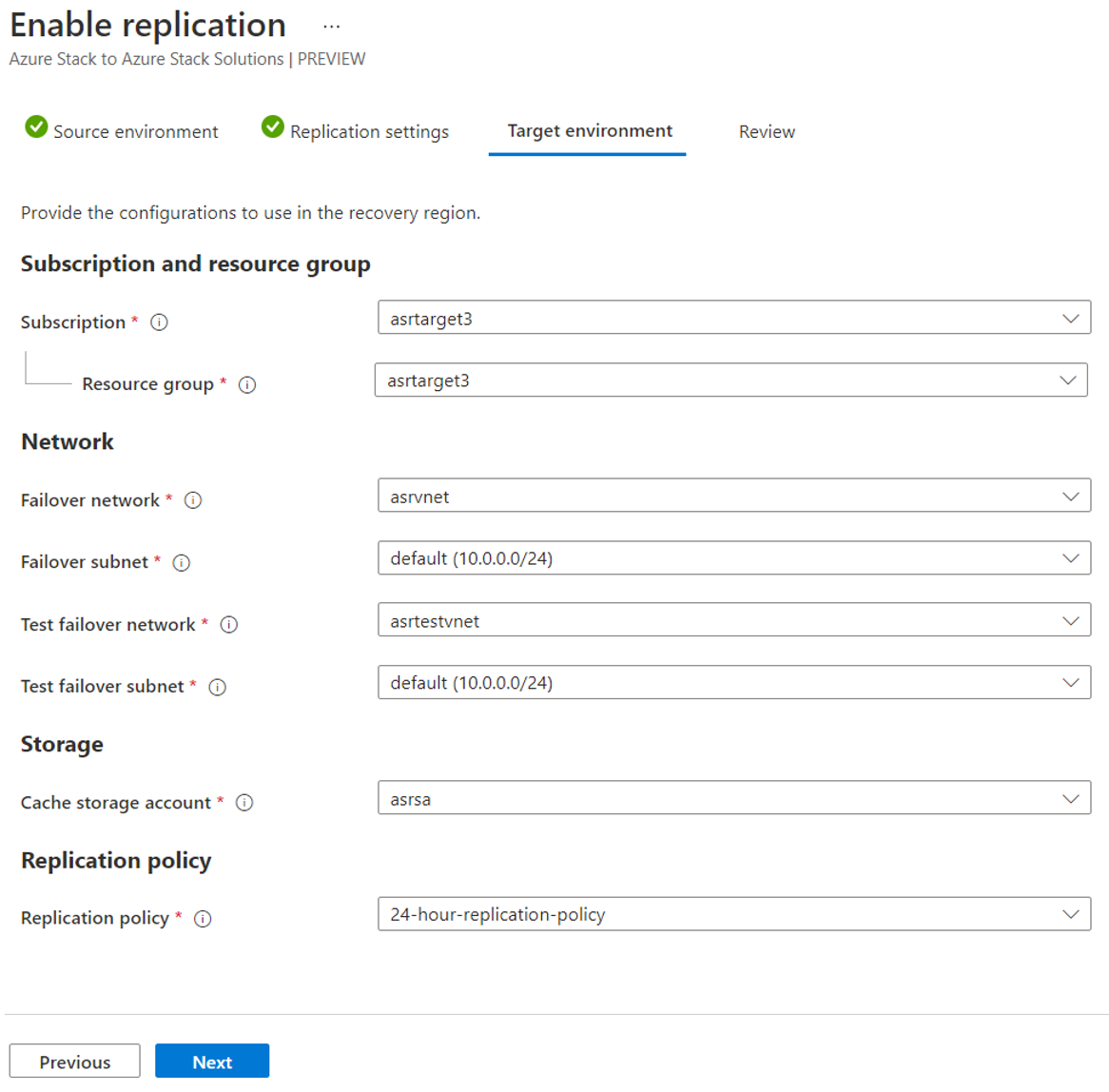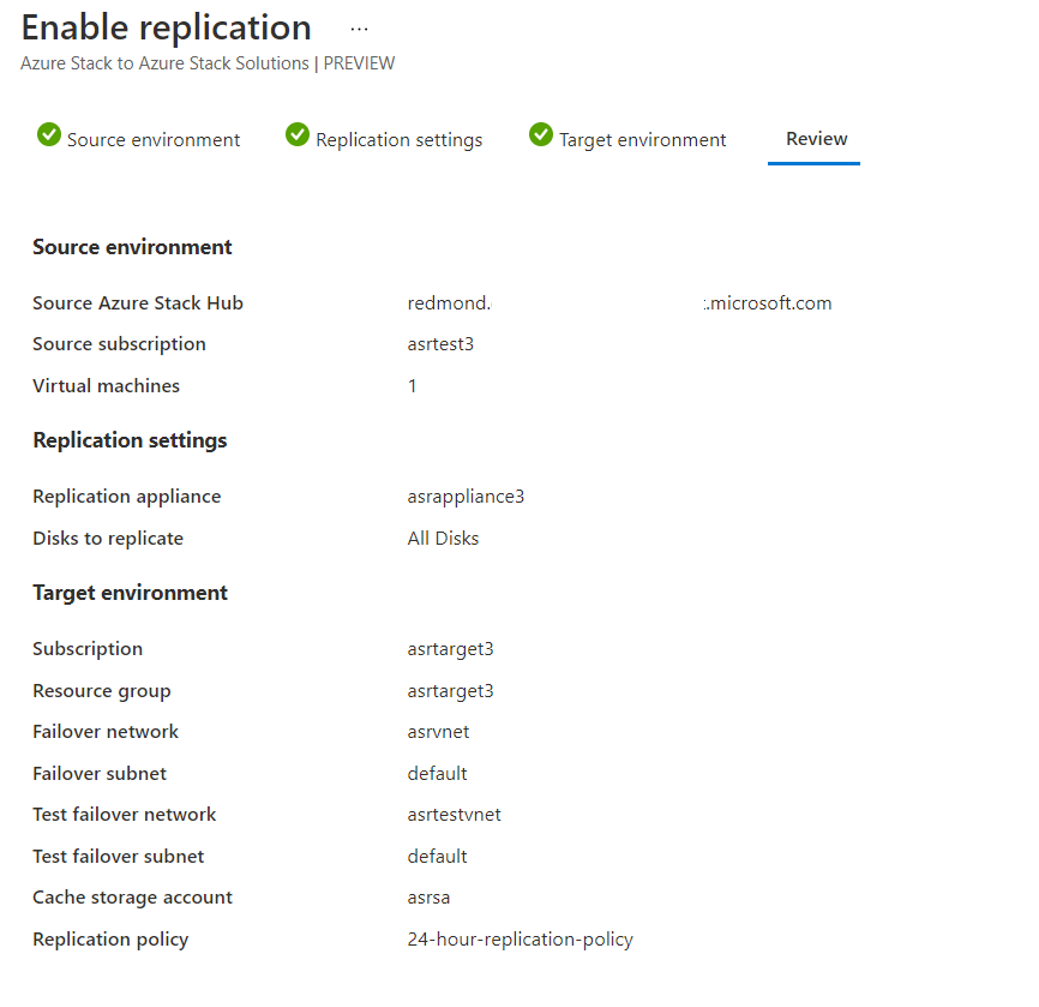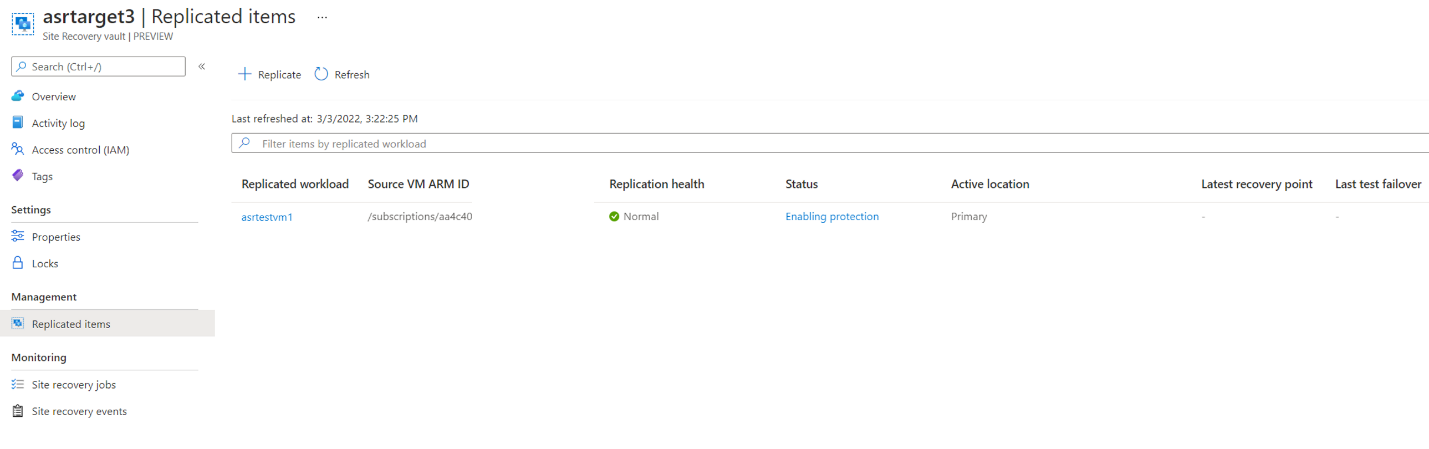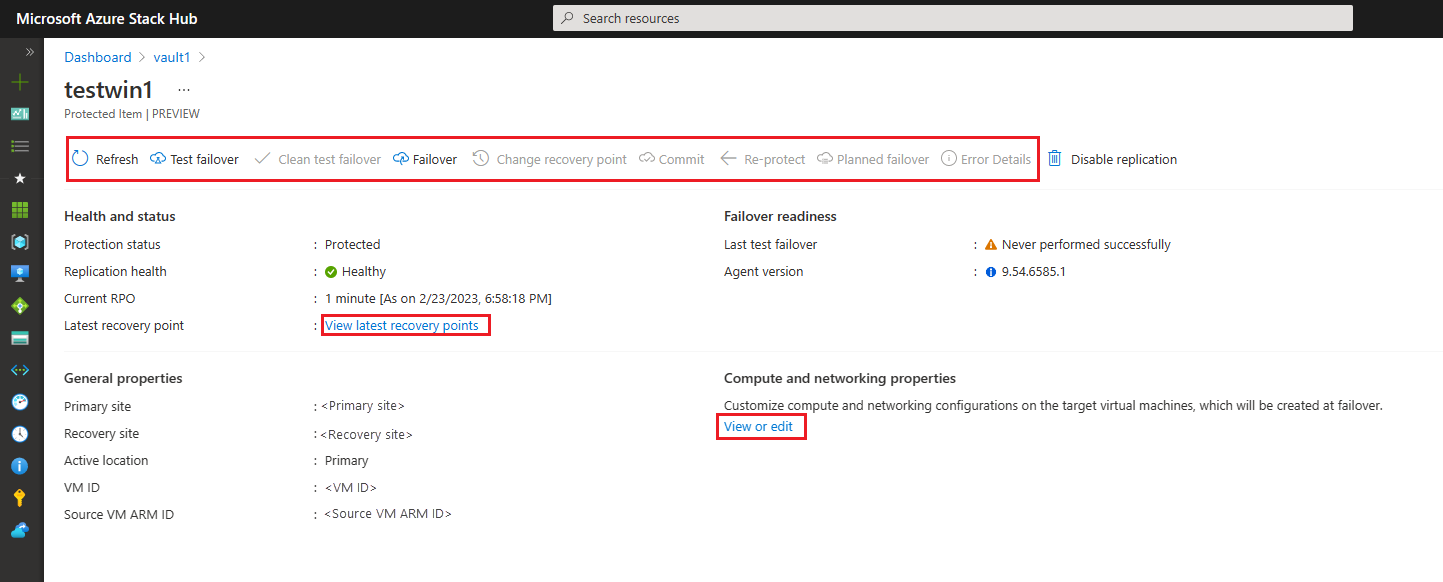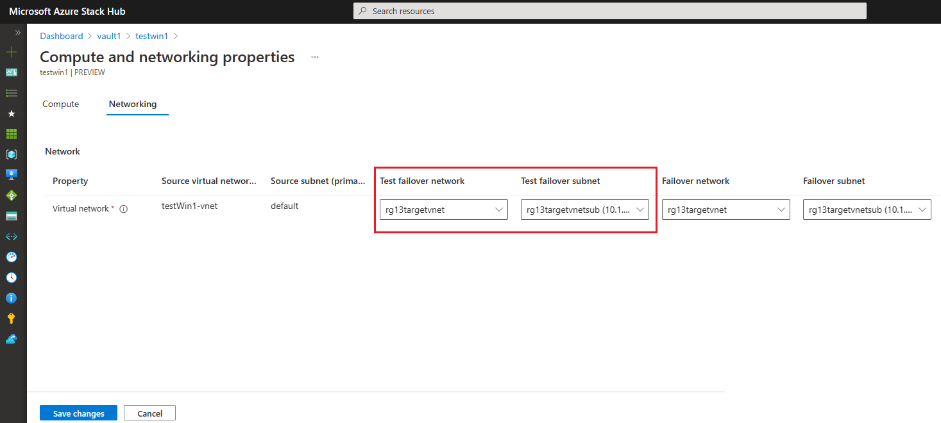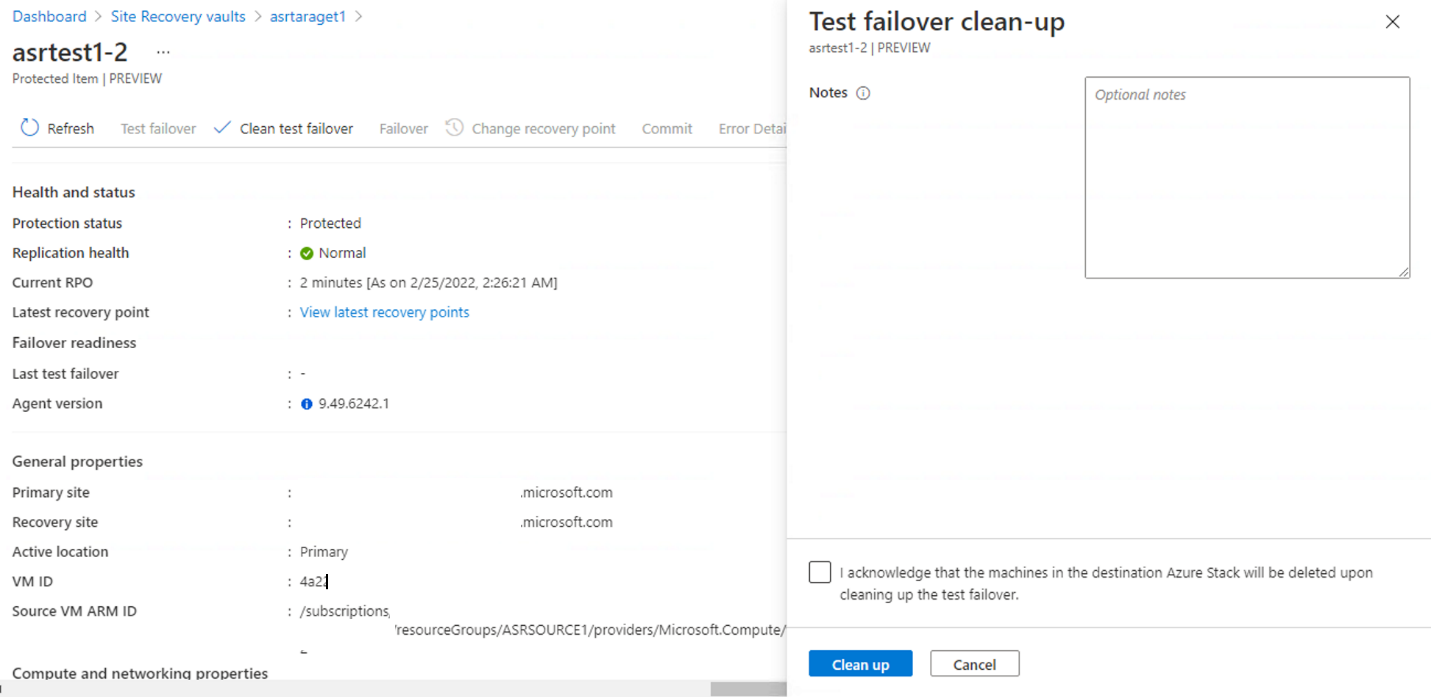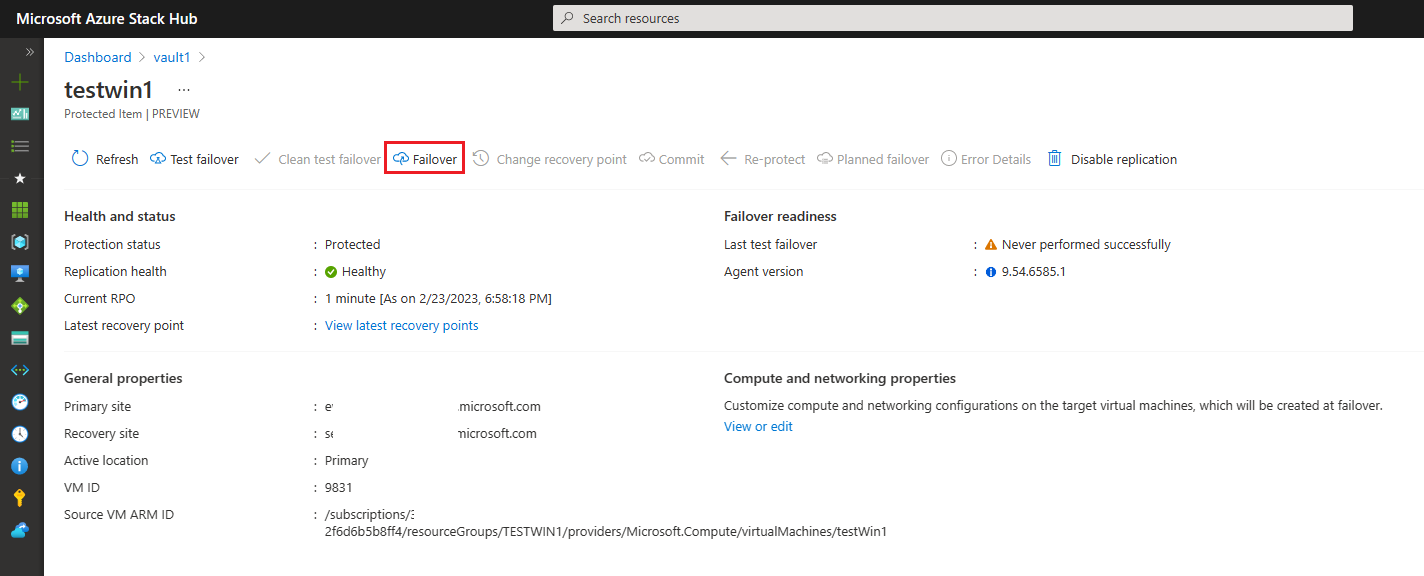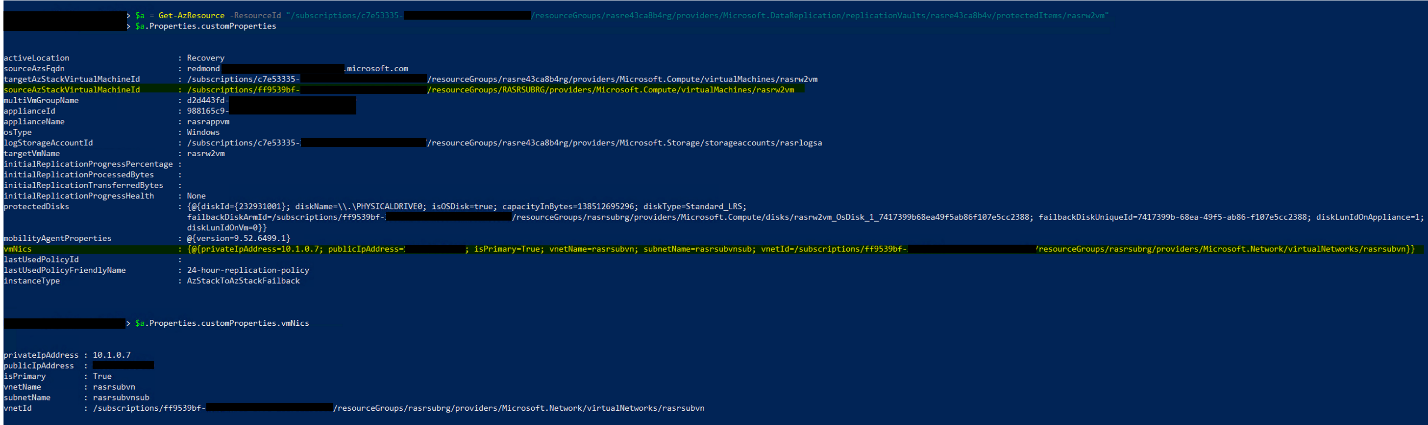在 Azure Site Recovery 中启用 VM 保护
配置目标和源环境后,可以开始启用 VM 保护(从源到目标)。 所有配置均在目标环境上的 Site Recovery 保管库本身中完成。
先决条件
可以针对你要在 Site Recovery 保管库中保护的各个 VM 配置复制策略。 这些 VM 位于源环境中,在其中配置了特定的资源组结构、虚拟网络、公共 IP 和 NSG。
Site Recovery 可帮助复制所有 VM 数据本身,但在开始之前,请确保满足以下先决条件:
已配置目标网络连接。
已配置目标虚拟网络 - 发生故障转移时,每个受保护的 VM 将连接到该网络。
目标用户订阅为计划进行潜在故障转移的所有 VM 分配了足够的计算配额。
可以像配置源网络一样配置这些虚拟网络,或者虚拟网络可以采用不同的设计,具体取决于灾难恢复计划和目标。
确保新的公共和专用 IP 对于要保护的特定工作负载可按预期工作(发生故障转移时,故障转移的 VM 使用目标环境中的 IP)。
已创建所需的资源组配置。
配置复制时,还可以创建资源组,但对于生产环境,应该根据命名策略和结构预先创建资源组。
确保分配了正确的 RBAC 并且已实施标记 – 根据企业策略执行所有这些操作。
“缓存存储帐户”已创建并且可用。
“缓存存储帐户”是在复制过程中使用的临时存储帐户。
注意
此存储帐户的范围较复杂,为 Hyper-V VM 灾难恢复规划容量一文阐明了这些概念。 对于 Azure Stack Hub 上的 Azure Site Recovery,请参阅“容量规划”一文。
启用复制
在目标环境中的 Azure Stack Hub 用户门户上,打开 Site Recovery 保管库并选择“保护工作负载”:
选择配置的设备,并检查正常运行的设备:
然后,边栏选项卡会要求你选择源环境和源订阅。 应会看到配置的用户 (或 SPN) 有权访问的所有 Azure Stack Hub 用户订阅。
选择包含源工作负载的订阅,然后选择你要为其启用保护的 VM。 一次最多可以保护 10 个 VM。 可以使用可启用更大部署的 PowerShell 脚本。
Azure Site Recovery 将复制已附加到 VM 的所有磁盘。 在此版本中,所有磁盘受到保护。
在下一步骤中,选择目标环境配置。 此配置包括 VM 连接到的网络,以及它们使用的缓存存储帐户。 必须使用 PowerShell 来配置复制策略。 脚本可用于帮助启动自定义过程。
查看所选配置并启用复制:
检查复制进度和编辑设置
在 Site Recovery 保管库的“复制的项”边栏选项卡中,可以看到为其启用了复制的每个 VM:
选择这些项可以查看当前状态、编辑该受保护项的设置,或触发测试故障转移等操作:
了解受保护 VM 的不同状态
保护 VM 并复制数据后,可以执行更多任务:
运行测试故障转移:
- 可以运行测试故障转移可以在不丢失任何数据或造成停机的情况下验证复制和灾难恢复策略。 测试故障转移不会对正在进行的复制或生产环境造成任何影响。 可以在特定的 VM 或者包含多个 VM 的恢复计划中运行测试故障转移。
测试故障转移通过创建目标 VM 来模拟此 VM 的故障转移(从源到目标)。 执行测试故障转移时,可以选择:
要故障转移到的恢复点:
- 最新恢复点(最低 RPO):此选项首先处理已发送到 Site Recovery 服务的所有数据,为每个 VM 创建恢复点,然后将其故障转移到该恢复点。 此选项提供最低的 RPO(恢复点目标),因为故障转移后创建的 VM 具有触发故障转移时复制到 Site Recovery 的所有数据。
- 最新处理(最低 RTO):将计划中的所有 VM 故障转移到由 Site Recovery 处理的最新恢复点。 若要查看特定 VM 的最新恢复点,请检查 VM 设置中的“最新恢复点”。 此选项提供低 RTO(恢复时间目标),因为无需费时处理未经处理的数据。
- 最新应用一致:将计划中的所有 VM 故障转移到由 Site Recovery 处理的最新应用程序一致恢复点。 若要查看特定 VM 的最新恢复点,请检查 VM 设置中的“最新恢复点”。
- 自定义:使用此选项可将特定的 VM 故障转移到特定的恢复点。
此时无法选择网络。 将为每个受保护的 VM 配置测试故障转移网络。 如果需要更改此设置,请返回到受保护 VM 的属性,然后选择“查看或编辑”。
测试故障转移可以帮助检查故障转移时的应用程序行为。 但是,源 VM 可能仍在运行。 在执行测试故障转移时,必须考虑此行为。
注意
执行测试故障转移时,Azure Site Recovery 会完整复制 VM。 VM 在源环境和目标环境中运行。 必须考虑到这一点,因为它可能会影响应用的行为。
测试故障转移完成后,可以选择“清理测试故障转移”。 此选项会删除测试故障转移 VM 和所有测试资源
故障转移:
如果源环境出现问题,你可以选择将 VM 故障转移到目标环境。
启动故障转移过程时,可以在开始故障转移之前关闭计算机。 由于此选项会将整个 VM 从源移动到目标,因此在选择此选项之前应关闭源 VM。
注意
如果在过去 180 天内未执行测试故障转移,Site Recovery 建议在实际故障转移之前执行测试故障转移。 通过测试故障转移跳过复制验证可能导致数据丢失或不可预测的停机时间。
故障转移过程完成后,必须提交更改才能完全完成故障转移过程。 如果在不先提交更改的情况下尝试重新保护,则重新保护操作首先会触发提交,然后继续重新保护(因此需要更长时间,因为这两个操作都是必需的)。
源环境恢复正常后,你可以启动“故障回复”过程。 此过程分两步执行:
- 运行重新保护以开始将数据复制回到源。
- 完全复制数据后,运行计划的故障转移以将资源移回初始环境。
可以查看以下部分,了解每个阶段需要注意的事项列表。
注意
目前我们不支持重新启用保护(在完成故障回复过程之后)。 必须禁用保护,删除代理,然后再次为此 VM 启用保护。 此过程可以自动化,我们提供了脚本来帮助你开始自动完成。
卸载 Azure Site Recovery VM 扩展
根据设计,卸载 Azure Site Recovery 扩展时,它不会删除该 VM 中运行的移动服务。 这会阻止将来的任何保护,并需要手动步骤来再次为该 VM 启用保护。
删除 Azure Site Recovery VM 扩展后,必须卸载该 VM 中运行的移动服务。 为此,请参阅以下步骤卸载出行服务。
注意
如果计划为该 VM 重新启用保护,请在执行上述步骤后,请确保先重启 VM,然后再尝试使用 Azure Site Recovery添加保护。
注意事项
无需以下信息也可以正常操作。 但是,这些说明可帮助你更好地了解幕后发生的过程。
对于每种状态,有几个注意事项:
重新保护:
确保初始源订阅、初始资源组和初始主要 NIC 的虚拟网络/子网仍然存在于主要缩放单元上。 可以使用 PowerShell 从受保护的项中检索此信息:
Get-AzResource -ResourceID "/subscriptions/<subID>/resourceGroups/<RGname>/providers/Microsoft.DataReplication/replicationVaults/<vaultName>/protectedItems/<vmName>"下图显示了此命令的示例输出:
在为 Linux VM 运行重新保护之前,请确保 Site Recovery 服务的证书在你要重新保护的 Linux VM 上受信任。 这种信任会取消阻止 VM 在 Site Recovery 服务中的注册,而只有这样才能重新保护 VM。
对于 Ubuntu/Debian VM:
sudo cp /var/lib/waagent/Certificates.pem /usr/local/share/ca-certificates/Certificates.crt sudo update-ca-certificates对于 Red Hat VM:
sudo update-ca-trust force-enable sudo cp /var/lib/waagent/Certificates.pem /etc/pki/ca-trust/source/anchors/ sudo update-ca-trust extract确保 Site Recovery 设备 VM 上提供了足够的数据磁盘插槽。 用于重新保护的副本磁盘已附加到设备(查看“容量规划”了解详细信息)。
在重新保护过程中,一旦触发重新保护,源 VM(在源缩放单元上具有 sourceAzStackVirtualMachineId)就会关闭,并且操作系统磁盘和其上附加的数据磁盘会分离,并作为副本磁盘附加到设备(如果它们是旧磁盘)。 操作系统磁盘将替换为大小为 1GB 的临时操作系统磁盘。
即使磁盘可以在重新保护中重新用作副本,但它与设备 VM 位于不同的订阅中,这会在与设备相同的订阅和资源组中从该磁盘创建新磁盘,以便新磁盘可以附加到设备。
不要手动修改/附加/分离/更改设备的附加数据磁盘,因为公共预览版不支持重新保护手动重新同步(请参阅已知问题文章)。 如果删除副本磁盘,则无法恢复重新保护。
故障回复(计划的故障转移):将重新保护的项从目标缩放单元故障回复到源缩放单元:
- 确保初始源订阅、初始资源组和初始主要 NIC 的虚拟网络/子网仍然存在于源缩放单元上。 可以使用 PowerShell 从受保护的项中检索此信息。
- 源标记上具有 sourceAzStackVirtualMachineId 的 VM 使用副本 (replica) 磁盘和新创建的 NIC(如果不存在)创建;如果存在,则替换为副本 (replica) OS 磁盘和数据磁盘。
- 如果主要缩放单元上具有 sourceAzStackVirtualMachineId 的 VM 存在,则其上附加的所有磁盘都将分离但不会被删除,而 NIC 保持不变。
- 如果主要缩放单元上具有 sourceAzStackVirtualMachineId 的 VM 存在,并且它与设备 VM 位于不同的订阅中,则会在与故障回复 VM 相同的订阅和资源组中,从已在设备中分离的副本磁盘创建新磁盘,以便新磁盘可以附加到故障回复 VM。
提交故障转移/故障回复已完成的结果。 提交故障回复后,将删除恢复缩放单元上的已故障转移 VM。
卸载 Azure Site Recovery 资源提供程序时,还会删除在这些目标 Azure Stack Hub 标记中创建的所有保管库。 这是一项 Azure Stack Hub 操作员操作,发生时不会向用户发出警告或警报。