安装 Visual Studio 并连接到 Azure Stack Hub
可以使用 Visual Studio 将 Azure 资源管理器模板写入和部署到 Azure Stack Hub。 本文中的步骤介绍如何在 Azure Stack Hub 上或者在外部计算机上(如果你打算通过 VPN 来使用 Azure Stack Hub)安装 Visual Studio。
安装 Visual Studio
安装 Visual Studio Community 2019 或试用版本之一。
卸载作为 Azure SDK 的一部分安装的 Microsoft Azure PowerShell。
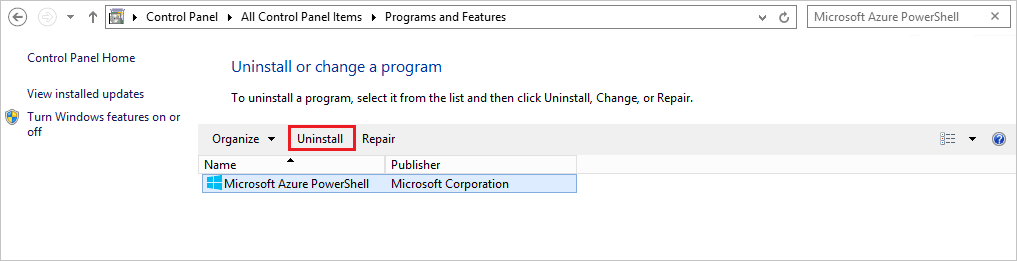
安装完成后,重启计算机。
使用 Microsoft Entra ID 连接到 Azure Stack Hub
注意
虽然 Azure Stack Hub 同时支持 Visual Studio 2019 和 2022,但 Cloud Explorer 已从 Visual Studio 2022 中弃用。 因此,如果使用Microsoft Entra ID,Visual Studio 2019 和 2022 均能正常工作,但如果将 AD FS 与 Azure Stack Hub (配合使用,如下一部分) 中所述,则必须使用 Visual Studio 2019 或更早版本。
启动 Visual Studio。
在“视图”菜单中,选择“云资源管理器”。
选择“管理帐户”,然后在新窗格中使用Microsoft Entra凭据登录。

登录后,可以部署模板或浏览可用的资源类型和资源组以创建自己的模板。
使用 AD FS 连接到 Azure Stack Hub
启动 Visual Studio。
在“工具”中选择“选项”。
展开导航窗格中的“环境”,然后选择“帐户”。
选择“添加”,然后输入用户 Azure 资源管理器终结点。 对于 Azure Stack 开发工具包 (ASDK),URL 为:
https://management.local.azurestack/external。 对于 Azure Stack Hub 集成系统,URL 为:https://management.[Region}.[External FQDN]。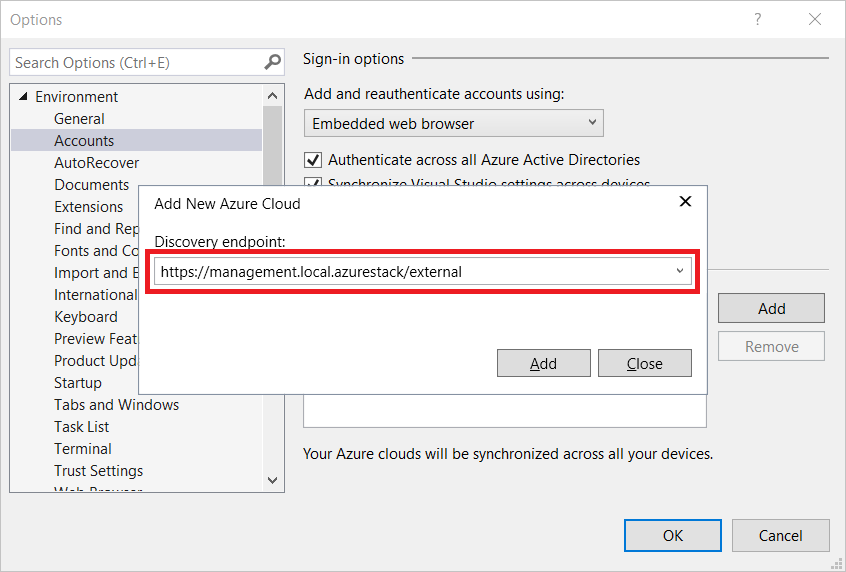
选择 添加 。 Visual Studio 会调用 Azure 资源管理器,并发现终结点,包括 Active Directory 联合身份验证服务 (AD FS) 的身份验证终结点。 现在,Azure Stack Hub 会显示在已注册的云的列表中。
在“视图”菜单中,选择“Cloud Explorer”。
选择“管理帐户”并使用 AD FS 凭据登录。

Cloud Explorer 将查询可用的订阅。 可以选择一个要管理的可用订阅。
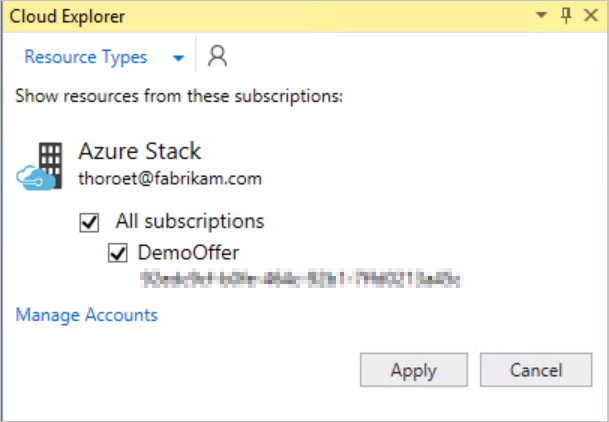
浏览现有的资源或资源组,或者部署模板。
后续步骤
- 详细了解如何并行安装 Visual Studio 与其他 Visual Studio 版本。
- 为 Azure Stack Hub 开发模板。
反馈
即将发布:在整个 2024 年,我们将逐步淘汰作为内容反馈机制的“GitHub 问题”,并将其取代为新的反馈系统。 有关详细信息,请参阅:https://aka.ms/ContentUserFeedback。
提交和查看相关反馈