在 Azure Stack Hub 中创建 VM 磁盘存储
本文介绍如何使用 Azure Stack Hub 门户或 PowerShell 创建虚拟机 (VM) 磁盘存储。
概述
Azure Stack Hub 支持在 VM 上使用托管磁盘和非托管磁盘,作为操作系统 (OS) 磁盘和数据磁盘。
托管磁盘通过管理与 VM 磁盘关联的存储帐户简化了 Azure IaaS VM 的磁盘管理。 只需指定所需的磁盘大小,Azure Stack Hub 即可为你创建和管理磁盘。
非托管磁盘要求创建存储帐户用于存储磁盘。 你创建的磁盘称为“VM 磁盘”,存储在存储帐户的容器中。
最佳做法准则
建议对 VM 使用托管磁盘,以便更轻松地进行管理和容量均衡。 不需要在使用托管磁盘之前准备存储帐户和容器。 创建多个托管磁盘时,会将这些磁盘分配到多个卷中,这有助于平衡卷的容量。
对于非托管磁盘,为了改进性能并降低总体成本,建议将每个非托管磁盘置于单独的容器中。 虽然可以将 OS 磁盘和数据磁盘放置在同一个容器中,但最佳做法是让一个容器容纳一个 OS 磁盘或一个数据磁盘,而不是同时容纳这二者。
如果向 VM 添加一个或多个数据磁盘,请使用更多的容器作为存储这些磁盘的位置。 附加 VM 的 OS 磁盘也应当位于其自己的容器中。
创建 VM 时,可将同一存储帐户重复用于每个新虚拟机。 只有创建的容器才应是唯一的。
添加新磁盘
下表概述了如何使用门户以及 PowerShell 添加磁盘:
| 方法 | 选项 |
|---|---|
| 用户门户 | - 向现有 VM 添加新的数据磁盘。 新磁盘由 Azure Stack Hub 创建。 - 将现有磁盘 (.vhd) 文件添加到以前创建的 VM。 若要执行此操作,必须准备 .vhd,然后将该文件上传到 Azure Stack Hub。 |
| PowerShell | - 使用 OS 磁盘创建新的 VM,同时向该 VM 添加一个或多个数据磁盘。 |
使用门户向 VM 添加磁盘
默认情况下,使用门户为大多数市场项创建 VM 时,只会创建 OS 磁盘。
创建 VM 后,可以使用门户执行以下操作:
- 创建新的数据磁盘并将其附加到 VM。
- 上传现有的数据磁盘并将其附加到 VM。
将添加的每个非托管磁盘放置到单独的容器中。
使用门户创建并附加新的数据磁盘
从列表中选择之前创建的 VM。
对于数据磁盘:
- 输入 LUN。 LUN 必须是有效的编号。
- 选择“创建磁盘”。

在“创建托管磁盘”边栏选项卡中:
- 输入磁盘的名称。
- 选择现有的资源组,或创建一个新的资源组。
- 选择“位置”。 默认情况下,位置设置为 OS 磁盘所在的同一容器。
- 选择“帐户类型”。

注意
高级磁盘 (SSD) 和标准磁盘 (HDD) 由 Azure Stack Hub 中的同一存储基础结构提供支持。 这两种磁盘提供相同的性能。
选择“源类型”。
从其他磁盘的快照、存储帐户的 Blob 中创建磁盘,或创建空磁盘。
快照:选择一个快照(如果有)。 该快照必须在 VM 的订阅和位置中可用。
存储 Blob:
- 添加包含磁盘映像的存储 Blob 的 URI。
- 选择“浏览”打开“存储帐户”边栏选项卡。 有关说明,请参阅从存储帐户添加数据磁盘。
- 选择映像的 OS 类型:“Windows”、“Linux”或“无(数据磁盘)”。
选择“大小(GiB)”。
磁盘的费用会随着磁盘大小的增大而提高。
选择“创建” 。 Azure Stack Hub 将创建并验证托管磁盘。
在 Azure Stack Hub 创建磁盘并将磁盘附加到 VM 之后,新磁盘列在“数据磁盘”下的 VM 磁盘设置中。
从存储帐户添加数据磁盘
有关如何在 Azure Stack Hub 中使用存储帐户的详细信息,请参阅 Azure Stack Hub 存储简介。
选择要使用的存储帐户。
选择要在其中放置数据磁盘的容器。 在“容器”边栏选项卡中,可根据需要创建新的容器。 然后,可以将新磁盘的位置更改为其自己的容器。 为每个磁盘使用单独的容器时,数据磁盘的位置是分散的,这样可以改进性能。
选择“选择”以保存所做的选择。
将现有数据磁盘附加到 VM
准备一个 .vhd 文件,用作 VM 的数据磁盘。 将该 .vhd 文件上传到与要附加 .vhd 文件的 VM 一起使用的存储帐户。
- 计划使用一个容器来保存 .vhd 文件,该容器不同于保存 OS 磁盘的容器。
- 将任何 VHD 上传到 Azure 之前,应该遵循准备要上传到 Azure 的 Windows VHD 或 VHDX中的步骤操作。
- 开始迁移到托管磁盘之前,请先查看规划迁移到托管磁盘。
上传 .vhd 文件以后,即可将该 VHD 附加到 VM。 在左侧菜单中选择“虚拟机”。

从列表中选择 VM。
在 VM 页上,依次选择“磁盘”、“附加现有”。
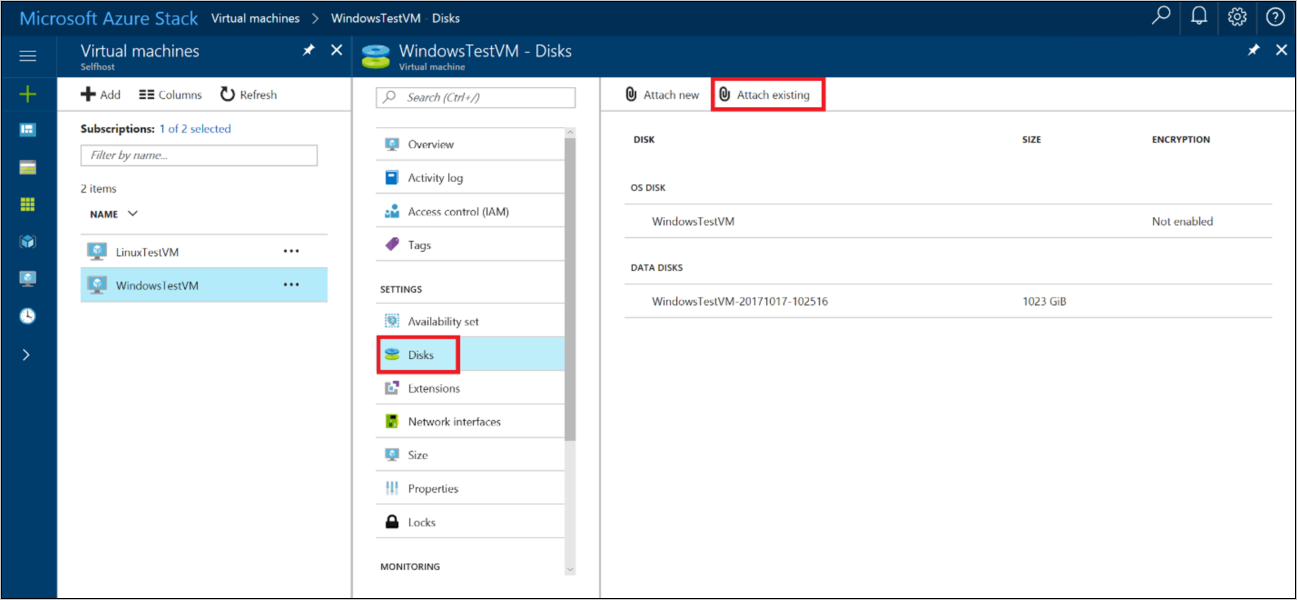
在“附加现有磁盘”页面中,选择“VHD 文件”。 此时会打开“存储帐户”页。

在“存储帐户”下选择要使用的帐户,然后选择一个容器,用于容纳以前上传的 .vhd 文件。 选择该 .vhd 文件,然后选择“选择”以保存所做的选择。

在“附加现有磁盘”下,选择的文件列在“VHD 文件”下。 更新磁盘的“主机缓存”设置,然后选择“确定”以保存 VM 的新磁盘配置。

在 Azure Stack Hub 创建磁盘并将磁盘附加到 VM 之后,新磁盘列在“数据磁盘”下的 VM 磁盘设置中。

使用 PowerShell 将多个磁盘添加到 VM
可以使用 PowerShell 来预配某个 VM,然后添加新的数据磁盘,或者附加预先存在的托管磁盘或 .vhd 文件作为数据磁盘。
Add-AzVMDataDisk cmdlet 可以向 VM 添加数据磁盘。 可以在创建 VM 时添加数据磁盘,也可以向现有的 VM 添加数据磁盘。 对于非托管磁盘,请指定 VhdUri 参数,将磁盘分配到不同的容器。
将数据磁盘添加到新 VM
以下示例使用 PowerShell 命令创建包含三个数据磁盘的 VM。 由于使用托管磁盘或非托管磁盘时存在细微差别,因此为此命令提供了多个部件。
创建虚拟机配置和网络资源
以下脚本创建 VM 对象,然后将它存储在 $VirtualMachine 变量中。 这些命令为 VM 指定名称和大小,然后创建 VM 的网络资源(虚拟网络、子网、虚拟网络适配器、NSG 和公共 IP 地址)。
# Create new virtual machine configuration
$VirtualMachine = New-AzVMConfig -VMName "VirtualMachine" `
-VMSize "Standard_A2"
# Set variables
$rgName = "myResourceGroup"
$location = "local"
# Create a subnet configuration
$subnetName = "mySubNet"
$singleSubnet = New-AzVirtualNetworkSubnetConfig -Name $subnetName -AddressPrefix 10.0.0.0/24
# Create a vnet configuration
$vnetName = "myVnetName"
$vnet = New-AzVirtualNetwork -Name $vnetName -ResourceGroupName $rgName -Location $location `
-AddressPrefix 10.0.0.0/16 -Subnet $singleSubnet
# Create a public IP
$ipName = "myIP"
$pip = New-AzPublicIpAddress -Name $ipName -ResourceGroupName $rgName -Location $location `
-AllocationMethod Dynamic
# Create a network security group configuration
$nsgName = "myNsg"
$rdpRule = New-AzNetworkSecurityRuleConfig -Name myRdpRule -Description "Allow RDP" `
-Access Allow -Protocol Tcp -Direction Inbound -Priority 110 `
-SourceAddressPrefix Internet -SourcePortRange * `
-DestinationAddressPrefix * -DestinationPortRange 3389
$nsg = New-AzNetworkSecurityGroup -ResourceGroupName $rgName -Location $location `
-Name $nsgName -SecurityRules $rdpRule
# Create a NIC configuration
$nicName = "myNicName"
$nic = New-AzNetworkInterface -Name $nicName -ResourceGroupName $rgName `
-Location $location -SubnetId $vnet.Subnets[0].Id `
-NetworkSecurityGroupId $nsg.Id -PublicIpAddressId $pip.Id
添加托管磁盘
下面的三个命令将托管数据磁盘添加到 $VirtualMachine 中存储的虚拟机。 每个命令都会指定磁盘的名称和其他属性。
$VirtualMachine = Add-AzVMDataDisk -VM $VirtualMachine -Name 'DataDisk1' `
-Caching 'ReadOnly' -DiskSizeInGB 10 -Lun 0 `
-CreateOption Empty
$VirtualMachine = Add-AzVMDataDisk -VM $VirtualMachine -Name 'DataDisk2' `
-Caching 'ReadOnly' -DiskSizeInGB 11 -Lun 1 `
-CreateOption Empty
$VirtualMachine = Add-AzVMDataDisk -VM $VirtualMachine -Name 'DataDisk3' `
-Caching 'ReadOnly' -DiskSizeInGB 12 -Lun 2 `
-CreateOption Empty
以下命令将 OS 磁盘作为托管磁盘添加到 $VirtualMachine 中存储的虚拟机。
# Set OS Disk
$osDiskName = "osDisk"
$VirtualMachine = Set-AzVMOSDisk -VM $VirtualMachine -Name $osDiskName `
-CreateOption FromImage -Windows
添加非托管磁盘
接下来的三个命令将三个非托管数据磁盘的路径分配给 $DataDiskVhdUri01、$DataDiskVhdUri02 和 $DataDiskVhdUri03 变量。 在 URL 中定义另一路径名称,使磁盘分布到不同的容器:
$DataDiskVhdUri01 = "https://contoso.blob.local.azurestack.external/test1/data1.vhd"
$DataDiskVhdUri02 = "https://contoso.blob.local.azurestack.external/test2/data2.vhd"
$DataDiskVhdUri03 = "https://contoso.blob.local.azurestack.external/test3/data3.vhd"
下面的三个命令将数据磁盘添加到 $VirtualMachine 中存储的虚拟机。 每个命令都会指定磁盘的名称和其他属性。 每个磁盘的 URI 都将存储在 $DataDiskVhdUri01、$DataDiskVhdUri02 和 $DataDiskVhdUri03 中。
$VirtualMachine = Add-AzVMDataDisk -VM $VirtualMachine -Name 'DataDisk1' `
-Caching 'ReadOnly' -DiskSizeInGB 10 -Lun 0 `
-VhdUri $DataDiskVhdUri01 -CreateOption Empty
$VirtualMachine = Add-AzVMDataDisk -VM $VirtualMachine -Name 'DataDisk2' `
-Caching 'ReadOnly' -DiskSizeInGB 11 -Lun 1 `
-VhdUri $DataDiskVhdUri02 -CreateOption Empty
$VirtualMachine = Add-AzVMDataDisk -VM $VirtualMachine -Name 'DataDisk3' `
-Caching 'ReadOnly' -DiskSizeInGB 12 -Lun 2 `
-VhdUri $DataDiskVhdUri03 -CreateOption Empty
以下命令将非托管 OS 磁盘添加到 $VirtualMachine 中存储的虚拟机。
# Set OS Disk
$osDiskUri = "https://contoso.blob.local.azurestack.external/vhds/osDisk.vhd"
$osDiskName = "osDisk"
$VirtualMachine = Set-AzVMOSDisk -VM $VirtualMachine -Name $osDiskName -VhdUri $osDiskUri `
-CreateOption FromImage -Windows
创建新的虚拟机
使用以下 PowerShell 命令设置 OS 映像,将网络配置添加到 VM,然后启动新 VM。
#Create the new VM
$VirtualMachine = Set-AzVMOperatingSystem -VM $VirtualMachine -Windows -ComputerName VirtualMachine -ProvisionVMAgent | `
Set-AzVMSourceImage -PublisherName MicrosoftWindowsServer -Offer WindowsServer `
-Skus 2016-Datacenter -Version latest | Add-AzVMNetworkInterface -Id $nic.Id
New-AzVM -ResourceGroupName $rgName -Location $location -VM $VirtualMachine
向现有 VM 添加新的数据磁盘
以下示例使用 PowerShell 命令将三个数据磁盘添加到现有 VM:
获取虚拟机
第一个命令通过 Get-AzVM cmdlet 获取名为“VirtualMachine”的 VM。 此命令将 VM 存储在 $VirtualMachine 变量中:
$VirtualMachine = Get-AzVM -ResourceGroupName "myResourceGroup" `
-Name "VirtualMachine"
添加托管磁盘
接下来的三个命令将托管数据磁盘添加到 $VirtualMachine 变量中存储的 VM。 每个命令都会指定磁盘的名称和其他属性。
Add-AzVMDataDisk -VM $VirtualMachine -Name "DataDisk1" -Lun 0 `
-Caching ReadOnly -DiskSizeinGB 10 -CreateOption Empty
Add-AzVMDataDisk -VM $VirtualMachine -Name "DataDisk2" -Lun 1 `
-Caching ReadOnly -DiskSizeinGB 11 -CreateOption Empty
Add-AzVMDataDisk -VM $VirtualMachine -Name "DataDisk3" -Lun 2 `
-Caching ReadOnly -DiskSizeinGB 12 -CreateOption Empty
添加非托管磁盘
接下来的三个命令将三个数据磁盘的路径分配给 $DataDiskVhdUri01、$DataDiskVhdUri02 和 $DataDiskVhdUri03 变量。 VHD URI 中的不同路径名称表示用于放置磁盘的不同容器。
$DataDiskVhdUri01 = "https://contoso.blob.local.azurestack.external/test1/data1.vhd"
$DataDiskVhdUri02 = "https://contoso.blob.local.azurestack.external/test2/data2.vhd"
$DataDiskVhdUri03 = "https://contoso.blob.local.azurestack.external/test3/data3.vhd"
接下来的三个命令将数据磁盘添加到 $VirtualMachine 变量中存储的 VM。 每个命令都会指定磁盘的名称、位置和其他属性。 每个磁盘的 URI 都将存储在 $DataDiskVhdUri01、$DataDiskVhdUri02 和 $DataDiskVhdUri03 中。
Add-AzVMDataDisk -VM $VirtualMachine -Name "DataDisk1" `
-VhdUri $DataDiskVhdUri01 -LUN 0 `
-Caching ReadOnly -DiskSizeinGB 10 -CreateOption Empty
Add-AzVMDataDisk -VM $VirtualMachine -Name "DataDisk2" `
-VhdUri $DataDiskVhdUri02 -LUN 1 `
-Caching ReadOnly -DiskSizeinGB 11 -CreateOption Empty
Add-AzVMDataDisk -VM $VirtualMachine -Name "DataDisk3" `
-VhdUri $DataDiskVhdUri03 -LUN 2 `
-Caching ReadOnly -DiskSizeinGB 12 -CreateOption Empty
更新虚拟机状态
以下命令更新 -ResourceGroupName 的 $VirtualMachine 中存储的 VM 的状态:
Update-AzVM -ResourceGroupName "myResourceGroup" -VM $VirtualMachine
后续步骤
若要详细了解 Azure Stack Hub VM,请参阅 Azure Stack Hub 中虚拟机的注意事项。



