将存储资源管理器连接到 Azure Stack Hub 订阅或存储帐户
本文介绍如何使用 Azure 存储资源管理器连接到 Azure Stack Hub 订阅和存储帐户。 存储资源管理器是一款独立应用,可用于在 Windows、macOS 和 Linux 上轻松处理 Azure Stack Hub 存储数据。
如果要查找将 Azure 存储资源管理器与全局 Azure(而不是 Azure Stack Hub)配合使用的信息,请参阅存储资源管理器入门。
有几个工具可用于将数据移进/移出 Azure Stack Hub 存储。 有关详细信息,请参阅适用于 Azure Stack Hub 存储的数据传输工具。
如果尚未安装,请下载存储资源管理器并安装它。
连接到 Azure Stack Hub 订阅或存储帐户后,可以按照 Azure 存储资源管理器文章的说明处理 Azure Stack Hub 数据。
为连接到 Azure Stack Hub 做准备
需要可以直接访问 Azure Stack Hub 或 VPN 连接,存储资源管理器才能访问 Azure Stack Hub 订阅。 若要了解如何设置到 Azure Stack Hub 的 VPN 连接,请参阅使用 VPN 连接到 Azure Stack Hub。
注意
对于 ASDK,如果要通过 VPN 连接到 ASDK,请不要使用在 VPN 设置过程中创建的根证书 (CA.cer)。 这是 DER 编码的证书,不允许存储资源管理器检索 Azure Stack Hub 订阅。 请按照以下步骤导出 Base-64 编码证书,以用于存储资源管理器。
对于断开连接的集成系统和 ASDK,建议使用内部企业证书颁发机构以 Base-64 格式导出根证书,然后将其导入 Azure 存储资源管理器。
注意
Azure 存储资源管理器依赖于 Node.js 网络堆栈来确定信任哪些默认证书签名者。 了解详细信息。
导出然后导入 Azure Stack Hub 证书
为断开连接的集成系统和 ASDK 导出然后导入 Azure Stack Hub 证书。 对于已连接的集成系统,证书是公开签名的,不需要执行此步骤。
在 Azure Stack Hub 主机或已与 Azure Stack Hub 建立 VPN 连接的本地计算机上打开
mmc.exe。在“文件”中,选择“添加/删除管理单元” 。 在“可用的管理单元”中,选择“证书” 。
选择“计算机帐户”,然后选择“下一步” 。 选择“本地计算机”,然后选择“完成”。
在 Console Root\Certificated (Local Computer)\Trusted Root Certification Authorities\Certificates 下查找 AzureStackSelfSignedRootCert。
右键单击该证书,选择“所有任务” > “导出”,并按说明导出 Base-64 编码 X.509 (.CER) 证书。
导出的证书会在下一步使用。
启动存储资源管理器。 如果看到“连接到 Azure 存储” 对话框,请将其取消。
在“编辑”菜单上,选择“SSL 证书”,然后选择“导入证书”。 通过文件选取器对话框找到并打开在上一步导出的证书。
导入证书后,系统会提示重新启动存储资源管理器。
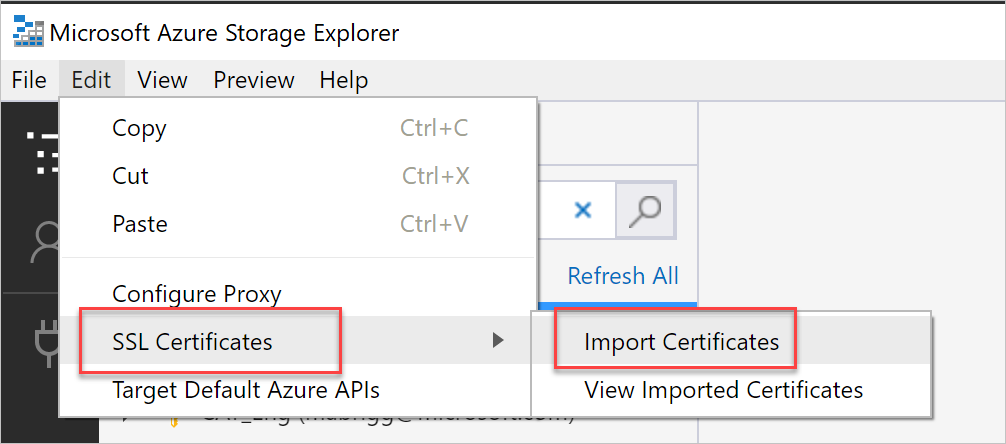
在存储资源管理器重启后,选择“编辑”菜单,并检查是否选择了“目标 Azure Stack Hub API”。 如果没有,请选择“目标 Azure Stack Hub”,然后重启存储资源管理器,使更改生效。 此配置是必需的,否则无法与 Azure Stack Hub 环境兼容。
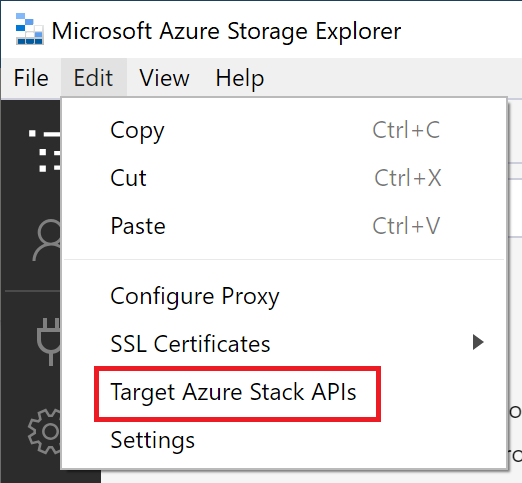
使用 Microsoft Entra ID 连接到 Azure Stack Hub 订阅
使用以下步骤将存储资源管理器连接到属于 Microsoft Entra 帐户的 Azure Stack Hub 订阅。
在存储资源管理器的左窗格中,选择“管理帐户” 。
此时会显示你登录的所有 Microsoft 订阅。若要连接到 Azure Stack Hub 订阅,请选择“添加帐户” 。

在“连接到 Azure 存储”对话框的“Azure 环境”下,选择“Azure”、“Azure 中国 21Vianet”、“Azure 德国”、“Azure 美国政府”,也可以选择“添加新环境”。 这取决于所使用的 Azure Stack Hub 帐户。 选择“登录”,以便使用与至少一个活动 Azure Stack Hub 订阅关联的 Azure Stack Hub 帐户进行登录。

使用 Azure Stack Hub 帐户成功登录后,左侧窗格将填充与该帐户关联的 Azure Stack Hub 订阅。 选择要使用的 Azure Stack Hub 订阅,并选择“应用” 。 (选择或清除“所有订阅” 复选框会选择所有列出的 Azure Stack Hub 订阅,或者一个都不选。)
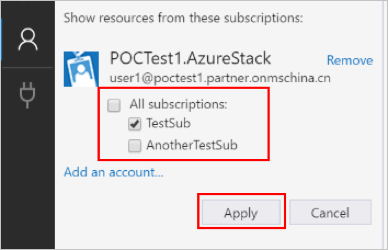
左侧窗格会显示与所选 Azure Stack Hub 订阅关联的存储帐户。

使用 AD FS 帐户连接到 Azure Stack Hub 订阅
注意
Azure 联合身份验证服务 (AD FS) 登录体验支持存储资源管理器 1.2.0,或装有 Azure Stack Hub 1804 或更高更新版的更高存储资源管理器版本。
使用以下步骤将存储资源管理器连接到属于 AD FS 帐户的 Azure Stack Hub 订阅。
选择“管理帐户”。 资源管理器列出了已登录的Microsoft订阅。
选择“添加帐户”以连接到 Azure Stack Hub 订阅 。
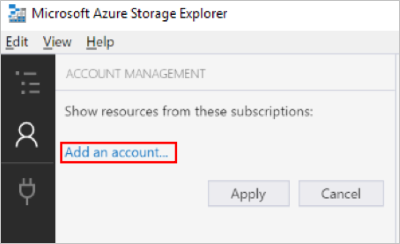
选择“下一页”。 在“连接到 Azure 存储”对话框中的“Azure 环境”下,选择“使用自定义环境”,然后选择“下一步”。
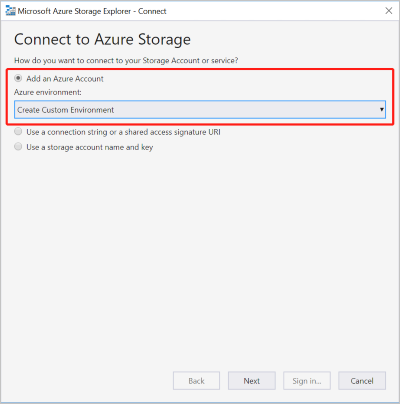
输入 Azure Stack Hub 自定义环境的所需信息。
字段 说明 环境名称 用户可以自定义此字段。 Azure 资源管理器终结点 Azure Stack 开发工具包的 Azure 资源管理器资源终结点示例。
对于运营商:https://adminmanagement.local.azurestack.external
对于用户:https://management.local.azurestack.external如果使用 Azure Stack Hub 集成系统且不知道管理终结点,请与运营商联系。

选择“登录”,连接到至少与一个活动 Azure Stack Hub 订阅关联的 Azure Stack Hub 帐户。
选择要使用的 Azure Stack Hub 订阅,然后选择“应用” 。

左侧窗格会显示与所选 Azure Stack Hub 订阅关联的存储帐户。

连接到 Azure Stack Hub 存储帐户
还可以使用存储帐户名称和密钥对连接到 Azure Stack Hub 存储帐户。
在存储资源管理器的左窗格中,选择“管理帐户”。 此时会显示已登录的所有 Microsoft 帐户。

若要连接到 Azure Stack Hub 订阅,请选择“添加帐户” 。

在“连接到 Azure 存储”对话框中,选择“使用存储帐户名称和密钥”。
在帐户名称中输入帐户名称,并将帐户密钥粘贴到“帐户密钥” 文本框中。 然后,在存储终结点域中选择“其他(在下面输入)”并输入 Azure Stack Hub 终结点。
Azure Stack Hub 终结点包含两个部分:区域的名称和 Azure Stack Hub 域。 在 Azure Stack 开发工具包中,默认终结点是 local.azurestack.external。 如果不确定你的终结点,请与云管理员联系。

选择“连接” 。
成功附加存储帐户后,会显示该存储帐户,其名称后面追加了“(外部、其他)” 字样。

后续步骤
- 存储资源管理器入门
- Azure Stack Hub 存储:差异和注意事项
- 若要了解有关 Azure 存储的详细信息,请参阅 Microsoft Azure 存储简介