快速入门:添加来宾用户并发送邀请
适用范围: 员工租户
员工租户  外部租户(了解详细信息)
外部租户(了解详细信息)
借助 Microsoft Entra B2B 协作,可以邀请任何人使用自己的工作、学校或社交帐户与组织协作。
在本快速入门中,你将了解如何将新的来宾用户添加到 Microsoft Entra 管理中心内的 Microsoft Entra 目录。 在该快速入门中,还将发送邀请,并查看来宾用户的邀请兑换过程的呈现效果。
本指南提供了邀请外部用户的基本步骤。 要了解邀请外部用户时可以包含的所有属性和设置,请参阅《如何创建和删除用户》。
如果还没有 Azure 订阅,可以在开始前创建一个免费帐户。
先决条件
若要完成本快速入门中的方案,你需要:
访问 Microsoft Entra 租户外部的有效电子邮件地址,例如单独的工作、学校或社交电子邮件地址。 将使用此电子邮件在租户目录中创建来宾帐户并访问邀请。
邀请外部来宾用户
提示
本文中的步骤可能因开始使用的门户而略有不同。
至少以用户管理员身份登录到 Microsoft Entra 管理中心。
浏览到“标识”>“用户”>“所有用户”。

从菜单中选择“邀请外部用户”。

外部用户的基本信息
在本部分中,你将使用来宾的电子邮件地址邀请来宾加入租户。 对于本快速入门,请输入可以访问的电子邮件地址。
电子邮件:输入所邀请来宾用户的电子邮件地址。
显示名称:提供显示名称。
邀请邮件:选中“发送邀请消息”复选框以发送邀请邮件。 启用此复选框时,还可以设置自定义的短信和其他抄送收件人。

选择“审阅和邀请”按钮以完成该过程。
查看和邀请
最后一个选项卡会捕获用户创建过程中的几个关键详细信息。 查看详细信息,如果一切正常,请选择“邀请”按钮。
电子邮件邀请将会自动发送。
发送邀请后,该用户帐户将以来宾的形式自动添加到目录。

接受邀请
现在作为来宾用户登录以查看邀请。
登录到测试来宾用户的电子邮件帐户。
在收件箱中,打开“代表 Contoso 的 Microsoft Invitations”的电子邮件。
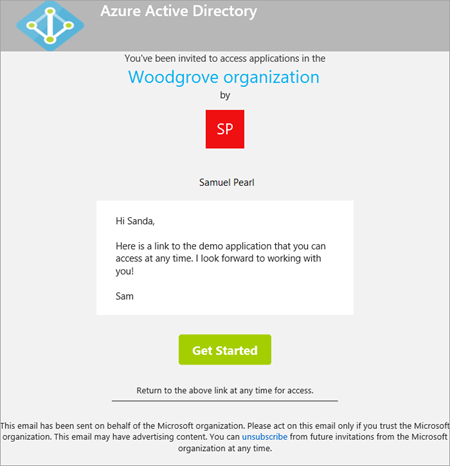
在电子邮件正文中,选择“接受邀请”。 “权限请求者:”页面在浏览器中打开。

选择“接受”。
此时会打开“我的应用” 页。 由于我们没有向此来宾用户分配任何应用,因此将看到消息“没有要显示任何应用”。在现实方案中,将“将来宾用户添加到应用”,以便应用在此处显示。
清理资源
不再需要测试来宾用户时,请将其删除。
- 至少以用户管理员身份登录到 Microsoft Entra 管理中心。
- 浏览到“标识”>“用户”>“用户设置”。
- 选择测试用户,然后选择“删除用户”。
后续步骤
在本快速入门中,你在 Microsoft Entra 管理中心内创建了一位来宾用户,并发送了应用共享邀请。 然后,以来宾用户的视角查看了兑换过程,并已验证确定来宾用户能够访问他们的“我的应用”页。 要详细了解如何添加来宾用户进行协作,请参阅在 Microsoft Entra 管理中心内添加 Microsoft Entra B2B 协作用户。 若要详细了解如何使用 PowerShell 来添加来宾用户,请参阅使用 PowerShell 添加和邀请来宾。 还可以通过管理中心或通过 PowerShell 批量邀请来宾用户。