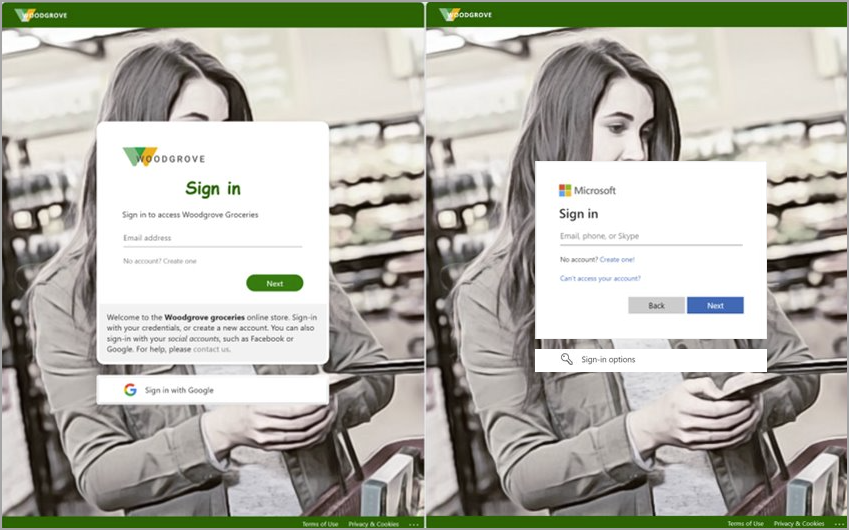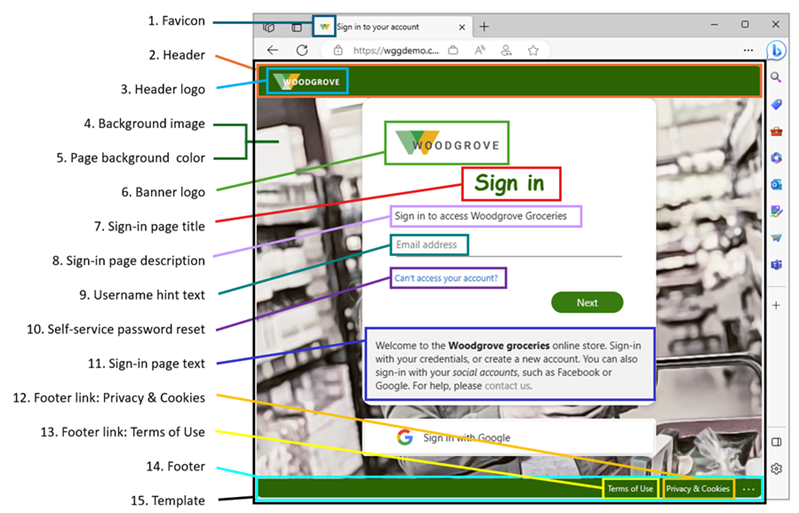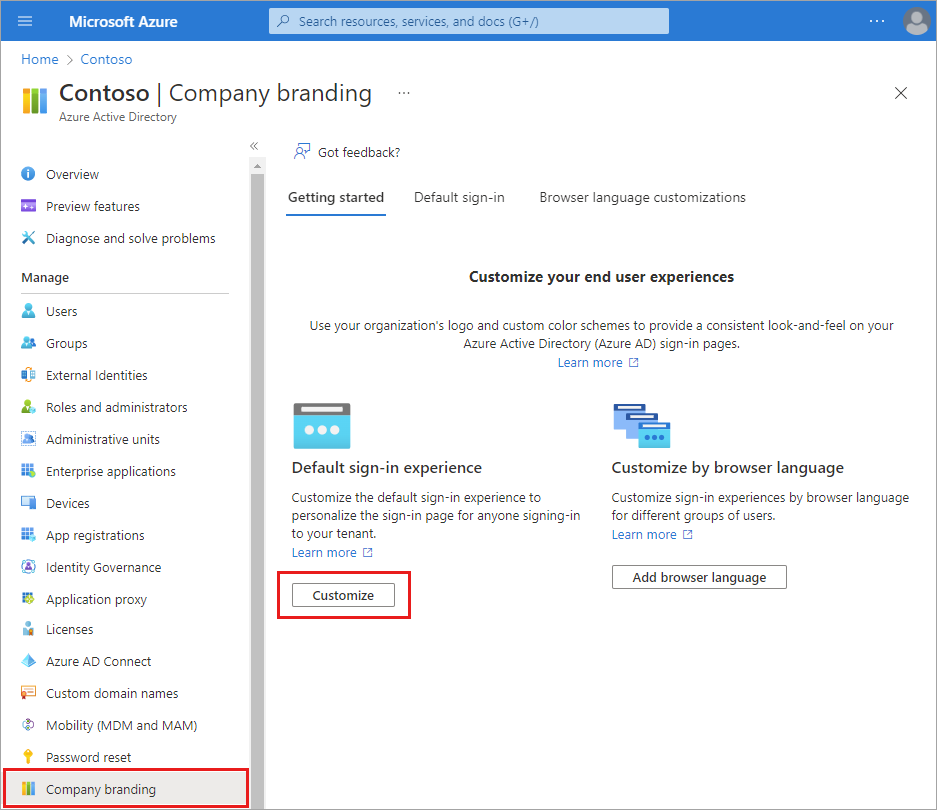配置你的公司品牌打造
当用户在公司 Intranet 或基于 Web 的应用程序中进行身份验证时,Microsoft Entra ID 将提供标识和访问管理 (IAM) 服务。 可以添加适用于所有这些体验的公司品牌打造,以便为用户创建一致的登录体验。
默认登录体验是应用于租户的所有登录的全局外观。 在自定义任何设置之前,登录页中将显示默认的 Microsoft 品牌打造。 可以使用自定义背景图像或颜色、网站图标、布局、页眉和页脚自定义此默认体验。 还可以上传自定义 CSS 文件。
注意
有关如何管理“保持登录状态?”提示的说明,请参阅管理“保持登录状态?”提示一文。
先决条件
添加自定义品牌打造内容需要以下许可证之一:
Microsoft Entra ID P1 或 P2 版本面向使用 Microsoft Entra ID 全球实例的中国客户提供。 中国区世纪互联运营的 Azure 服务目前不支持 Microsoft Entra ID P1 或 P2 版本。
组织品牌管理员角色是自定义公司品牌打造所需的最低级别的角色。
开始之前
所有品牌元素都是可选的。 如果不做任何更改,默认设置将保持不变。 例如,如果你指定没有背景图像的横幅徽标,则登录页面将使用来自目标网站(例如 Microsoft 365)的默认背景图像显示你的徽标。 此外,登录页面品牌不会带到个人 Microsoft 帐户。 如果你的用户或来宾使用个人 Microsoft 帐户进行身份验证,则登录页不会反映组织的品牌。
图像有不同的图像和文件大小要求。 建议在 Microsoft Entra 管理中心查看公司品牌流程,以收集所需的图像要求。 你可能需要使用照片编辑器来创建大小合适的图像。 所有图像的首选图像类型为 PNG,但也接受 JPG。
将 Microsoft Graph 用于 Microsoft Entra 公司品牌打造。 可以使用 Microsoft Graph 在 /beta 终结点和 organizationalBranding 资源类型上查看和管理公司品牌打造。 有关详细信息,请参阅组织品牌打造 API 文档。
以下示例中调出了品牌元素。 图像后面提供了文本说明。
- 网站图标:显示在浏览器选项卡左侧的小图标。
- 标头:登录页顶部、标头日志后面的空间。
- 标头徽标:显示在登录页左上角的徽标。
- 背景图像:登录框后面的整个空间。
- 页面背景色:登录框后面的整个空间。
- 横幅徽标:显示在登录框顶部的徽标
- 登录页标题:显示在横幅徽标下方的较大文本。
- 登录页描述:用于描述登录页的文本。
- 用户名提示和文本:在用户输入其信息之前显示的文本。
- 自助式密码重置:可在登录页文本下方添加用于重置密码的链接。
- 登录页文本:可在用户名字段下方添加的文本。
- 页脚链接:隐私和 Cookie:可以添加到右下角以获取隐私信息的链接。
- 页脚:使用条款:页面右下角的文本,可在其中添加使用条款信息。
- 页脚:页面底部留给隐私和使用条款信息的空间。
- 模板:页面和登录框的布局。
如何导航公司品牌打造过程
提示
本文中的步骤可能因开始使用的门户而略有不同。
以组织品牌打造管理员的身份登录到 Microsoft Entra 管理中心。
浏览到“标识”>“用户体验”>“公司品牌”。
- 如果当前具有自定义登录体验,则可以使用“编辑”按钮。
登录体验过程分为几个部分。 在每个部分的末尾,选择“查看 + 创建”按钮可查看所选内容并提交更改,或选择“下一步”按钮可移动到下一部分。

基础知识
网站图标:选择显示在 Web 浏览器选项卡中的徽标的 PNG 或 JPG。
- 图像大小:32x32 像素
- 最大文件大小:5 KB

背景图像:选择要在登录页面上显示为主图像的 PNG 或 JPG。 此图像根据窗口大小缩放和裁剪,但登录提示可能会部分阻止它。
- 图像大小:1920x1080 像素
- 最大文件大小:300 KB
页面背景色:如果由于连接速度较慢而无法加载背景图像,则改为显示所选背景色。
布局
视觉对象模板:使用模板或自定义 CSS 文件自定义登录页面的布局。
- 选择两个模板之一:全屏或部分屏幕背景。 全屏背景可能会遮挡背景图像,因此,如果背景图像很重要,请选择部分屏幕背景。
- “页眉”和“页脚”选项的详细信息将在该过程的后续两个部分中设置。
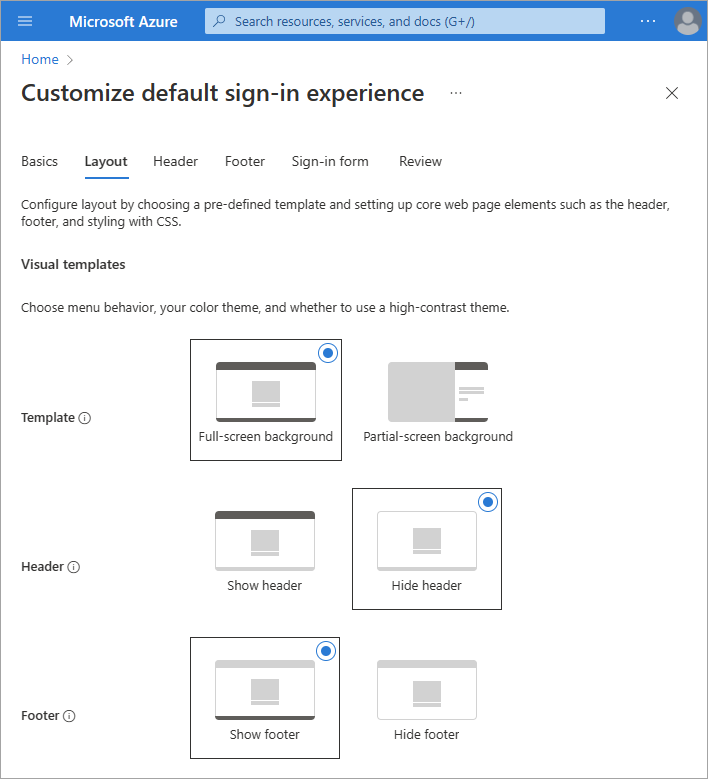
自定义 CSS:上传自定义 CSS 文件以替换页面的 Microsoft 默认样式。
- 下载 CSS 模板。
- 查看 CSS 模板引用指南。
头文件
如果尚未启用页眉,请转到“布局”部分并选择“显示页眉”。 启用后,选择要显示在登录页面页眉中的 PNG 或 JPG。
- 图像大小:245x36 像素
- 最大文件大小:10 KB

页脚
如果尚未启用页脚,请转到“布局”部分并选择“显示页脚”。 启用后,调整以下设置。
显示“隐私和 Cookie”:此选项默认处于选中状态,会显示 Microsoft“隐私和 Cookie”链接。
取消选中此选项可隐藏默认的 Microsoft 链接。 可选择性地提供自己的“显示文本”和“URL”。 文本和链接不必与“隐私和 Cookie”相关。
显示“使用条款”:此选项也默认处于选中状态,并显示 Microsoft 的“使用条款”链接。
取消选中此选项可隐藏默认的 Microsoft 链接。 可选择性地提供自己的“显示文本”和“URL”。 文本和链接不必与“使用条款”相关。
重要
默认的 Microsoft 的“使用条款”链接与条件访问使用条款不同。 查看此处的条款并不意味着你已接受这些条款和条件。
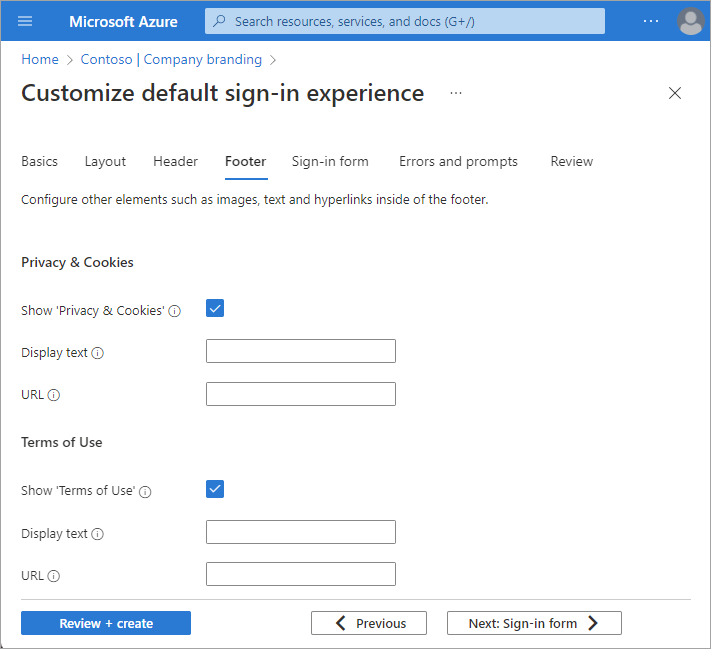
“登录”窗体
横幅徽标:选择要在登录页面上显示的横幅大小的徽标(短而宽)的 PNG 或 JPG 图像文件。
- 图像大小:245x36 像素
- 最大文件大小:50 KB
方形徽标(浅色主题):选择要在使用浅色主题的浏览器中使用的徽标的方形 PNG 或 JPG 图像文件。 此徽标用于在 Microsoft Entra Web 界面和 Windows 中表示组织。
- 图像大小:240x240 像素
- 最大文件大小:50 KB
方形徽标(深色主题):选择要在使用深色主题的浏览器中使用的徽标的方形 PNG 或 JPG 图像文件。 此徽标用于在 Microsoft Entra Web 界面和 Windows 中表示组织。 如果徽标在浅色和深色背景上看起来不错,则无需添加深色主题徽标。
- 图像大小:240x240 像素
- 最大文件大小:50 KB
用户名提示文本:在登录页面上输入用户名输入域的提示文本。 如果来宾使用相同的登录页面,我们建议不要在此处使用提示文本。
登录页面文本:输入显示在登录页面底部的文本。 可使用此文本传达其他信息,例如技术支持的电话号码或法律声明。 此页面是公开的,因此请不要在此处提供敏感信息。 此文本必须为 Unicode,并且不能超过 1,024 个字符。
若要开始新段落,请按两次 Enter 键。 还可以更改文本格式以包括粗体、斜体、下划线或可单击的链接。 使用以下语法向文本添加格式:
- 超链接:
[text](link) - 粗体:
**text**或__text__ - 斜体:
*text*或_text_ - 下划线:
++text++
重要
添加到登录页面文本的超链接在原生环境(例如桌面和移动应用程序)中呈现为文本。
- 超链接:
自助式密码重置:
- 显示自助式密码重置 (SSPR):选中复选框以启用 SSPR。
- 通用 URL:输入用户将重置其密码的目标 URL。 此 URL 显示在用户名和密码集合屏幕上。
- 用户名集合显示文本:将默认文本替换为你自己的自定义用户名集合文本。
- 密码集合显示文本:将默认文本替换为你自己的客户密码集合文本。
审阅
所有可用选项都显示在一个列表中,使你可以查看已自定义或保留默认设置的所有内容。 完成后,选择“创建”按钮。
创建默认登录体验后,选择“编辑”按钮进行任何更改。 创建默认登录体验后,无法删除它,但可以删除所有自定义设置。
按浏览器语言自定义登录体验
可以通过自定义该浏览器语言的品牌元素,为使用特定浏览器语言登录的用户创建个性化登录体验。 此自定义将替代对默认品牌所做的任何配置。 如果未对元素进行任何更改,则将显示默认元素。
以组织品牌打造管理员的身份登录到 Microsoft Entra 管理中心。
浏览到“标识”>“用户体验”>“公司品牌”。
选择“添加浏览器语言”。
自定义体验的过程与默认登录体验过程相同,但必须从“基本信息”部分的下拉列表中选择一种语言。 建议在与默认登录体验相同的区域中添加自定义文本。
对于从右到左阅读的语言(如阿拉伯语和希伯来语),Microsoft Entra ID 支持从右到左功能。 布局根据用户的浏览器设置自动调整。
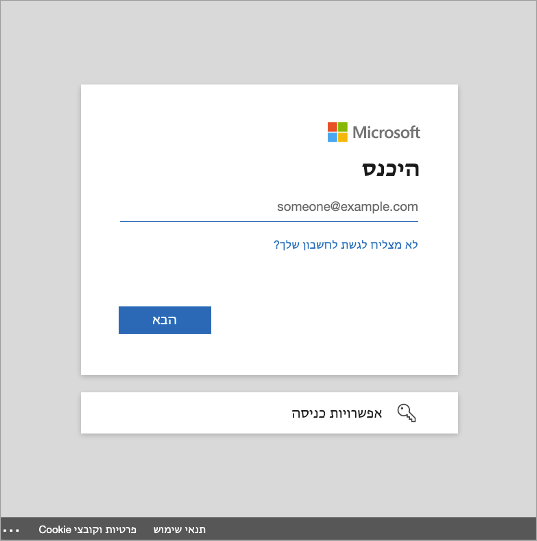
用户体验
自定义组织的特定于租户的应用程序的登录页时,需要考虑一些场景。
服务型软件 (SaaS) 和多租户应用程序
对于 Microsoft、服务型软件 (SaaS) 以及多租户应用程序(如 https://myapps.microsoft.com 或 https://outlook.com),自定义的登录页面仅在用户键入其“电子邮件”或“电话号码”并选择“下一步”按钮后显示。
主领域发现
某些 Microsoft 应用程序支持使用主领域发现进行身份验证。 在这些情况下中,当客户登录到 Microsoft Entra 通用登录页时,Microsoft Entra ID 可以使用客户的用户名来确定其应登录的位置。
对于从自定义 URL 访问应用程序的客户,whr 查询字符串参数或域变量可用于在初始登录屏幕应用公司品牌,而不只是在添加电子邮件或电话号码之后应用。 例如,whr=contoso.com 将显示在应用的自定义 URL 中。 包含主领域发现和域参数后,公司品牌将立即显示在第一个登录步骤中。 可以包含其他域提示。
在以下示例中,将 contoso.com 替换为自己的租户名称或已验证的域名:
- 对于 Microsoft Outlook
https://outlook.com/contoso.com - 对于 Microsoft 365 中的 SharePoint
https://contoso.sharepoint.com - 对于“我的应用”门户
https://myapps.microsoft.com/?whr=contoso.com - 自助式密码重置
https://passwordreset.microsoftonline.com/?whr=contoso.com
B2B 方案
对于执行跨租户登录的 B2B 协作最终用户,即使未指定自定义品牌,也会显示其主租户品牌。
在以下示例中,Woodgrove Groceries 的公司品牌显示在左侧,其中包括 Woodgrove 徽标、字体和自定义文本。 右侧的示例显示用户主租户的默认品牌。 默认品牌显示 Microsoft 徽标、字体和文本。