教程:Microsoft Entra 单一登录 (SSO) 与 StatusPage 的集成
本教程介绍如何将 StatusPage 与 Microsoft Entra ID 集成。 将 StatusPage 与 Microsoft Entra ID 集成后,可以:
- 在 Microsoft Entra ID 中控制谁有权访问 StatusPage。
- 让用户能够使用其 Microsoft Entra 帐户自动登录到 StatusPage。
- 在中心位置管理帐户。
先决条件
若要配置 Microsoft Entra 与 StatusPage 的集成,需要以下项:
- 一个 Microsoft Entra 订阅。 如果没有 Microsoft Entra 环境,可以获取一个免费帐户。
- 已启用 StatusPage 单一登录的订阅。
方案描述
在本教程中,你将在测试环境中配置并测试 Microsoft Entra 单一登录。
- StatusPage 支持 IDP 发起的 SSO。
从库添加 StatusPage
要配置 StatusPage 与 Microsoft Entra ID 的集成,需要从库中将 StatusPage 添加到托管 SaaS 应用列表。
- 至少以云应用程序管理员身份登录到 Microsoft Entra 管理中心。
- 浏览至“标识”>“应用程序”>“企业应用程序”>“新建应用程序”。
- 在“从库中添加”部分的搜索框中,键入 StatusPage 。
- 在结果面板中选择 StatusPage,然后添加该应用。 在该应用添加到租户时等待几秒钟。
或者,也可以使用企业应用配置向导。 在此向导中,可以将应用程序添加到租户、将用户/组添加到应用、分配角色,以及逐步完成 SSO 配置。 详细了解 Microsoft 365 向导。
配置并测试 StatusPage 的 Microsoft Entra SSO
在本部分中,基于一个名为 Britta Simon 的测试用户配置并测试 StatusPage 的 Microsoft Entra 单一登录。 若要运行单一登录,需要在 Microsoft Entra 用户与 StatusPage 中的相关用户之间建立关联。
若要配置并测试 StatusPage 的 Microsoft Entra SSO,请执行以下步骤:
- 配置 Microsoft Entra SSO - 使用户能够使用此功能。
- 创建 Microsoft Entra 测试用户 - 使用 Britta Simon 测试 Microsoft Entra 单一登录。
- 分配 Microsoft Entra 测试用户 - 使 Britta Simon 能够使用 Microsoft Entra 单一登录。
- 配置 StatusPage SSO - 在应用程序端配置单一登录设置。
- 创建 StatusPage 测试用户 - 在 StatusPage 中创建 Britta Simon 的对应用户,并将其关联到其在 Microsoft Entra 中的表示形式。
- 测试 SSO - 验证配置是否正常工作。
配置 Microsoft Entra SSO
按照以下步骤启用 Microsoft Entra SSO。
至少以云应用程序管理员身份登录到 Microsoft Entra 管理中心。
浏览至“标识”>“应用程序”>“企业应用程序”>“AskYourTeam”>“单一登录”。
在“选择单一登录方法”页上选择“SAML” 。
在“设置 SAML 单一登录”页面上,单击“基本 SAML 配置”旁边的铅笔图标以编辑设置 。

在“设置 SAML 单一登录”页上,执行以下步骤:
a. 在“标识符”文本框中,使用以下模式之一键入 URL:
标识符 https://<subdomain>.statuspagestaging.com/https://<subdomain>.statuspage.io/b. 在“回复 URL”文本框中,使用以下模式之一键入 URL:
回复 URL https://<subdomain>.statuspagestaging.com/sso/saml/consumehttps://<subdomain>.statuspage.io/sso/saml/consume注意
通过 SupportTeam@statuspage.io 联系 StatusPage 支持团队,请求配置单一登录所需的元数据。
a. 从元数据复制“颁发者”值,并将其粘贴到“标识符” 文本框中。
b. 从元数据复制回复 URL,并将其粘贴到“回复 URL” 文本框中。
在“使用 SAML 设置单一登录” 页上,在“SAML 签名证书” 部分中,单击“下载” 以根据要求从给定的选项下载证书(Base64) 并将其保存在计算机上。

在“设置 StatusPage”部分,根据要求复制相应的 URL。

创建 Microsoft Entra 测试用户
在本部分,你将创建名为 B.Simon 的测试用户。
- 至少以用户管理员身份登录到 Microsoft Entra 管理中心。
- 浏览到“标识”>“用户”>“所有用户”。
- 选择屏幕顶部的“新建用户”>“创建新用户”。
- 在“用户”属性中执行以下步骤:
- 在“显示名称”字段中输入
B.Simon。 - 在“用户主体名称”字段中,输入 username@companydomain.extension。 例如
B.Simon@contoso.com。 - 选中“显示密码”复选框,然后记下“密码”框中显示的值。
- 选择“查看 + 创建”。
- 在“显示名称”字段中输入
- 选择“创建”。
分配 Microsoft Entra 测试用户
在本部分中,通过授予 Britta Simon 访问 StatusPage 的权限,允许她使用 Azure 单一登录。
至少以云应用程序管理员身份登录到 Microsoft Entra 管理中心。
浏览至“标识”>“应用程序”>“企业应用程序”>“StatusPage”。
在应用程序列表中,选择“StatusPage” 。
在左侧菜单中,选择“用户和组” 。
单击“添加用户”按钮,然后在“添加分配”对话框中选择“用户和组”。
在“用户和组” 对话框中,选择“用户”列表中的 Britta Simon ,然后单击屏幕底部的“选择” 按钮。
如果你希望将某角色分配给用户,可以从“选择角色”下拉列表中选择该角色。 如果尚未为此应用设置任何角色,你将看到选择了“默认访问权限”角色。
在“添加分配”对话框中,单击“分配”按钮。
配置 StatusPage SSO
在另一个 Web 浏览器窗口中,以管理员身份登录到 StatusPage 公司站点
在主工具栏中,单击“管理帐户” 。
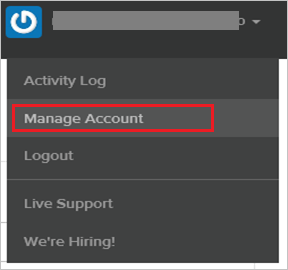
单击“单一登录” 选项卡。
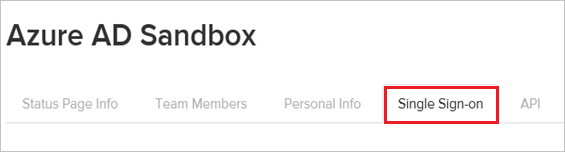
在“SSO 设置”页上,执行以下步骤:
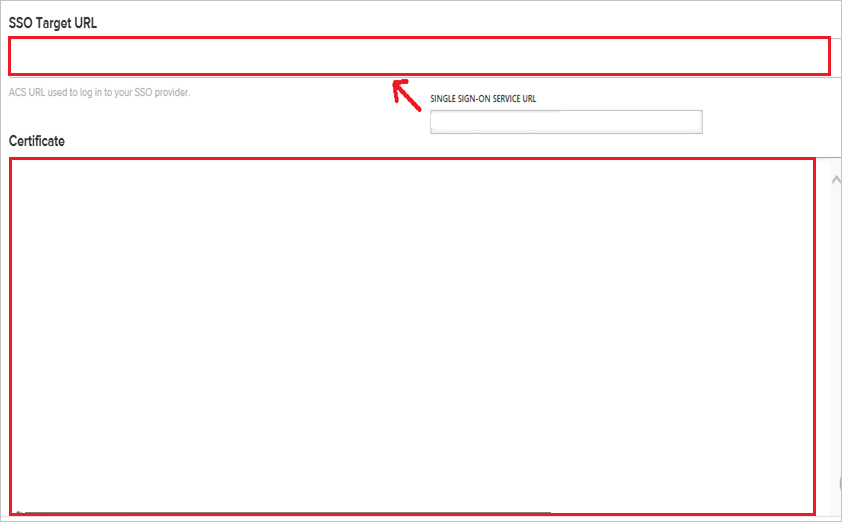
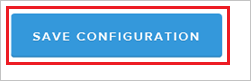
a. 在“SSO 目标 URL”文本框中,粘贴“登录 URL”的值。
b. 在记事本中打开下载的证书,复制其内容,并将其粘贴到“证书”文本框中。
c. 单击“保存配置” 。
创建 StatusPage 测试用户
本部分的目的是在 StatusPage 中创建名为“Britta Simon”的用户。
StatusPage 支持实时预配。 已在配置 Microsoft Entra 单一登录中启用此功能。
若要在 StatusPage 中创建名为“Britta Simon”的用户,请执行以下步骤:
以管理员身份登录 StatusPage 公司站点。
在顶部菜单中,单击“管理帐户” 。
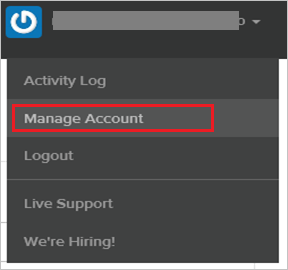
单击“团队成员”选项卡 。
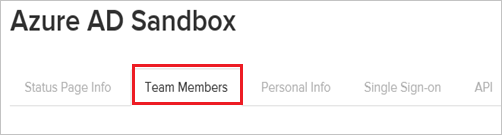
单击“添加团队成员” 。
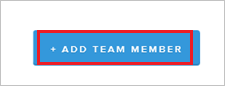
在相关文本框中键入要预配的有效用户的“电子邮件地址”、“名字”和“姓氏” 。
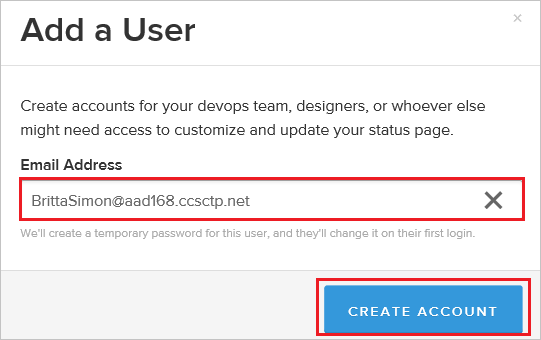
选择“客户端管理员”作为角色。
单击“创建帐户” 。
测试 SSO
在本部分,你将使用以下选项测试 Microsoft Entra 单一登录配置。
单击“测试此应用程序”后,你应当会自动登录到为其设置了 SSO 的 StatusPage
你可使用 Microsoft 的“我的应用”。 单击“我的应用”中的 StatusPage 磁贴时,你应当会自动登录到为其设置了 SSO 的 StatusPage。 有关“我的应用”的详细信息,请参阅“我的应用”简介。
后续步骤
配置 StatusPage 后,可以强制实施会话控制,实时防止组织的敏感数据外泄和渗透。 会话控制从条件访问扩展而来。 了解如何通过 Microsoft Defender for Cloud Apps 强制实施会话控制。