教程:为 Wrike 配置自动用户预配
本教程的目的是演示需要在 Wrike 和 Microsoft Entra ID 中执行哪些步骤,以将 Microsoft Entra ID 配置为自动将用户或组预配到 Wrike 以及对其取消预配。
注意
本教程介绍在 Microsoft Entra 用户预配服务之上构建的连接器。 有关此服务的功能、工作原理以及常见问题的重要详情,请参阅使用 Microsoft Entra ID 自动将用户预配到软件即服务 (SaaS) 应用程序和取消预配。
先决条件
本教程中概述的方案假定你已具有以下先决条件:
- 一个 Microsoft Entra 租户
- Wrike 租户
- Wrike 中具有管理员权限的用户帐户
将用户分配到 Wrike
Microsoft Entra ID 使用名为分配的概念来确定哪些用户应收到对所选应用的访问权限。 在自动用户预配的上下文中,只同步已分配到 Microsoft Entra ID 中的应用程序的用户或组。
在配置和启用自动用户预配之前,请确定 Microsoft Entra ID 中的哪些用户或组需要访问 Wrike。 然后按照此处的说明将这些用户或组分配到 Wrike:
有关将用户分配到 Wrike 的重要提示
建议先将一个 Microsoft Entra 用户分配到 Wrike 以测试自动用户预配配置。 其他用户或组可以稍后分配。
将用户分配到 Wrike 时,必须在分配对话框中选择任何特定于应用程序的有效角色(如果有)。 具有“默认访问权限” 角色的用户排除在预配之外。
设置 Wrike 以进行预配
通过 Microsoft Entra ID 为 Wrike 配置自动用户预配之前,需要在 Wrike 上启用跨域身份管理系统 (SCIM) 预配。
登录到 Wrike 管理控制台。 转到租户 ID。 选择“应用和集成”。
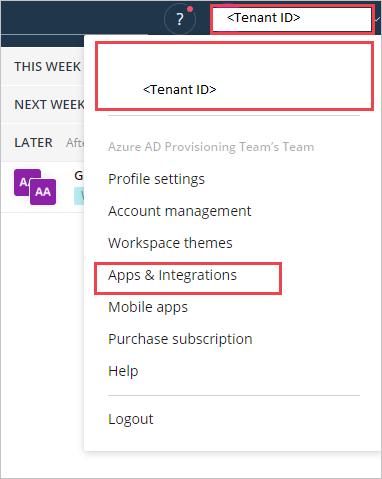
转到“Microsoft Entra ID”并选择它。

选择 SCIM。 复制“基 URL”。
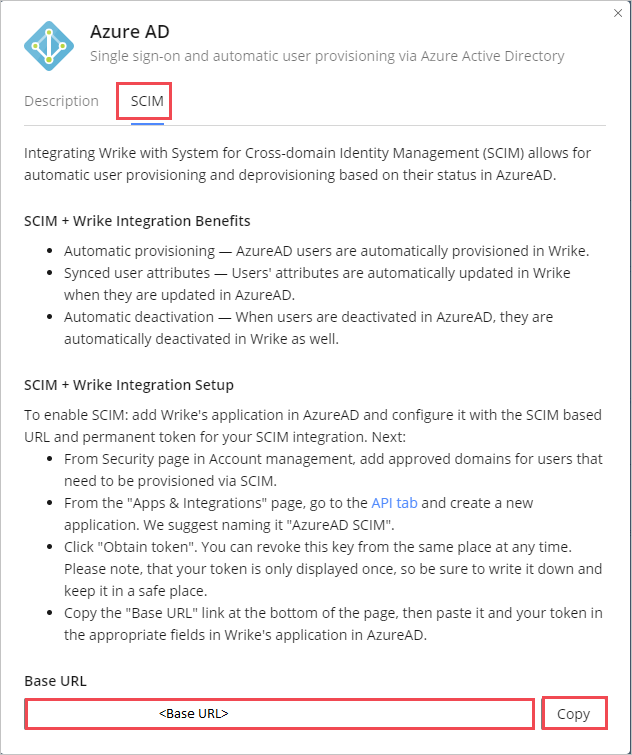
选择“API”>“Azure SCIM” 。
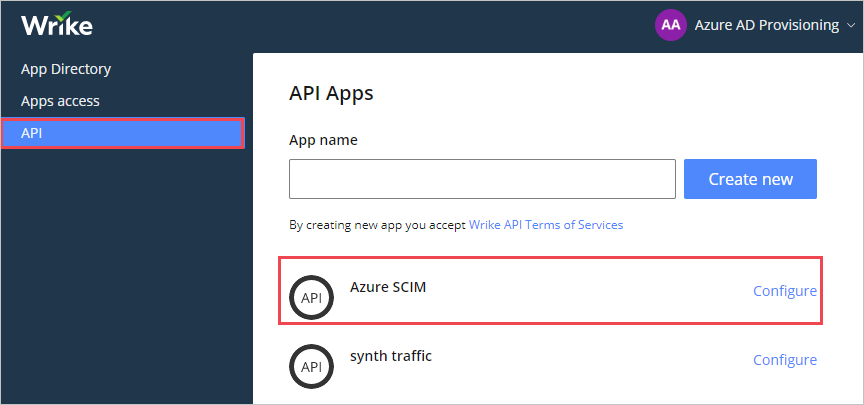
此时会打开一个弹出窗口。 输入先前创建的相同密码来创建帐户。
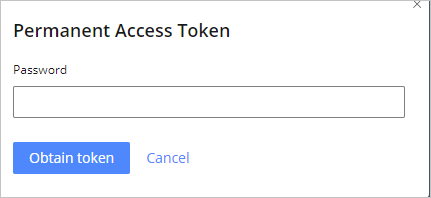
复制“机密令牌”,并将其粘贴到 Microsoft Entra ID 中。 选择“保存”以完成 Wrike 上的预配设置。
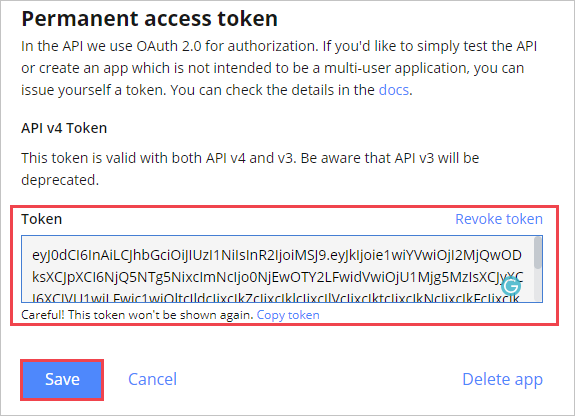
从库中添加 Wrike
在使用 Microsoft Entra ID 为 Wrike 配置自动用户预配之前,从 Microsoft Entra 应用程序库将 Wrike 添加到托管的 SaaS 应用程序列表。
若要从 Microsoft Entra 应用程序库添加 Wrike,请执行以下步骤。
至少以云应用程序管理员身份登录到 Microsoft Entra 管理中心。
浏览到“标识”>“应用程序”>“企业应用程序”>“新应用程序”.Wrike**,在结果面板中选择“Wrike”,然后选择“添加”以添加该应用程序。
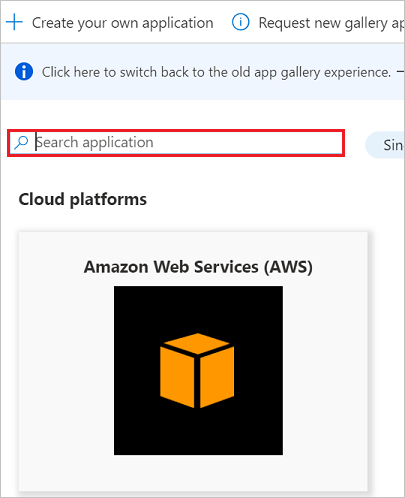
配置到 Wrike 的自动用户预配
本部分逐步介绍了如何配置 Microsoft Entra 预配服务,以根据 Microsoft Entra ID 中的用户或组分配在 Wrike 中创建、更新和禁用用户或组。
提示
若要为 Wrike 启用基于 SAML 的单一登录,请按照 Wrike 单一登录教程中的说明进行操作。 可独立于自动用户预配来配置单一登录,尽管这两个功能互相补充。
在 Microsoft Entra ID 中为 Wrike 配置自动用户预配
至少以云应用程序管理员身份登录到 Microsoft Entra 管理中心。
浏览至“标识”>“应用程序”>“企业应用程序”>“Wrike”。
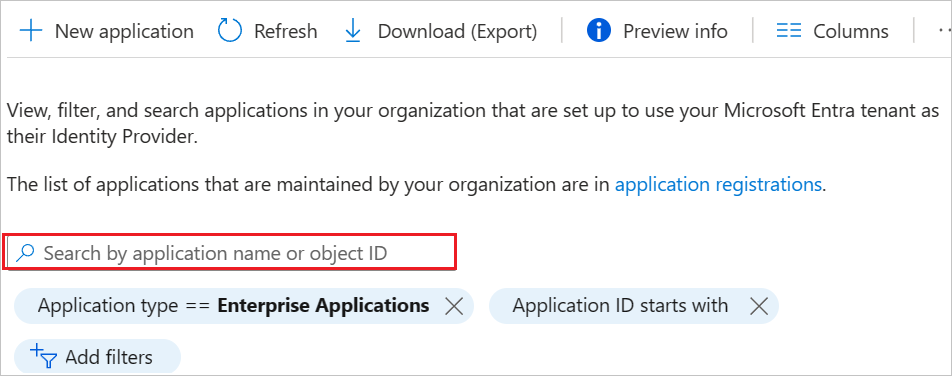
选择“预配” 选项卡。
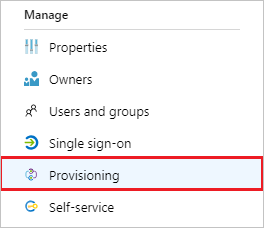
将“预配模式” 设置为“自动” 。

在“管理员凭据”部分中,分别在“租户 URL”和“机密令牌”中输入之前检索到的“基 URL”和“永久访问令牌”值 。 选择“测试连接”以确保 Microsoft Entra ID 可以连接到 Wrike。 如果连接失败,请确保 Wrike 帐户具有管理员权限,然后重试。
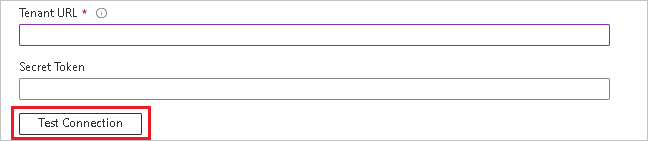
在“通知电子邮件”框中输入应接收预配错误通知的人员或组的电子邮件地址。 选中“发生故障时发送电子邮件通知”复选框。

选择“保存”。
在“映射”部分下,选择“将 Microsoft Entra 用户同步到 Wrike”。
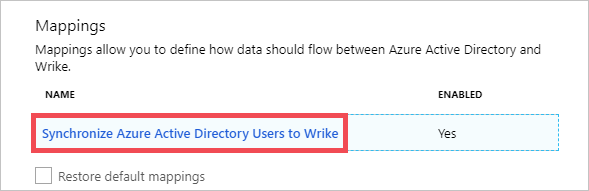
在“属性映射”部分,查看从 Microsoft Entra ID 同步到 Wrike 的用户属性。 选为“匹配”属性的特性用于匹配 Wrike 中的用户帐户以执行更新操作。 选择“保存”,提交所有更改。
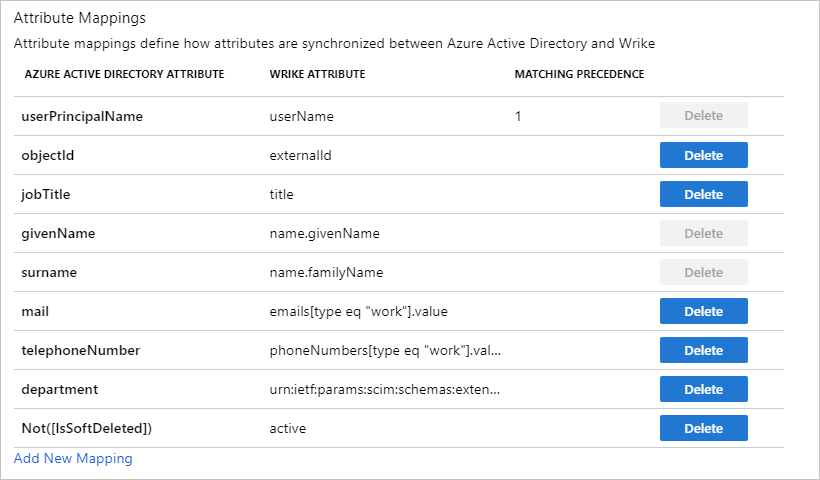
若要配置范围筛选器,请按照范围筛选器教程中的说明进行操作。
若要为 Wrike 启用 Microsoft Entra 预配服务,请在“设置”部分将“预配状态”更改为“开”。

通过在“设置”部分的“范围”中选择所需的值,定义要预配到 Wrike 的用户或组 。

准备好预配时,选择“保存”。
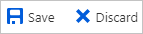
此操作会对“设置”部分的“范围”中定义的所有用户或组启动初始同步 。 初始同步所需的时间比后续同步要长。 有关预配用户或组所需时间的详细信息,请参阅预配用户需要多长时间。
可使用“当前状态”部分监视进度并跟踪指向预配活动报告的链接,这些报告描述了 Microsoft Entra 预配服务对 Wrike 执行的所有操作。 有关详细信息,请参阅检查用户预配状态。 若要读取 Microsoft Entra 预配日志,请参阅有关自动用户帐户预配的报告。