教程:为 Zscaler Two 配置自动用户预配
本教程介绍如何将 Microsoft Entra ID 配置为自动为 Zscaler Two 预配和取消预配用户和/或组。
注意
本教程介绍在 Microsoft Entra 用户预配服务上构建的连接器。 有关此服务的功能、工作原理的重要详细信息以及常见问题解答,请参阅使用 Microsoft Entra ID 为 SaaS 应用程序自动化用户预配和取消预配。
先决条件
若要完成本教程中所述的步骤,需要准备好以下各项:
- 一个 Microsoft Entra 租户。
- Zscaler Two 租户。
- Zscaler Two 中具有管理员权限的用户帐户。
注意
Microsoft Entra 预配集成依赖于适用于企业帐户的 Zscaler Two SCIM API。
从库添加 Zscaler Two
在使用 Microsoft Entra ID 为 Zscaler Two 配置自动用户预配之前,需要从 Microsoft Entra 应用程序库将 Zscaler Two 添加到托管的 SaaS 应用程序列表。
- 至少以云应用程序管理员身份登录到 Microsoft Entra 管理中心。
- 浏览至“标识”>“应用程序”>“企业应用程序”>“新建应用程序”。
- 在“从库中添加”部分的搜索框中,键入“Zscaler Two” 。
- 从结果面板中选择“Zscaler Two”,然后添加该应用。 在该应用添加到租户时等待几秒钟。
将用户分配到 Zscaler Two
需要为 Microsoft Entra 用户分配对所选应用的访问权限,然后用户才能使用这些应用。 在自动用户预配的上下文中,只同步已分配到 Microsoft Entra ID 中的应用程序的用户或组。
在配置和启用自动用户预配之前,应确定 Microsoft Entra ID 中的哪些用户和/或组需要访问 Zscaler Two。 确定后,可遵照将用户或组分配到企业应用中的说明,将这些用户和组分配到 Zscaler Two。
有关将用户分配到 Zscaler Two 的重要提示
建议先将一个 Microsoft Entra 用户分配到 Zscaler Two 以测试自动用户预配配置。 稍后再分配更多的用户和组。
将用户分配到 Zscaler Two 时,需要在分配对话框中选择任何特定于应用程序的有效角色(如果有)。 具有“默认访问权限” 角色的用户排除在预配之外。
设置自动用户预配
本部分逐步介绍了如何配置 Microsoft Entra 预配服务,以根据 Microsoft Entra ID 中的用户和组分配在 Zscaler Two 应用中创建、更新和禁用用户和组。
提示
此外,还建议为 Zscaler Two 启用基于 SAML 的单一登录。 若要这样做,请遵照 Zscaler Two 单一登录教程中的说明操作。 可以独立于自动用户预配配置单一登录,但这两个功能是互补的。
注意
预配或取消预配用户和组时,我们建议定期重启预配,以确保正确更新组成员身份。 执行重启操作将强制我们的服务重新评估所有组并更新成员身份。
至少以云应用程序管理员身份登录到 Microsoft Entra 管理中心。
浏览到“标识”>“应用程序”>“企业应用程序”>“Zscaler Two”。
选择“预配”选项卡:
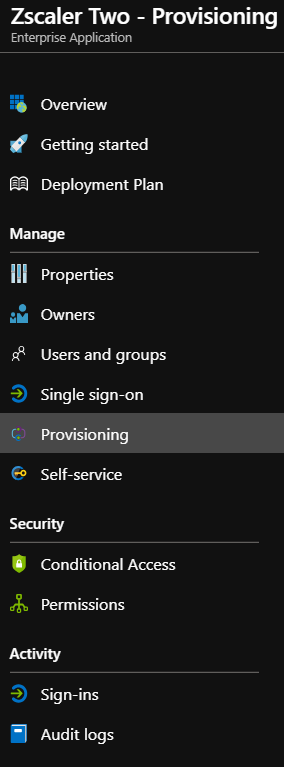
将“预配模式” 设置为“自动” :
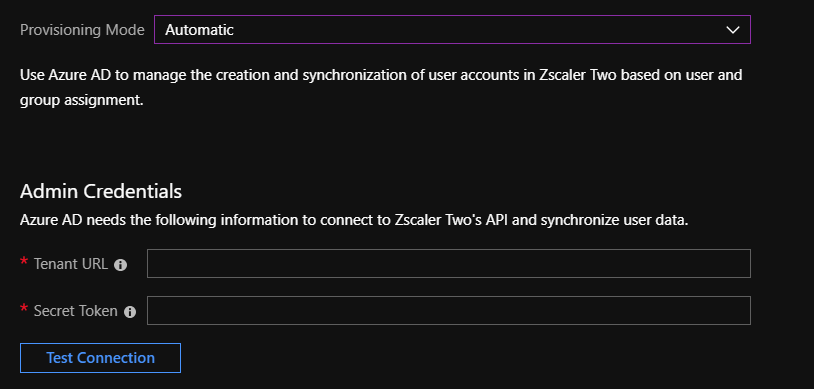
在“管理员凭据”部分中,输入 Zscaler Two 帐户的“租户 URL”和“机密令牌”,如下一步中所述 。
若要获取“租户 URL”和“机密令牌”,请转到 Zscaler Two 门户中的“管理”>“身份验证设置”,然后选择“身份验证类型”下的 SAML :
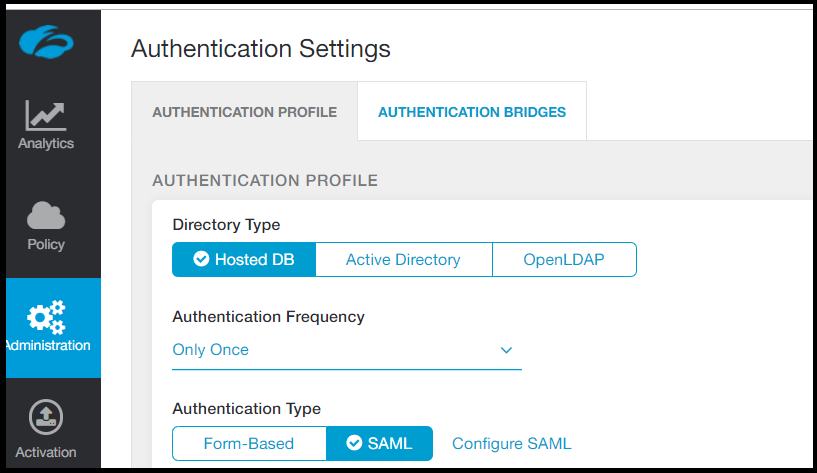
选择“配置 SAML”打开“配置 SAML”窗口 :
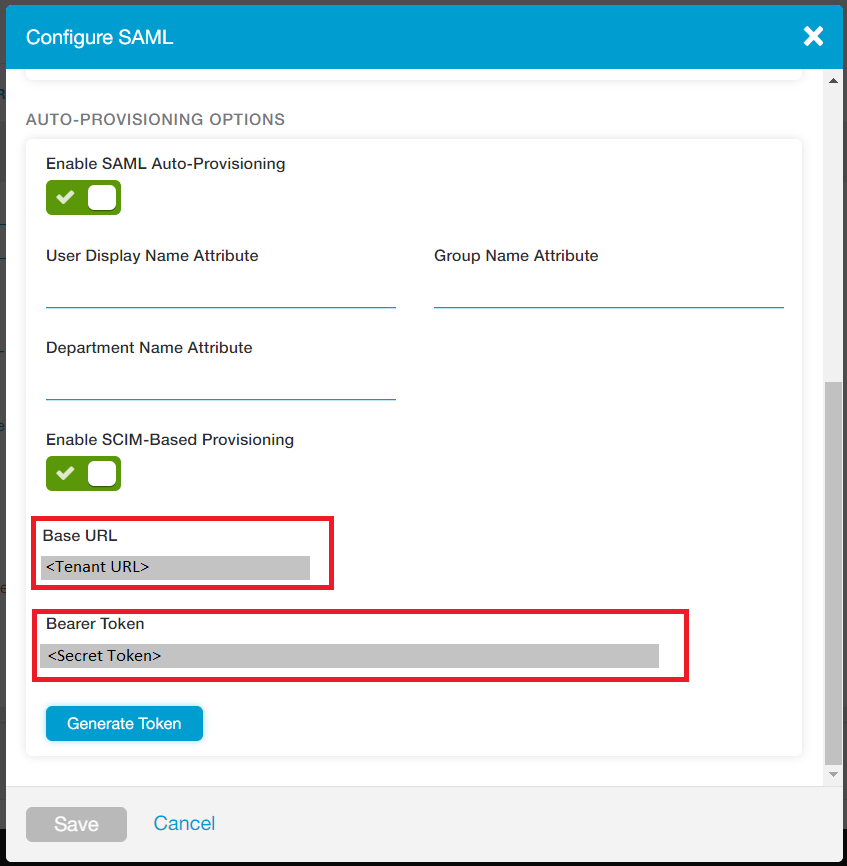
选择“启用基于 SCIM 的预配”并复制“基本 URL”和“持有者令牌”,然后保存设置 。 在 Azure 门户中,将“基本 URL”粘贴到“租户 URL”框中,将“持有者令牌”粘贴到“机密令牌”框中 。
在“租户 URL”和“机密令牌”框中输入值后,选择“测试连接”以确保 Microsoft Entra ID 可以连接到 Zscaler Two。 如果连接失败,请确保 Zscaler Two 帐户具有管理员权限,然后重试。
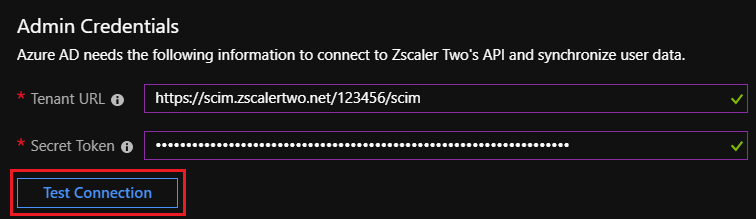
在“通知电子邮件”框中输入应接收预配错误通知的人员或组的电子邮件地址 。 选择“发生故障时发送电子邮件通知” :

选择“保存”。
在“映射”部分,选择“将 Microsoft Entra 用户同步到 ZscalerTwo”。
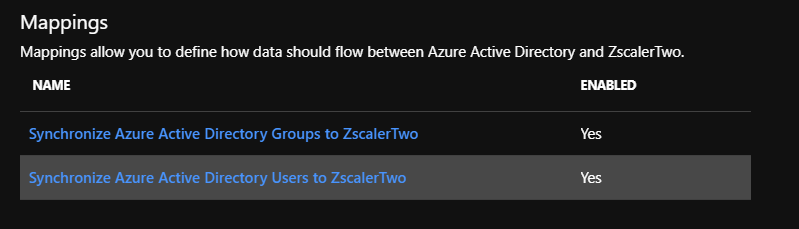
在“属性映射”部分,查看从 Microsoft Entra ID 同步到 Zscaler Two 的用户属性。 选为“匹配”属性的特性用于匹配 Zscaler Two 中的用户帐户以执行更新操作 。 选择“保存”,提交所有更改 。
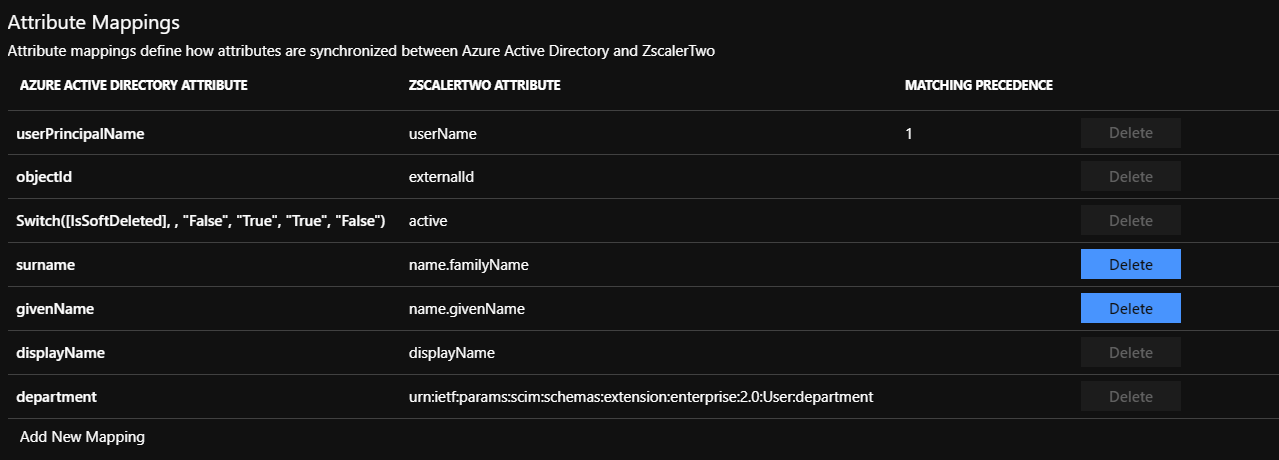
在“映射”部分,选择“将 Microsoft Entra 组同步到 Zscaler Two”。
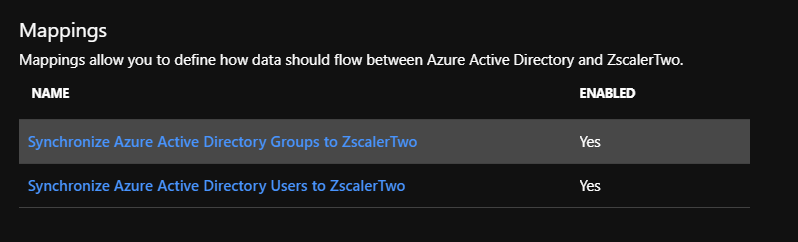
在“属性映射”部分,查看从 Microsoft Entra ID 同步到 Zscaler Two 的组属性。 选为“匹配”属性的特性用于匹配 Zscaler Two 中的组以执行更新操作 。 选择“保存”,提交所有更改 。
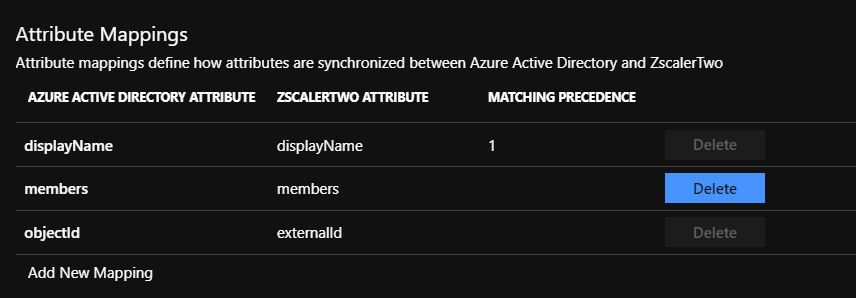
若要配置范围筛选器,请参阅范围筛选器教程中的说明。
若要为 Zscaler Two 启用 Microsoft Entra 预配服务,请在“设置”部分将“预配状态”更改为“开”。
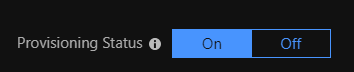
通过在“设置”部分的“范围”中选择所需的值,定义要预配到 Zscaler Two 的用户和/或组 。

准备好预配时,选择“保存” :

此操作会对“设置”部分的“范围”中定义的所有用户和组启动初始同步 。 初始同步花费的时间比后续同步长,只要 Microsoft Entra 预配服务正在运行,大约每 40 分钟就会进行一次同步。 可在“同步详细信息”部分中监视进度 。 还可以单击预配活动报告的链接,其中描述了 Microsoft Entra 预配服务对 Zscaler Two 执行的所有操作。
有关如何阅读 Microsoft Entra 预配日志的信息,请参阅有关自动用户帐户预配的报告。