你当前正在访问 Microsoft Azure Global Edition 技术文档网站。 如果需要访问由世纪互联运营的 Microsoft Azure 中国技术文档网站,请访问 https://docs.azure.cn。
快速入门:创建、训练和发布 QnA Maker 知识库
注意
QnA Maker 服务将于 2025 年 3 月 31 日停用。 问答功能的较新版本现已作为 Azure AI 语言的一部分提供。 有关语言服务中的问答功能,请参阅问答。 从 2022 年 10 月 1 日开始,你将无法创建新的 QnA Maker 资源。 有关将现有 QnA Maker 知识库迁移到问题解答的信息,请参阅迁移指南。
可以根据自己的内容(例如常见问题解答或产品手册)创建一个 QnA Maker 知识库 (KB)。 本文包含的一个示例演示了如何从简单的 FAQ 网页创建 QnA Maker 知识库来回答问题。
先决条件
- 如果没有 Azure 订阅,请在开始之前创建一个免费帐户。
- 在 Azure 门户中创建的 QnA Maker 资源。 请记住你在创建资源时选择的 Microsoft Entra ID、订阅、QnA Maker 资源名称。
创建第一个 QnA Maker 知识库
使用 Azure 凭据登录到 QnAMaker.ai 门户。
在 QnA Maker 门户中,选择“创建知识库”。
在“创建”页上,如果你已经有 QnA Maker 资源,请跳过“步骤 1”。
如果尚未创建此服务,请选择“稳定版”和“创建 QnA 服务” 。 此时会将你定向到 Azure 门户,让你在订阅中设置 QnA Maker 服务。 请记住你在创建资源时选择的 Microsoft Entra ID、订阅、QnA 资源名称。
在 Azure 门户中创建资源后,请返回到 QnA Maker 门户,刷新浏览器页,并继续完成“步骤 2”。
在“步骤 2”中,为在服务中创建的所有知识库选择 Active Directory、订阅、服务(资源)和语言。
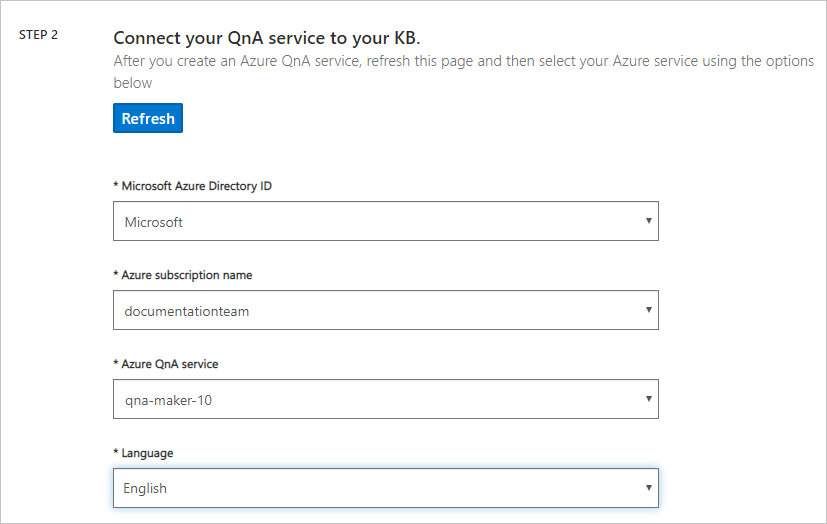
在“步骤 3”中,将知识库命名为“我的示例 QnA KB”。
在步骤 4 中,按照下表配置设置:
设置 值 允许从 URL、.pdf 或 .docx 文件进行多轮提取。 已选中 多回合默认文本 选择选项 + 添加 URL https://www.microsoft.com/download/faq.aspx聊天内容 选择“专业” 在“步骤 5”中,选择“创建 KB” 。
提取过程需要一些时间来读取文档并确定问题和解答。
QnA Maker 成功创建知识库后,“知识库”页会打开。 可在此页面上编辑知识库的内容。
添加新的问答集
在 QnA Maker 门户的“编辑”页上,从上下文工具栏中选择“+ 添加 QnA 对”。
添加以下问题:
How many Azure services are used by a knowledge base?添加 markdown 格式的答案:
* Azure AI QnA Maker service\n* Azure Cognitive Search\n* Azure web app\n* Azure app plan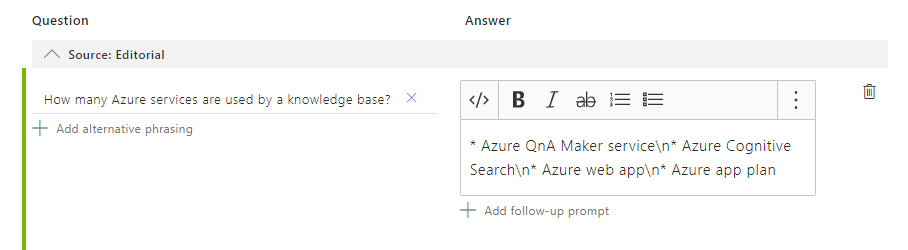
markdown 符号
*用于项目符号点。\n用于新行。“编辑”页显示 markdown。 稍后使用“测试”面板时,会看到 markdown 显示正确。
保存并训练
在右上角选择“保存并训练”,以便保存所做的编辑并训练 QnA Maker。 如果不保存,编辑的内容不会保留。
测试知识库
在 QnA Maker 门户的右上角,选择“测试”以测试所做的更改是否已生效。
在文本框中输入示例用户查询。
I want to know the difference between 32 bit and 64 bit Windows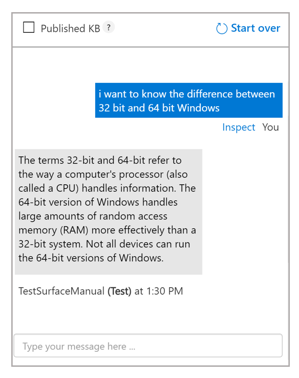
选择“检查”,更详细地检查响应。 测试窗口用于测试对知识库所做的更改,然后会发布知识库。
再次选择“测试”,关闭“测试”面板。
发布知识库
发布知识库时,知识库的内容将从 test 索引转移到 Azure 搜索中的 prod 索引。
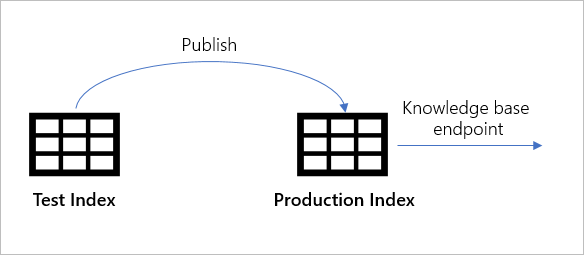
在 QnA Maker 门户中,选择“发布”。 然后,若要进行确认,请在页面上选择“发布”。
QnA Maker 服务现在已成功发布。 可以在应用程序或机器人代码中使用此终结点。
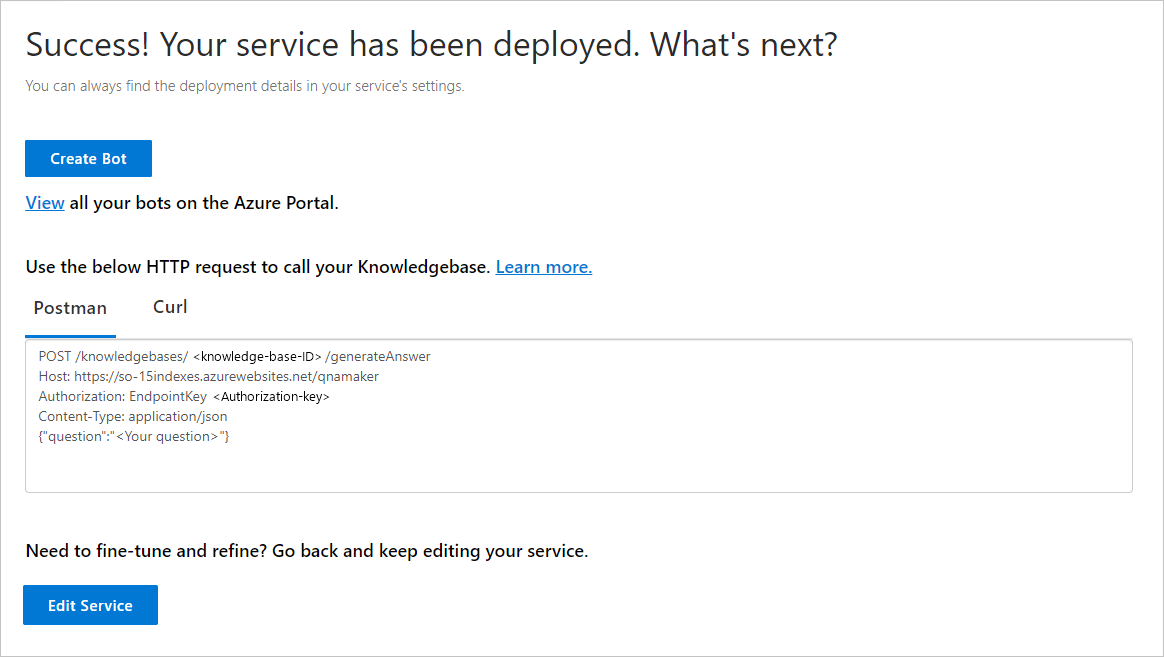
创建机器人
发布后,可以从“发布”页创建机器人:
- 可以快速创建多个机器人,它们全部可以指向不同区域中的同一个知识库,或者指向单个机器人的定价计划。
- 如果只想为知识库创建一个机器人,请使用“在 Azure 门户中查看所有机器人”链接查看当前机器人的列表。
对知识库进行更改并重新发布时,不需要对机器人采取进一步的操作。 机器人已配置为使用该知识库,并会处理将来对该知识库所做的所有更改。 每当发布某个知识库时,连接到该知识库的所有机器人都会自动更新。
在 QnA Maker 门户中的“发布”页上,选择“创建机器人”。 只有在发布知识库后,才会显示此按钮。
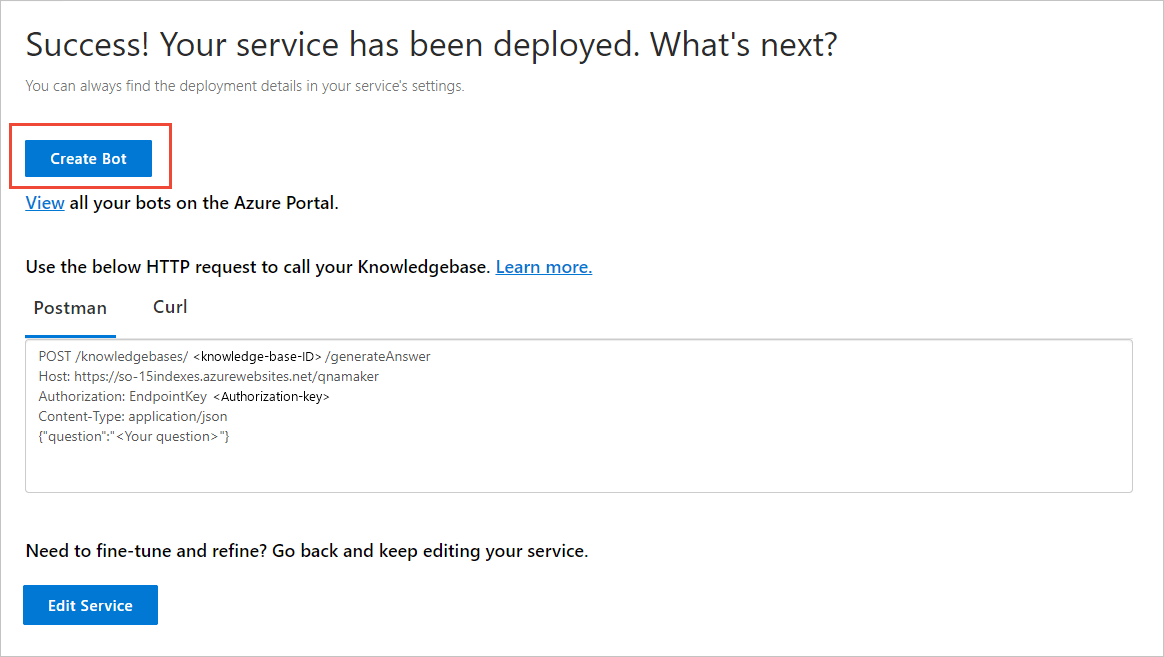
此时会打开 Azure 门户的新浏览器标签页,其中显示了 Azure AI 机器人服务的创建页。 配置 Azure AI 机器人服务。 机器人和 QnA Maker 可以共享 Web 应用服务计划,但不能共享 Web 应用。 这意味着,机器人的应用名称必须不同于 QnA Maker 服务的应用名称。
- 建议做法
- 更改机器人句柄 - 如果它不独一无二。
- 选择 SDK 语言。 创建机器人后,可以将代码下载到本地开发环境,然后继续开发过程。
- 不要
- 创建机器人时,更改 Azure 门户中的以下设置。 这些值是为现有的知识库预先填充的:
- QnA 身份验证密钥
- 应用服务计划和位置
- 创建机器人时,更改 Azure 门户中的以下设置。 这些值是为现有的知识库预先填充的:
- 建议做法
创建机器人后,打开“机器人服务”资源。
在“机器人管理”下,选择“通过网上聊天执行测试”。
出现聊天提示“键入你的消息”时,输入:
Azure services?聊天机器人使用知识库中的一个答案进行响应。
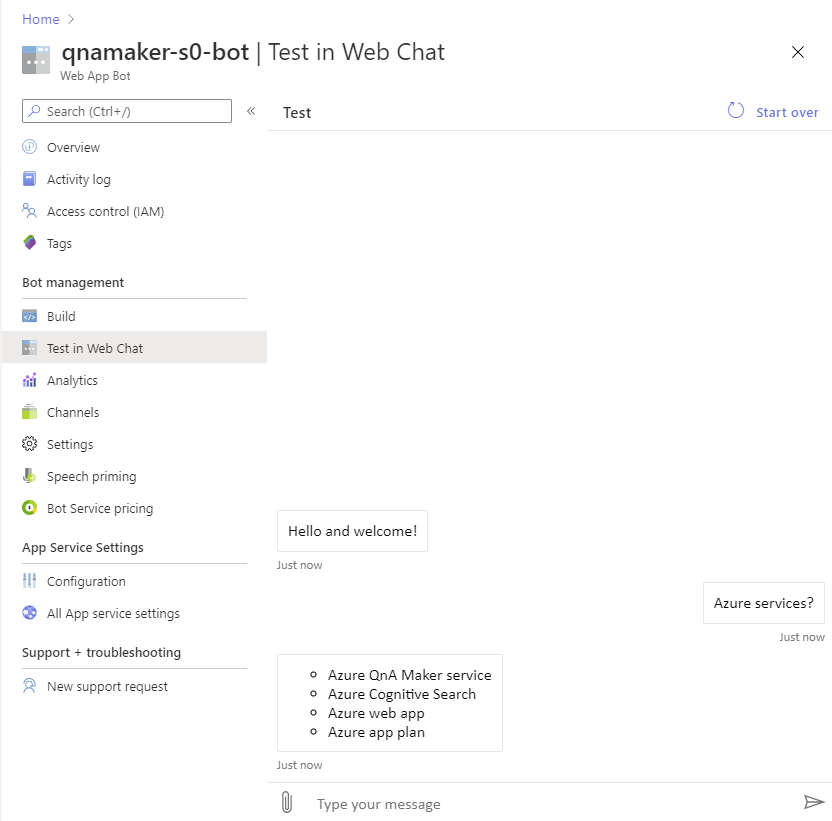
你完成了哪些操作?
你创建了一个新的知识库、将一个公共 URL 添加到了知识库,添加了自己的 QnA 对,以及训练、测试和发布了知识库。
在发布知识库之后,你创建了一个机器人,并测试了该机器人。
这只需几分钟即可完成,无需编写代码或清理内容。
清理资源
如果你不继续学习下一个快速入门,请在 Azure 门户中删除 QnA Maker 和 Bot 框架资源。
后续步骤
更多相关信息:
- 答案中的 Markdown 格式
- QnA Maker 数据源。