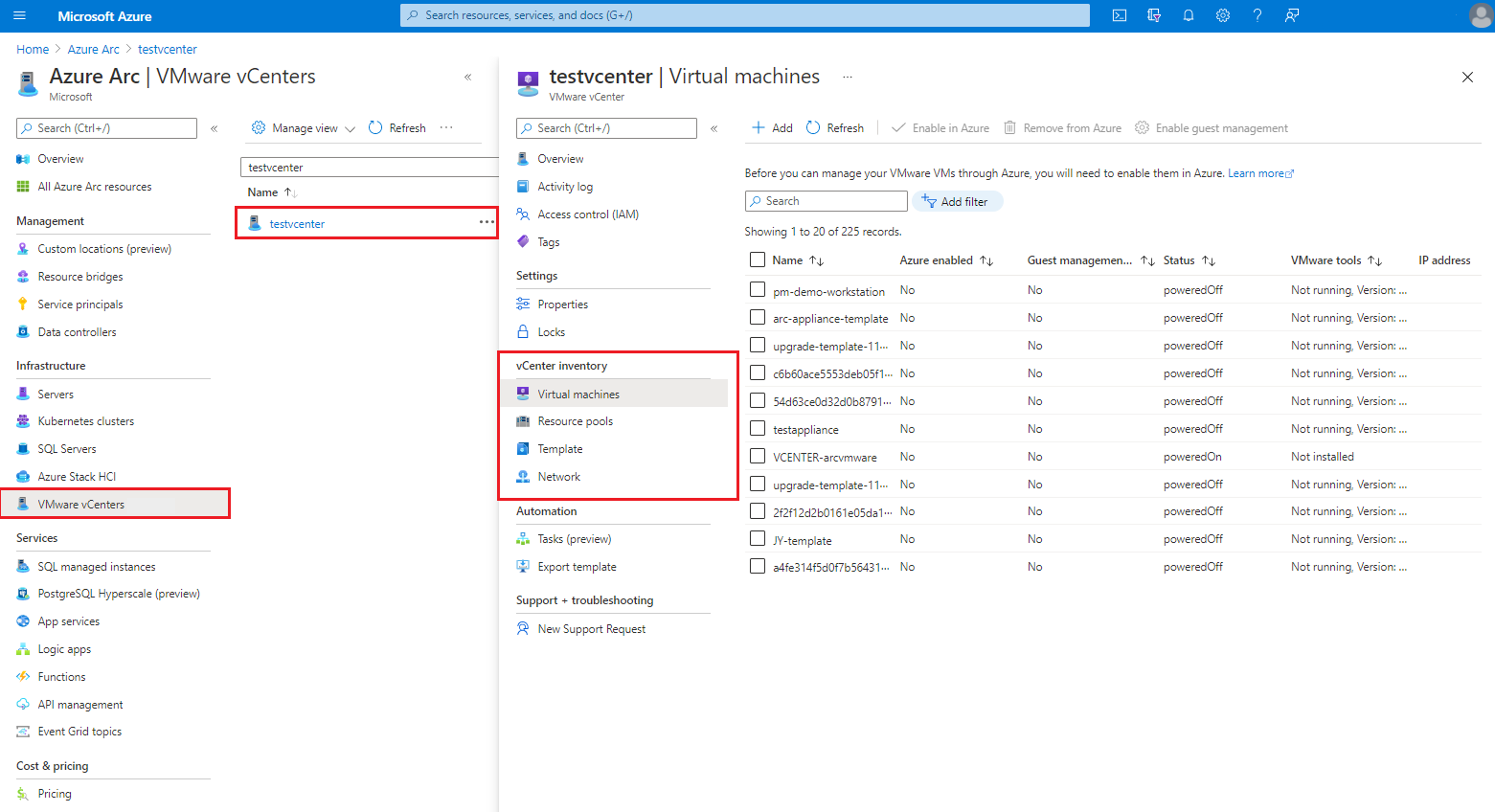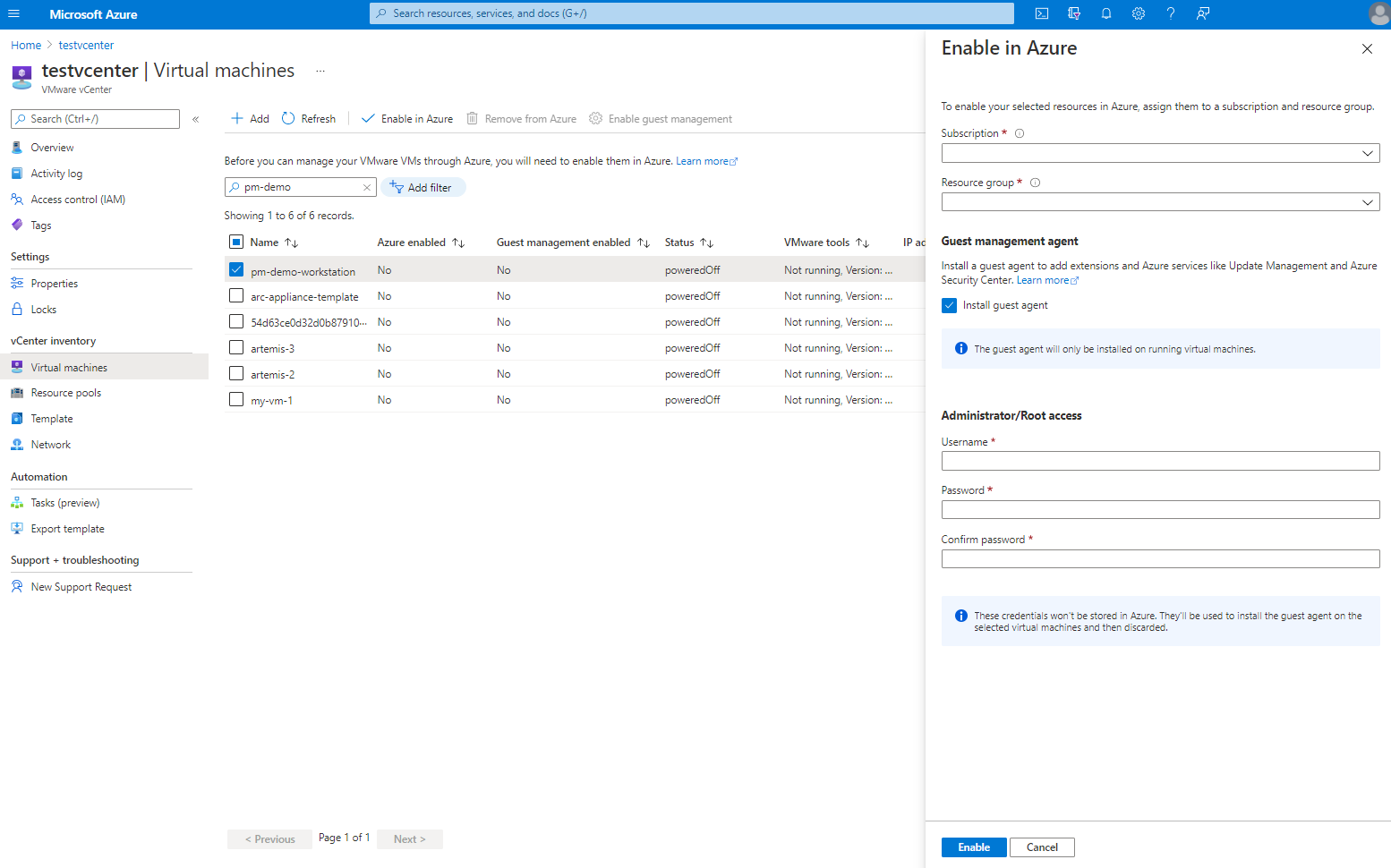你当前正在访问 Microsoft Azure Global Edition 技术文档网站。 如果需要访问由世纪互联运营的 Microsoft Azure 中国技术文档网站,请访问 https://docs.azure.cn。
在 Azure 中启用 VMware vCenter 资源
将 VMware vCenter 连接到 Azure 后,可以从 Azure 门户浏览 vCenter 库存。
访问 Azure Arc 中心中的 VMware vCenter 边栏选项卡,查看所有连接的 vCenter。 在这里,你将浏览虚拟机 (VM)、资源池、模板和网络。 从 vCenter 资源的清单中,可以在 Azure 中选择并启用一个或多个资源。 在 Azure 中启用 vCenter 资源时,它会创建一个表示 vCenter 资源的 Azure 资源。 你可以使用此 Azure 资源来分配权限或执行管理操作。
在 Azure 中启用资源池、群集、主机、数据存储、网络和 VM 模板
在本部分中,将在 Azure 中启用资源池、网络和其他非 VM 资源。
注意
在 VMware vSphere 资源上启用 Azure Arc 是 vCenter 上的只读操作。 也就是说,它不会在 vCenter 中对资源进行更改。
注意
要启用 VM 模板,必须在这些模板上安装 VMware 工具。 如果未安装,“在 Azure 中启用”选项将灰显。
在浏览器中,转到 Azure Arc 中心上的 vCenter 边栏选项卡,然后导航到清单资源边栏选项卡。
选择要启用的一个或多个资源,然后选择“在 Azure 中启用”。
选择 Azure 订阅和资源组,然后选择“启用”。
这会启动部署并在 Azure 中创建资源,从而为 VMware vSphere 资源创建表示形式。 这样,就可以通过 Azure 基于角色的访问控制 (RBAC) 精细地管理谁可以访问这些资源。
对一个或多个网络、资源池和 VM 模板资源重复这些步骤。
在 Azure 中启用现有虚拟机
在浏览器中,转到 Azure Arc 中心上的 vCenter 边栏选项卡,然后导航到 vCenter。
导航到“VM 清单资源”边栏选项卡,选择要启用的 VM,然后选择“在 Azure 中启用”。
选择 Azure 订阅和资源组。
(可选)选择“安装来宾代理”,然后提供来宾操作系统的管理员用户名和密码。
来宾代理是 Azure Arc 连接的计算机代理。 稍后可以通过在 vCenter 上的 VM 清单视图中选择 VM,并选择“启用来宾管理”来安装此代理。 有关启用来宾管理的先决条件,请参阅通过已启用 Arc 的 VMware vSphere 管理 VMware VM。
选择“启用”以开始部署在 Azure 中表示的 VM。
有关来宾代理启用的功能,请参阅通过 Azure RBAC 管理对 VMware 资源的访问。
注意
目前,不支持在资源组和订阅之间移动 VMware vCenter 资源。
后续步骤
反馈
即将发布:在整个 2024 年,我们将逐步淘汰作为内容反馈机制的“GitHub 问题”,并将其取代为新的反馈系统。 有关详细信息,请参阅:https://aka.ms/ContentUserFeedback。
提交和查看相关反馈