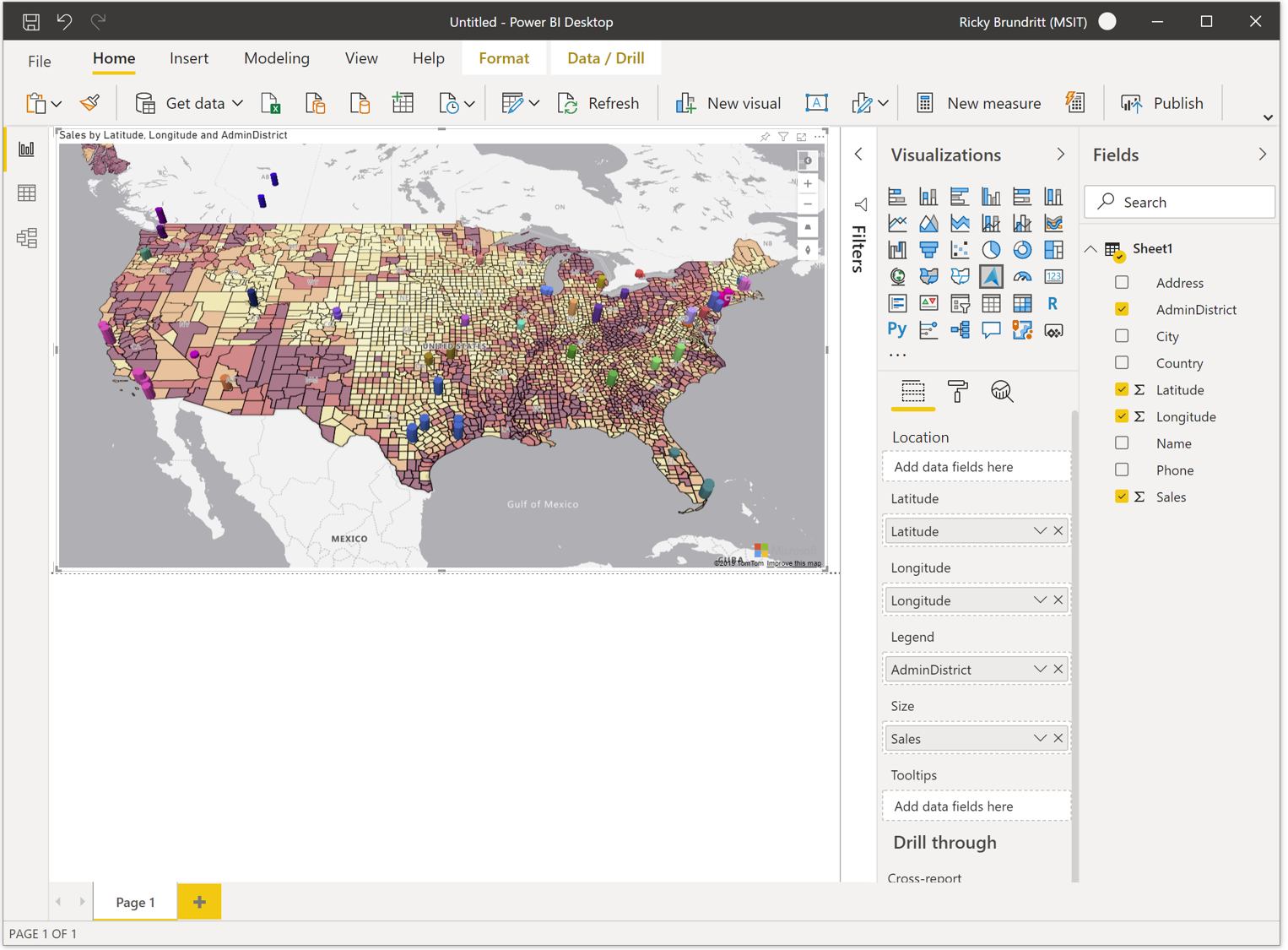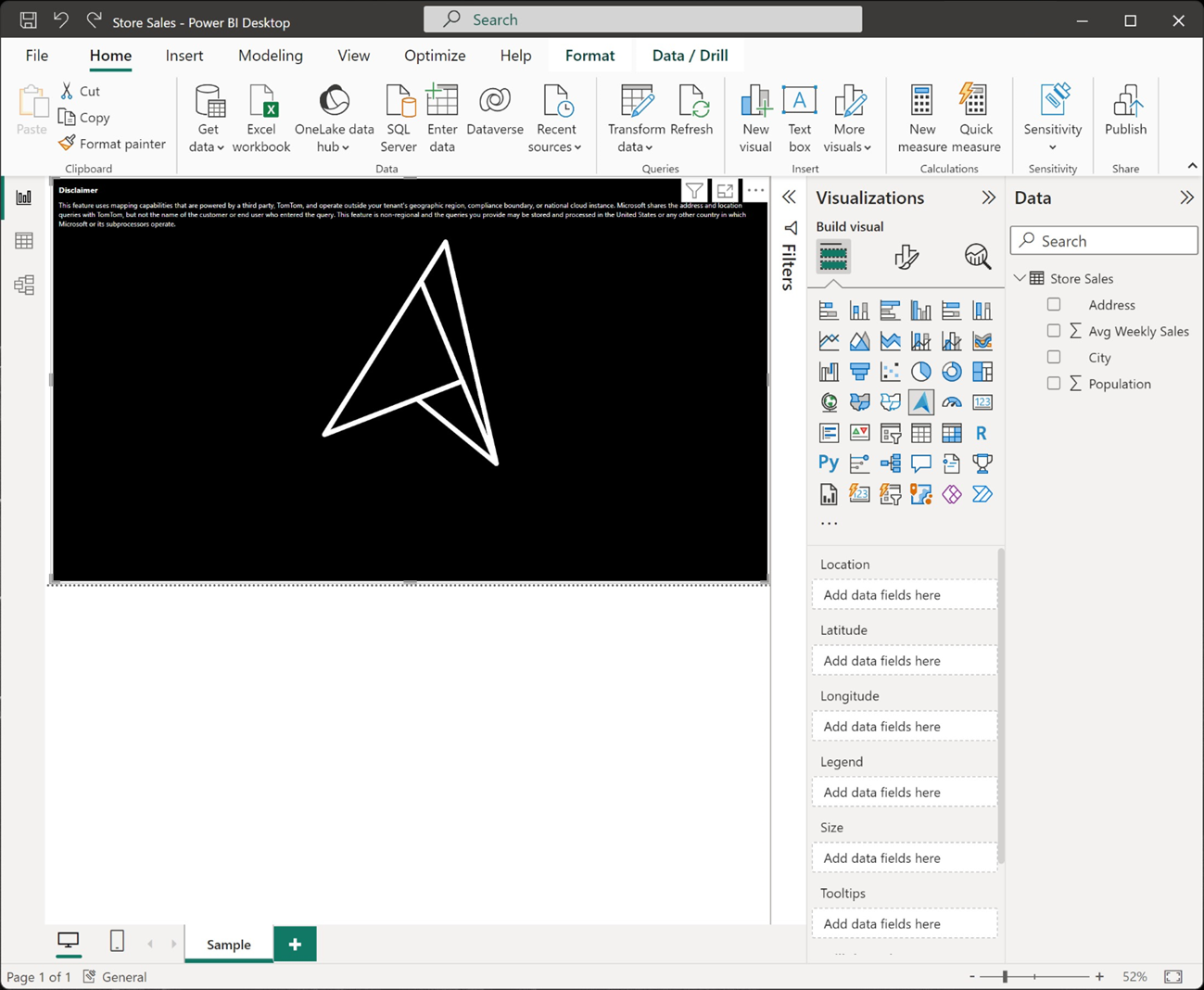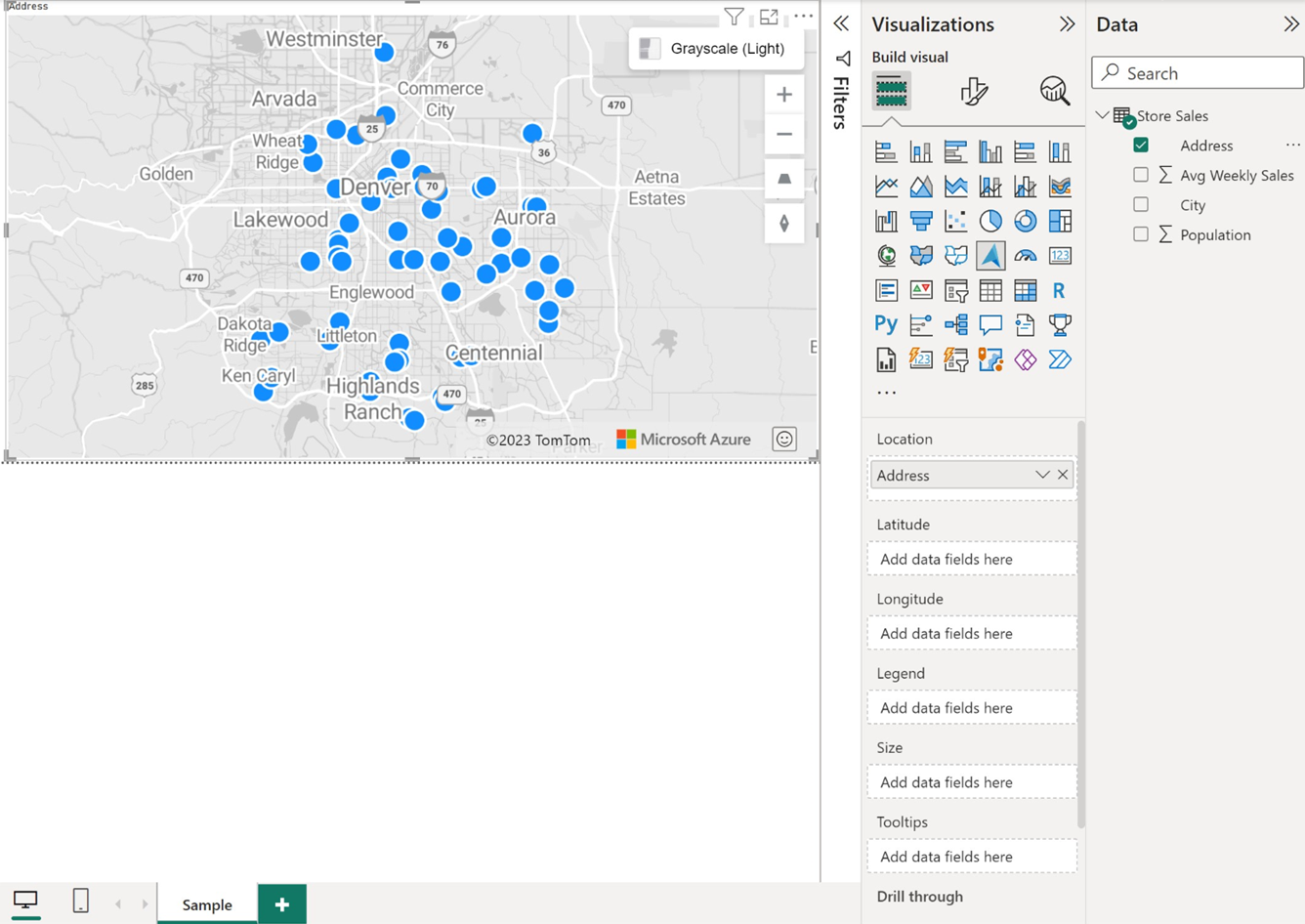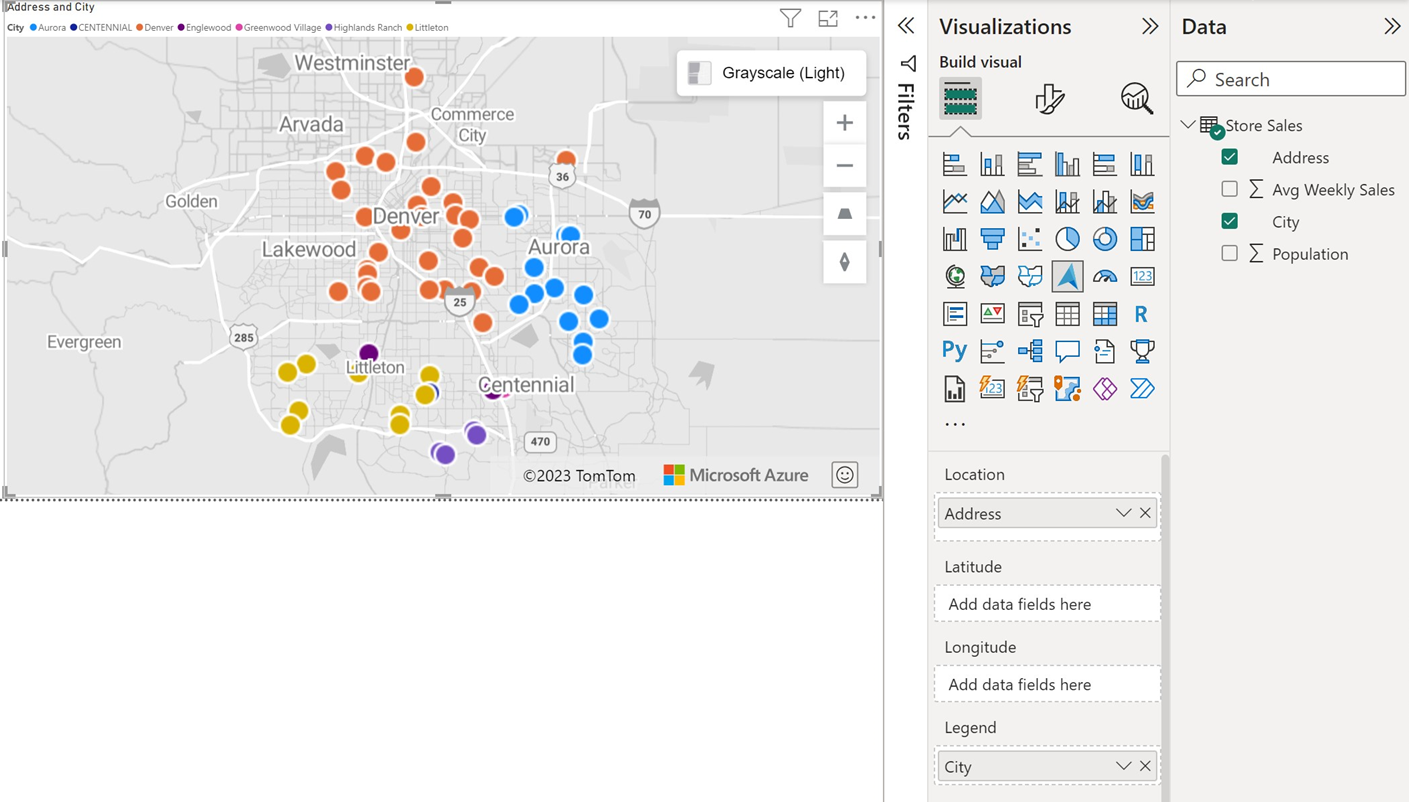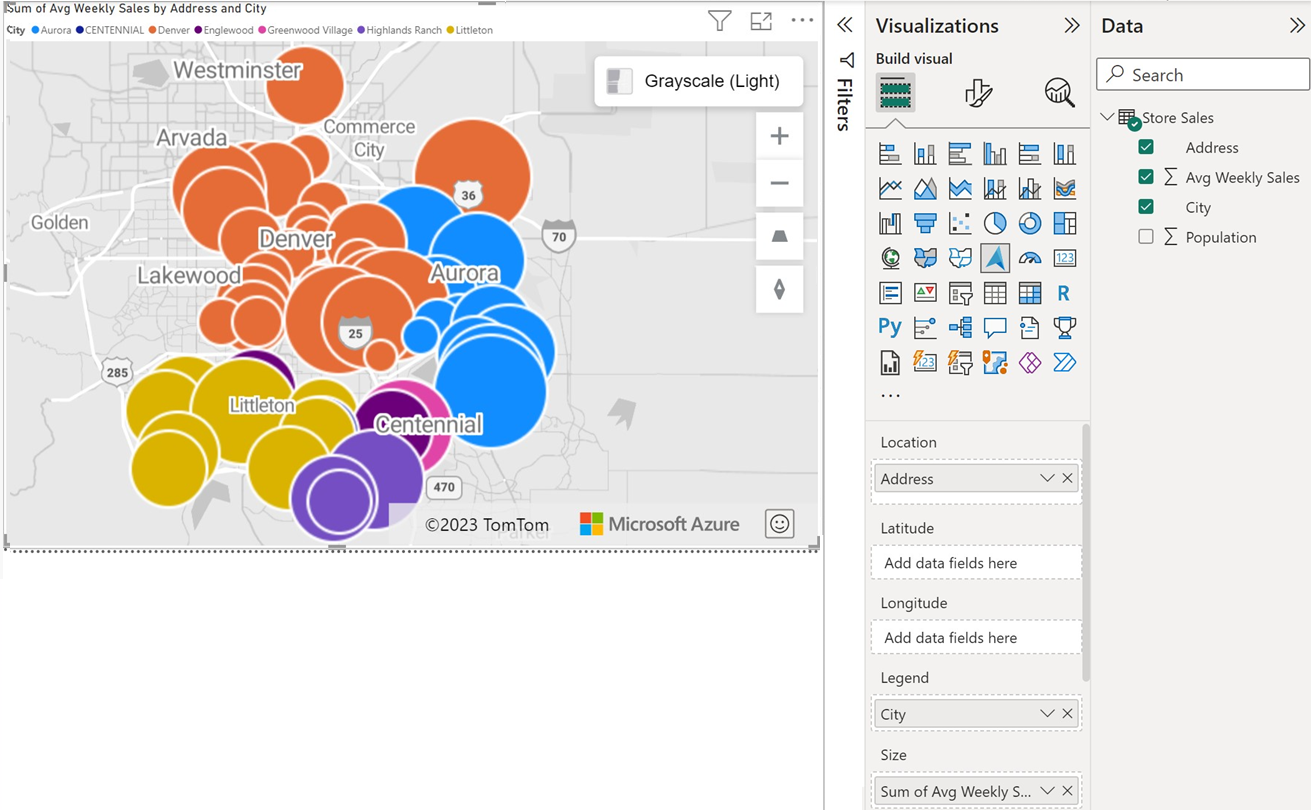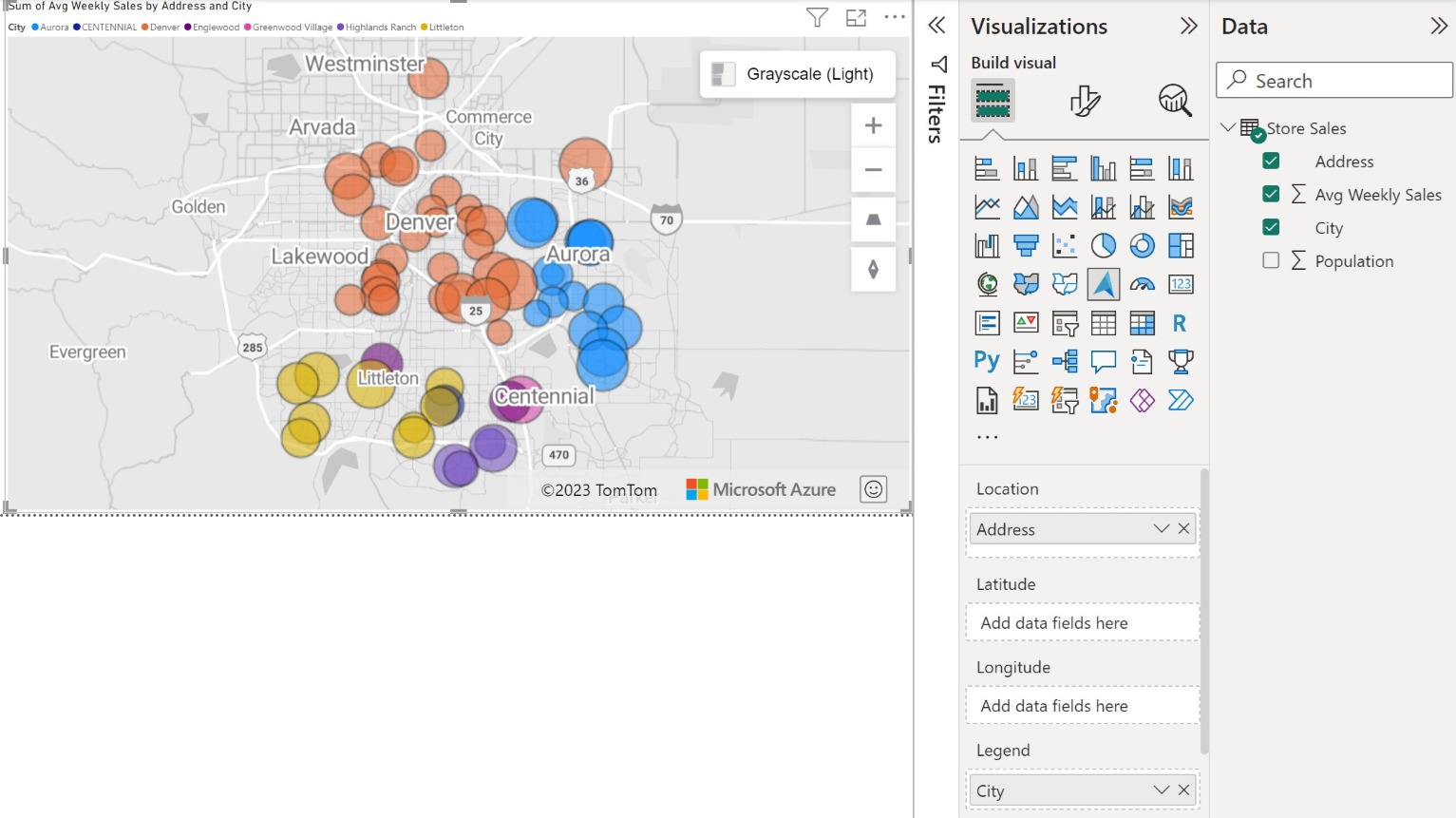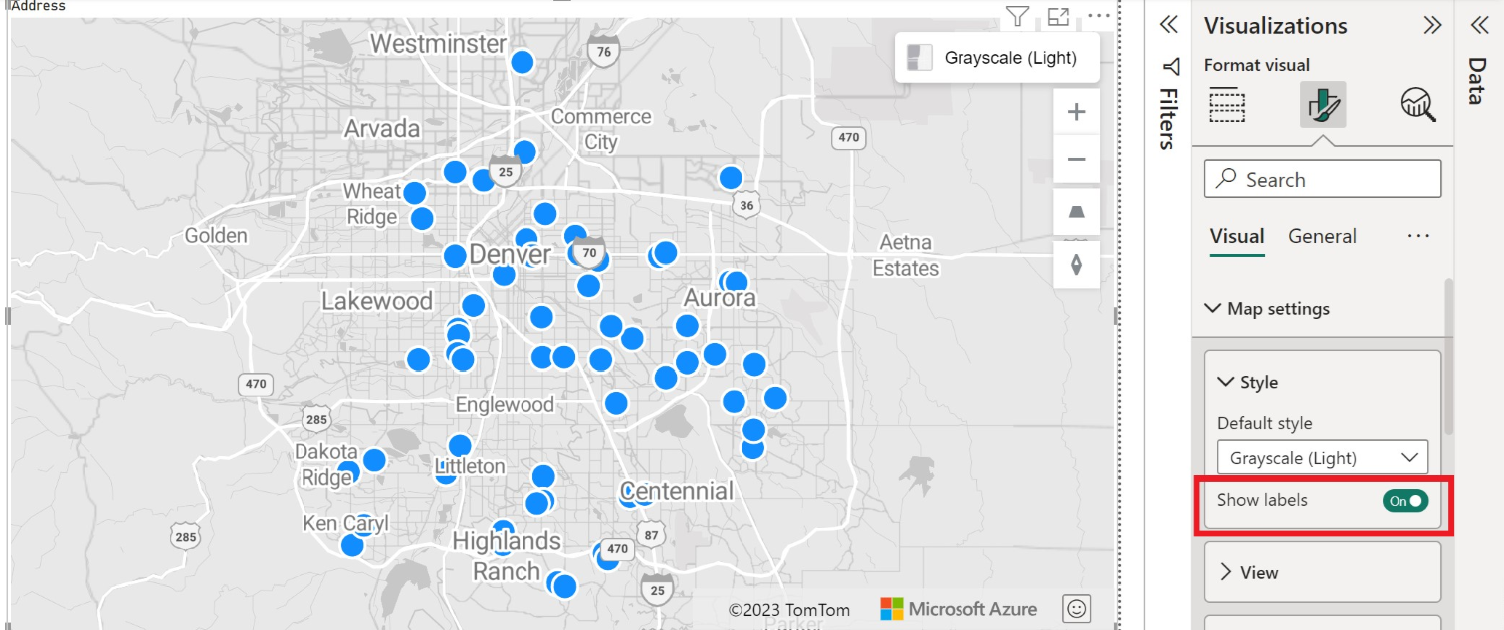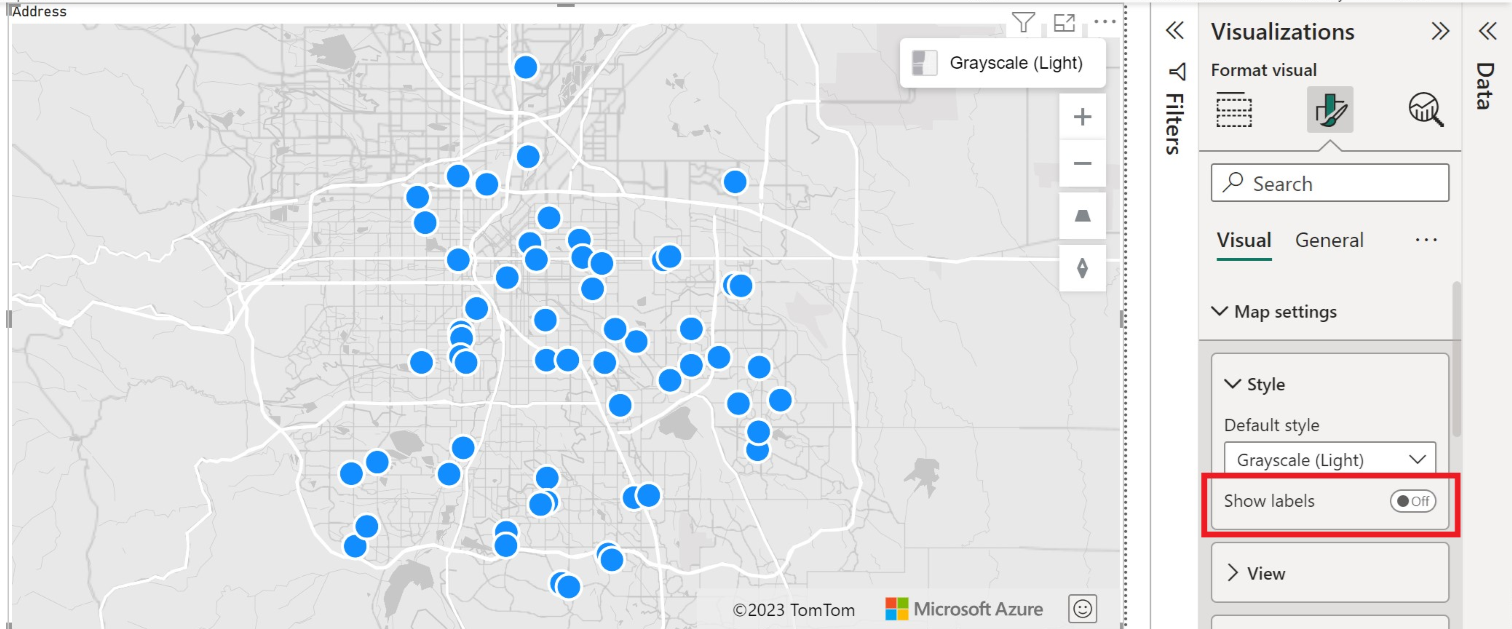你当前正在访问 Microsoft Azure Global Edition 技术文档网站。 如果需要访问由世纪互联运营的 Microsoft Azure 中国技术文档网站,请访问 https://docs.azure.cn。
Azure Maps Power BI 视觉对象入门
适用范围: 面向使用者的 Power BI 服务
面向使用者的 Power BI 服务 面向设计者和开发人员的 Power BI 服务
面向设计者和开发人员的 Power BI 服务 Power BI Desktop
Power BI Desktop 需要 Pro 或 Premium 许可证
需要 Pro 或 Premium 许可证
本文介绍如何使用 Microsoft Azure Maps Power BI 视觉对象。
注意
可以在 Power BI Desktop 和 Power BI 服务中创建以及查看这种视觉对象。 本文中的步骤和图示来自 Power BI Desktop。
Azure Maps Power BI 视觉对象提供了一组丰富的数据可视化效果,适用于地图上的空间数据。 据估计,超过 80% 的业务数据具有位置上下文。 Azure Maps Power BI 视觉对象可用于深入了解此位置上下文与业务数据有何关系以及对业务数据有何影响。
发送到 Azure 的数据
Azure Maps Power BI 视觉对象连接到在 Azure 中托管的云服务,以检索位置数据,例如用于创建地图可视化效果的地图图像和坐标。
- 有关地图所关注区域的详细信息将发送到 Azure,以检索呈现地图画布(也称为地图图块)所需的图像。
- “位置”、“纬度”和“经度”Bucket 中的数据可能会发送到 Azure,以检索地图坐标(此过程称为地理编码)。
- 如果在 Power BI 中启用了遥测选项,则可能会收集有关视觉对象运行状况的遥测数据(例如,崩溃报告)。
除了上述方案以外,不会将叠加在地图上的任何其他数据发送到 Azure Maps 服务器。 所有数据呈现都在客户端本地进行。
提示
如果使用 Azure Maps 地理 API 终结点,则可能需要更新防火墙,以允许使用以下任一或所有 URL 访问 Azure Maps 平台:
https://atlas.microsoft.comhttps://us.atlas.microsoft.comhttps://eu.atlas.microsoft.com
有关与 Azure Maps Power BI 视觉对象相关的隐私策略和使用条款的详细信息,请参阅 Microsoft Azure 法律信息。
使用 Azure Maps Power BI 视觉对象
启用 Azure Maps Power BI 视觉对象后,从“可视化效果”窗格中选择“Azure Maps”图标。
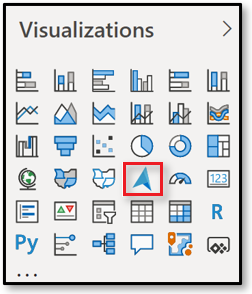
Power BI 将创建一个空的 Azure Maps 视觉对象设计画布。
执行以下步骤以加载 Azure Maps 视觉对象:
在“字段”窗格中执行以下操作之一可提供加载 Azure Maps 视觉对象所需的最少数据:
- 将包含纬度和经度坐标信息的数据字段拖放到“纬度”和/或“经度”Bucket 中。
- 将包含地理空间数据的数据字段拖放到“位置”Bucket 中。
若要基于分类为数据着色,请将分类字段拖放到“字段”窗格的“图例”Bucket 中。 本示例中使用的是“城市”列。
若要对数据进行相对缩放,请将度量拖放到“字段”窗格的“大小”Bucket 中。 本示例中使用的是“每周平均销售额”列。
使用“格式”窗格中的选项来自定义数据的呈现方式。 下图与上图是同一个地图,但气泡图层的“填充透明度”选项设置为 25%、半径更小且使用黑色边框。
还可以在“格式”窗格中显示或隐藏标签。 以下两张图像显示了打开和关闭“显示标签”设置的地图:
字段窗格 Bucket
Azure Maps 视觉对象的“字段”窗格中提供以下数据 Bucket。
| 字段 | 说明 |
|---|---|
| 位置 | 用于输入易于理解的地理数据,例如国家/地区、州和城市。 |
| 纬度 | 此字段用于指定数据点的纬度值。 纬度值应介于 -90 十进制度到 90 十进制度之间。 |
| 经度 | 此字段用于指定数据点的经度值。 经度值应介于 -180 十进制度到 180 十进制度之间。 |
| 图例 | 此字段用于对数据进行分类,并为每个类别中的数据点分配唯一的颜色。 填充此 Bucket 后,“数据颜色”部分会出现在“格式”窗格中,你可以在其中调整颜色。 |
| 大小 | 此度量用于对地图上的数据点进行相对大小调整。 |
| 工具提示 | 当鼠标悬停在形状上时会在工具提示中显示的其他数据字段。 |
地图设置
“格式”窗格的“地图设置”部分提供了一些选项,用于自定义地图的显示方式以及对更新的反应方式。
样式
“样式”部分提供了以下设置:
| 设置 | 说明 |
|---|---|
| Style | 地图的样式。 下拉列表包含“空白和空白可访问”、“灰度深色”、“灰度浅色”、“高对比度深色”、“高对比度浅色”、“夜间”、“道路”、“道路地貌渲染图”、“卫星”和“卫星道路标签”。 |
| 显示标签 | 一个切换开关,可用于显示或隐藏地图标签。 有关详细信息,请参阅上一节中的列表项编号 5。 |
视图
“视图”部分中提供的以下设置允许用户在“自动缩放”设置为“关闭”时指定默认地图视图信息。
| 设置 | 说明 |
|---|---|
| 自动缩放 | 自动将地图缩放到通过视觉对象的“字段”窗格加载的数据。 随着数据发生更改,地图将相应地更新其位置。 “自动缩放”设置为“关闭”时,此部分中的其余设置将变为活动状态,用户可以定义默认地图视图。 |
| 缩放 | 地图的默认缩放级别。 可以是介于 0 到 22 之间的一个数字。 |
| 中心纬度 | 地图中心的默认纬度。 |
| 中心经度 | 地图中心的默认经度。 |
| 方位 | 地图的默认方向(以度为单位,0 度为北,90 度为东,180 度为南,270 度为西)。 可以是介于 0 到 360 之间的任意数字。 |
| 音调 | 地图的默认倾斜度(以度为单位),它介于 0 度到 60 度之间,其中 0 度表示在地图上垂直向下俯视。 |
控件
“控制”部分提供了以下设置:
| 设置 | 说明 |
|---|---|
| 世界环绕 | 允许用户在水平方向无限地平移地图。 |
| 样式选取器 | 向地图添加一个按钮,使报表读者可以更改地图的样式。 |
| 导航 | 向地图添加一些按钮,提供另一种方法让报表读者缩放和旋转地图以及更改地图的俯仰角。 请参阅此文档的“在地图中导航”部分,详细了解用户在地图中导航的各种不同方式。 |
| 选择 | 添加一个允许用户在不同模式之间进行选择的按钮,用于选择地图上的数据;圆形、矩形、多边形(套索),或者行程时间或距离。 若要完成多边形绘制,请选择第一个点,或在最后一个点上双击地图,或按 c 键。 |
| 地理编码区域性 | 默认值“自动”是指西部地址系统。 唯一的另一个选项,JA,是指日本的地址系统。 在西部地址系统中,从地址详细信息入手,然后转到较大的类别,如城市、州和邮政编码。 在日语地址系统中,首先列出较大的类别,最后列出地址详细信息。 |
注意事项和限制
Azure Maps Power BI 视觉对象在以下服务和应用程序中可用:
| 服务/应用 | 是否支持 |
|---|---|
| Power BI Desktop | 是 |
| Power BI 服务 (app.powerbi.com) | 是 |
| Power BI 移动应用程序 | 是 |
| Power BI 发布到 Web | 否 |
| Power BI Embedded | 是 |
| Power BI 服务嵌入 (PowerBI.com) | 是 |
Azure Maps 在哪些国家/地区可用?
Azure Maps 目前在所有其他国家/地区都可用,以下国家/地区除外:
- 中国
- 韩国
- Azure 政府 (GCC + GCC High)
有关为这种视觉对象提供支持的不同 Azure Maps 服务的覆盖范围详细信息,请参阅地理覆盖范围信息。
Azure Maps Power BI 视觉对象支持哪些 Web 浏览器?
有关支持的浏览器的列表,请参阅 Azure Maps Web SDK 支持的浏览器。
可以将多少个数据点可视化?
这种视觉对象最多支持 30000 个数据点。
可以在这种视觉对象中使用地址或其他位置字符串吗?
是的,地址和其他位置字符串可以在 Azure Maps Power BI 视觉对象中使用。 有关地址和其他位置字符串的详细信息,请参阅“Azure Maps Power BI 视觉对象中的地理编码”一文中的位置字段。
后续步骤
详细了解 Azure Maps Power BI 视觉对象:
自定义视觉对象: