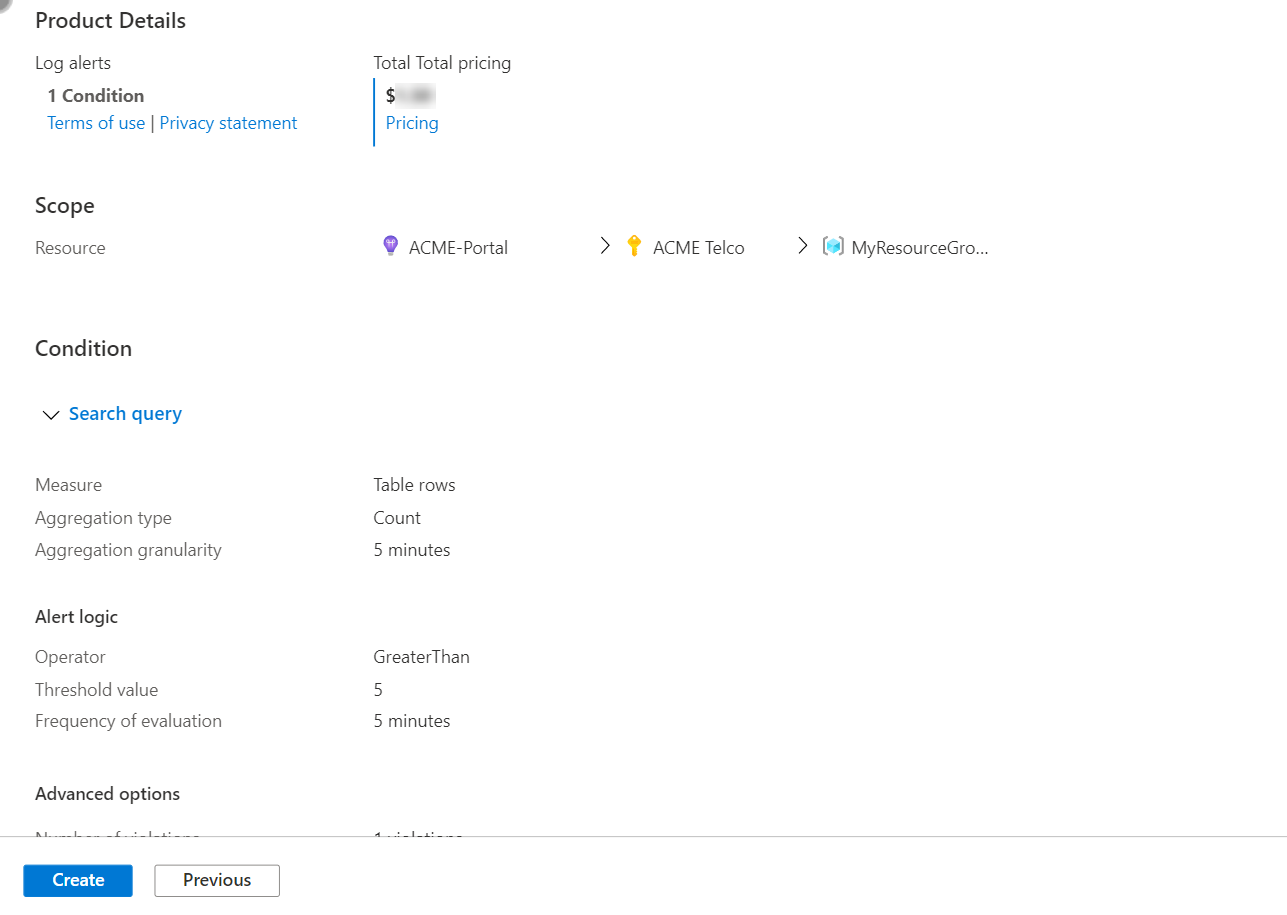你当前正在访问 Microsoft Azure Global Edition 技术文档网站。 如果需要访问由世纪互联运营的 Microsoft Azure 中国技术文档网站,请访问 https://docs.azure.cn。
创建或编辑活动日志、服务运行状况或资源运行状况警报规则
本文介绍如何在 Azure Monitor 中创建或编辑活动日志、服务运行状况或资源运行状况警报规则。 若要详细了解警报,请参阅警报概述。
可以通过合并要监视的资源、来自资源的监视数据以及要触发警报的条件来创建警报规则。 然后,可以定义操作组和警报处理规则以确定触发警报时会发生的情况。
由这些警报规则触发的警报会包含使用通用警报架构的有效负载。
先决条件
若要创建或编辑警报规则,你必须具有以下权限:
- 对预警规则的目标资源的读取权限。
- 对在其中创建预警规则的资源组的写入权限。 如果从 Azure 门户中创建预警规则,则默认在目标资源所在的同一资源组中创建预警规则。
- 对关联到预警规则的任何操作组的读取权限(如果适用)。
在 Azure 门户中访问警报规则向导
可通过多种方式创建或编辑警报规则。
从门户主页创建或编辑警报规则
- 在 Azure 门户中,选择“监视”。
- 在左侧窗格中,选择“警报”。
- 选择“+ 创建”>“警报规则”。
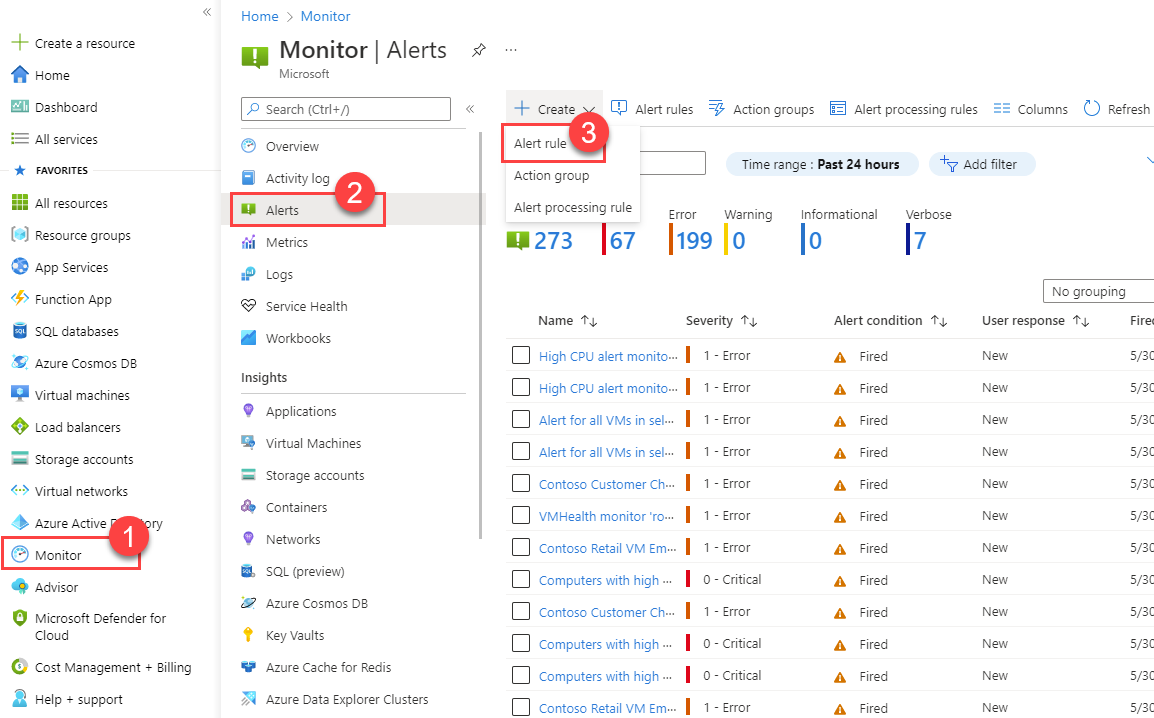
从特定资源创建或编辑警报规则
- 在 Azure 门户中,转到资源。
- 在左侧窗格中,选择“警报”。
- 选择“+ 创建”>“警报规则”。
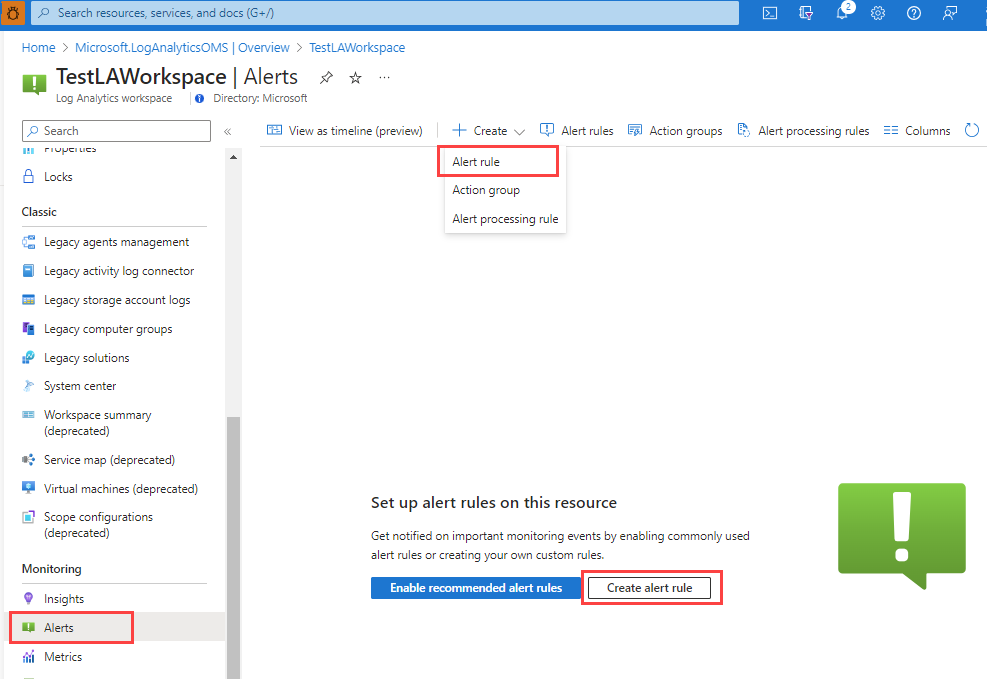
编辑现有警报规则
在 Azure 门户中,从主页或特定资源的左侧窗格中选择“警报”。
选择“警报规则”。
选择要编辑的警报规则,然后选择“编辑”。
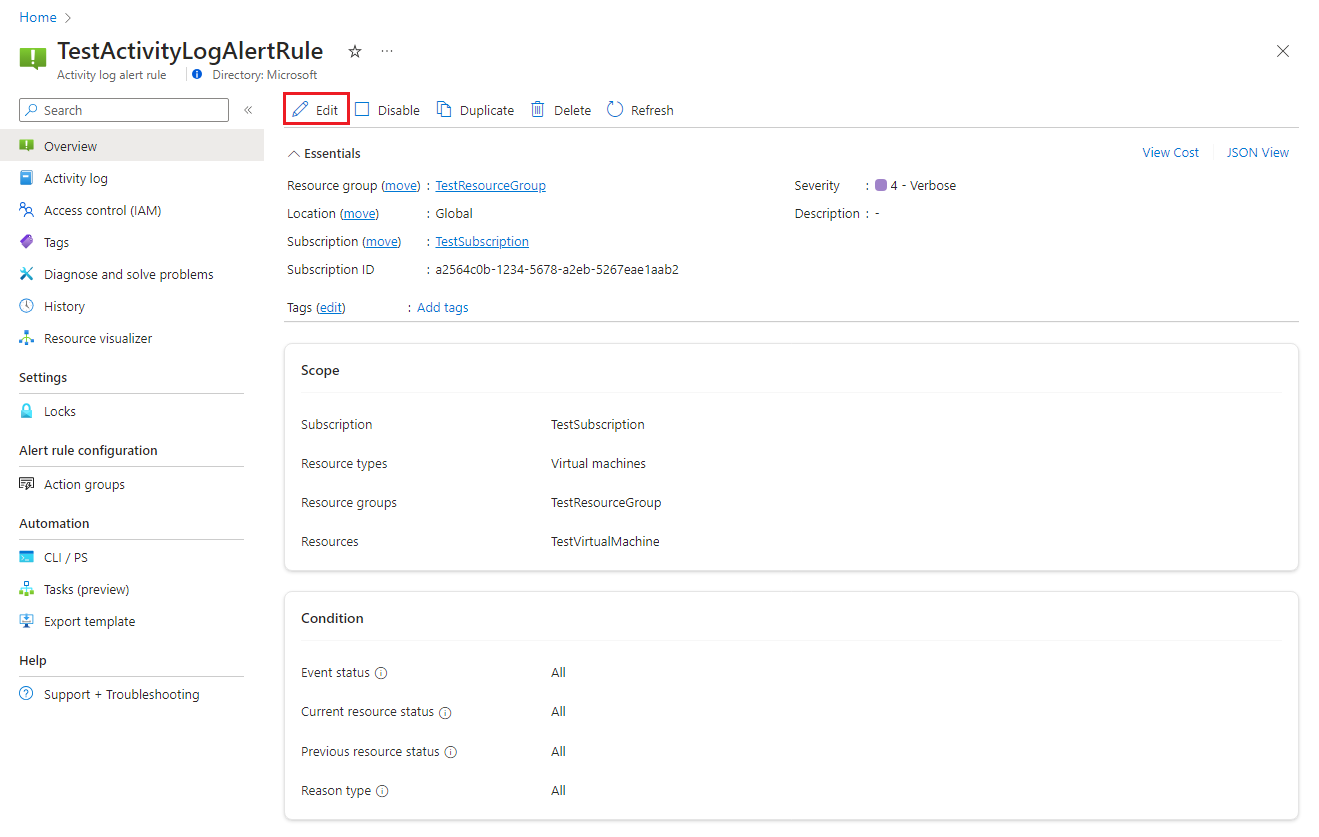
选择警报规则的任一选项卡以编辑设置。
配置警报规则的范围
在“选择资源”窗格中,设置警报规则的范围。 可以按订阅、资源类型或资源位置进行筛选。
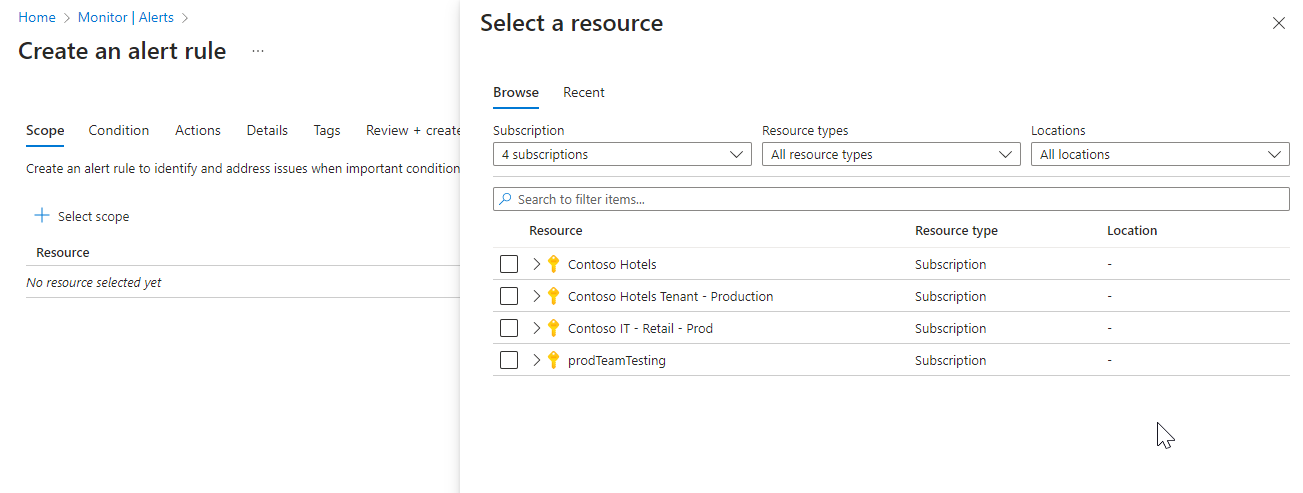
选择“应用”。
配置警报规则条件
在“条件”选项卡上,选择“活动日志”、“资源运行状况”或“服务运行状况”。 或者,如果要为条件选择其他信号,请选择“查看所有信号”。
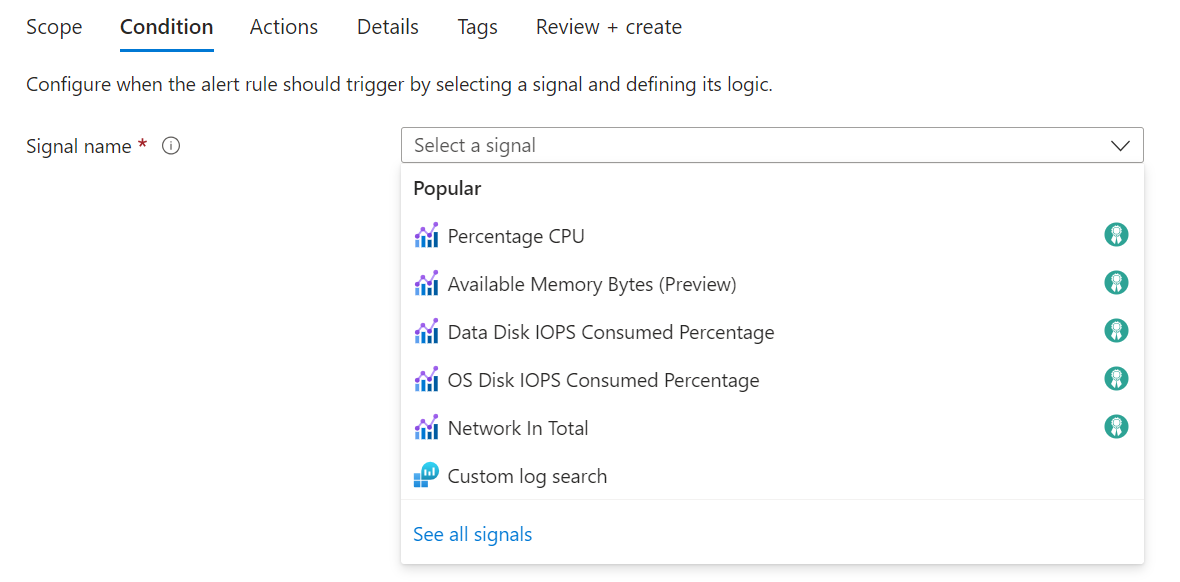
(可选)如果在上一步中选择了“查看所有信号”,请使用“选择信号”窗格搜索信号名称或筛选信号列表。 筛选依据:
- 信号类型:创建的警报规则类型。
- 信号源:发送信号的服务。
下表描述了可用于活动日志警报规则的服务:
信号源 说明 活动日志 - 策略 提供策略相关活动日志事件的服务。 活动日志 - 自动缩放 提供自动缩放相关活动日志事件的服务。 活动日志 - 安全 提供安全相关活动日志事件的服务。 资源运行状况 提供资源级运行状况状态的服务。 服务运行状况 提供订阅级运行状况状态的服务。 选择信号名称,然后选择“应用”。
配置警报规则操作
在“操作”选项卡中,选择或创建所需的操作组。
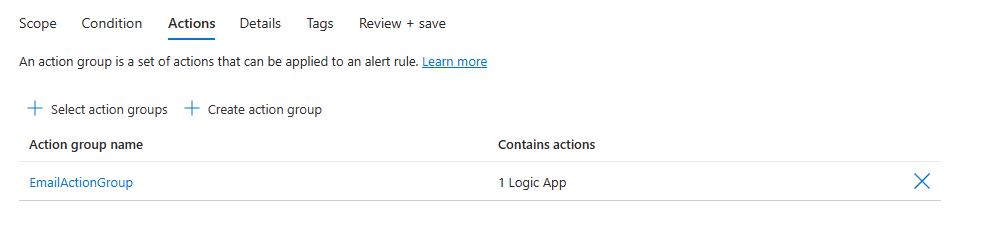
配置警报规则详细信息
在“详细信息”选项卡上,输入“警报规则名称”和“警报规则说明”的值。
为警报规则选择创建警报规则时启用,以在创建警报规则后立即开始运行。
(可选)对于“地区”,选择将在其中处理警报规则的区域。 如果需要确保在 EU 数据边界内处理规则,请选择北欧或西欧区域。 在所有其他情况下,可以选择“全球”区域(此为默认设置)。
注意
服务运行状况警报规则只能位于全球区域中。
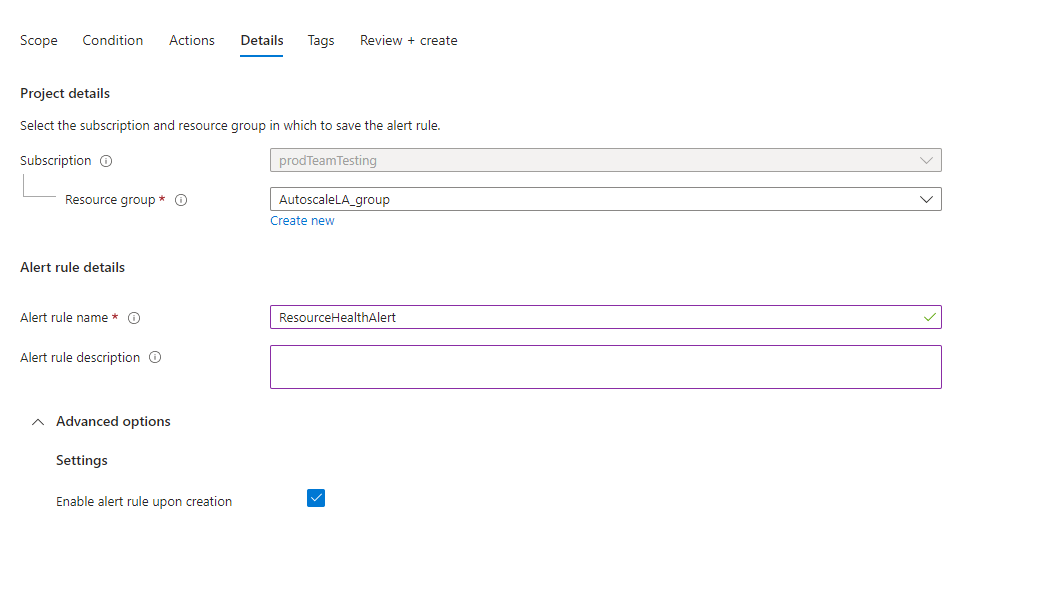
-
(可选)在“自定义属性”部分,如果此警报规则包含操作组,则可以添加自己的属性以包含在警报通知有效负载中。 可以在操作组调用的操作(例如 Webhook、Azure 函数或逻辑应用操作)中使用这些属性。
使用静态文本、从警报有效负载中提取的动态值或两者的组合,将自定义属性指定为键/值对。
用于从警报有效负载中提取动态值的格式为:
${<path to schema field>}。 例如:${data.essentials.monitorCondition}。使用通用警报架构的格式指定有效负载中的字段,无论为警报规则配置的操作组是否使用通用架构。
注意
- 自定义属性会添加到警报的有效负载中,但它们不会显示在电子邮件模板或 Azure 门户中的警报详细信息中。
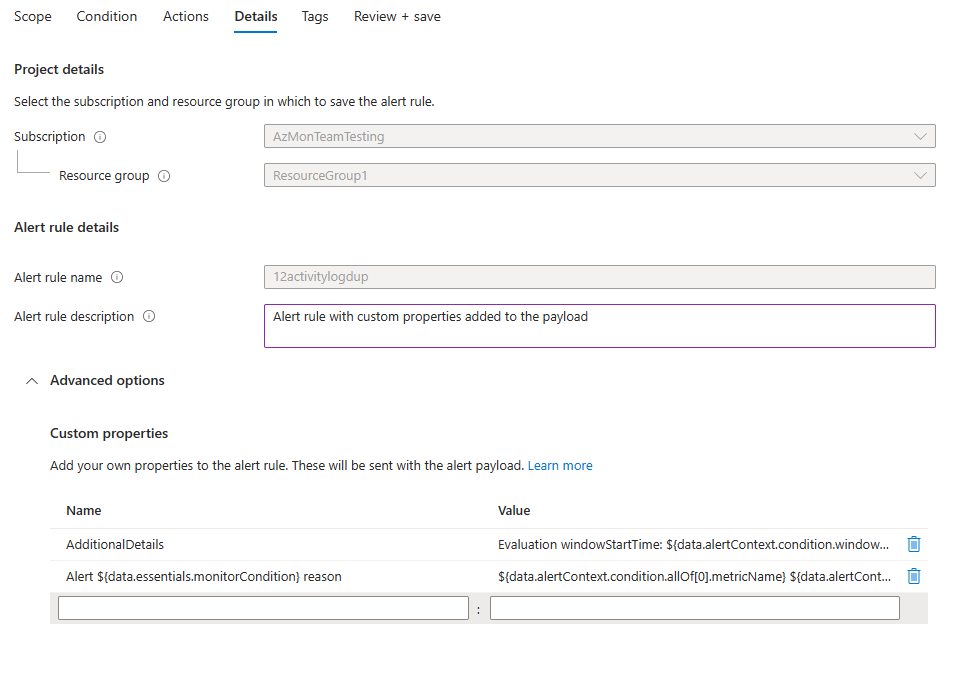
以下示例使用了“自定义属性”中的值来利用有效负载中的数据,该有效负载使用常见警报架构。
此示例会创建一个“更多详细信息”标记,其中包含有关“窗口开始时间”和“窗口结束时间”的数据:
- 名称:
Additional Details - 值:
Evaluation windowStartTime: ${data.alertContext.condition.windowStartTime}. windowEndTime: ${data.alertContext.condition.windowEndTime} - 结果:
AdditionalDetails:Evaluation windowStartTime: 2023-04-04T14:39:24.492Z. windowEndTime: 2023-04-04T14:44:24.492Z
此示例添加了有关解析或触发警报的原因的数据:
- 名称:
Alert ${data.essentials.monitorCondition} reason - 值:
${data.alertContext.condition.allOf[0].metricName} ${data.alertContext.condition.allOf[0].operator} ${data.alertContext.condition.allOf[0].threshold} ${data.essentials.monitorCondition}. The value is ${data.alertContext.condition.allOf[0].metricValue} - 潜在结果:
Alert Resolved reason: Percentage CPU GreaterThan5 Resolved. The value is 3.585Alert Fired reason": "Percentage CPU GreaterThan5 Fired. The value is 10.585
配置警报规则标签
在“标记”选项卡中,在预警规则资源上设置任何必需的标记。
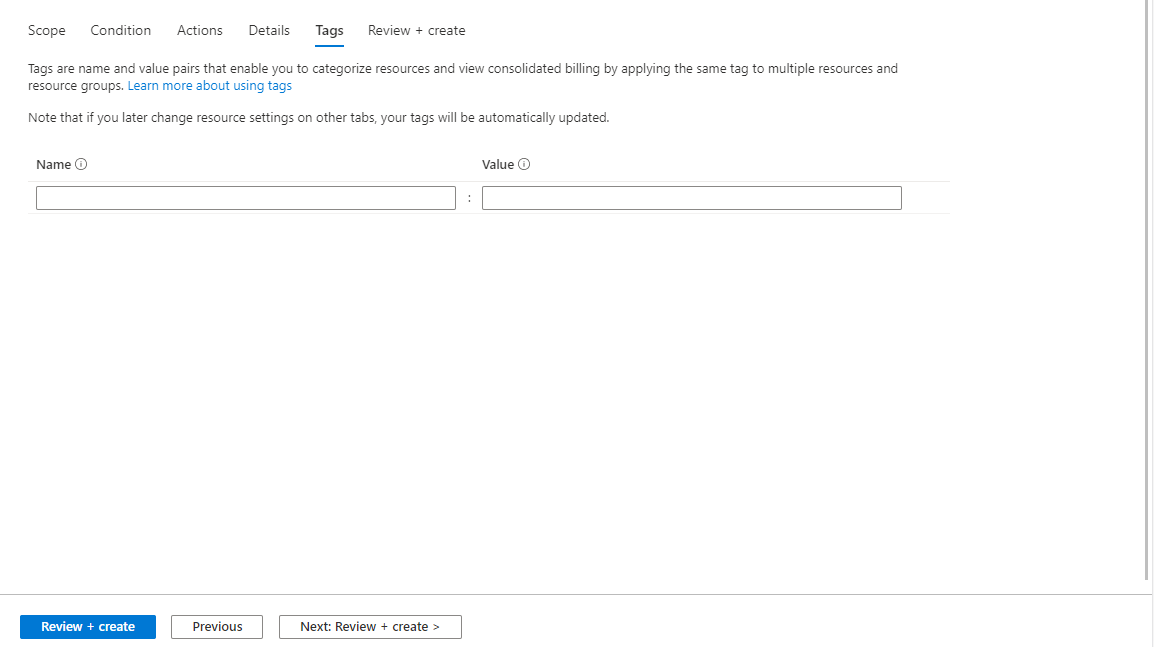
查看并创建警报规则
在“查看 + 创建”选项卡上,验证规则。 如果出现问题,请返回并进行修复。
通过验证并查看设置后,选择“创建”按钮。