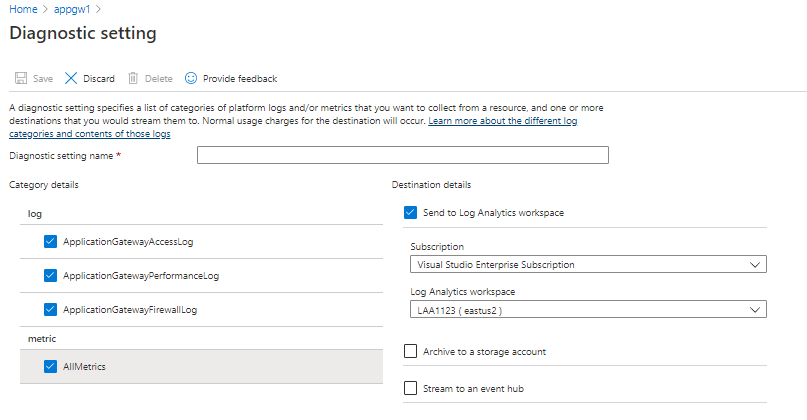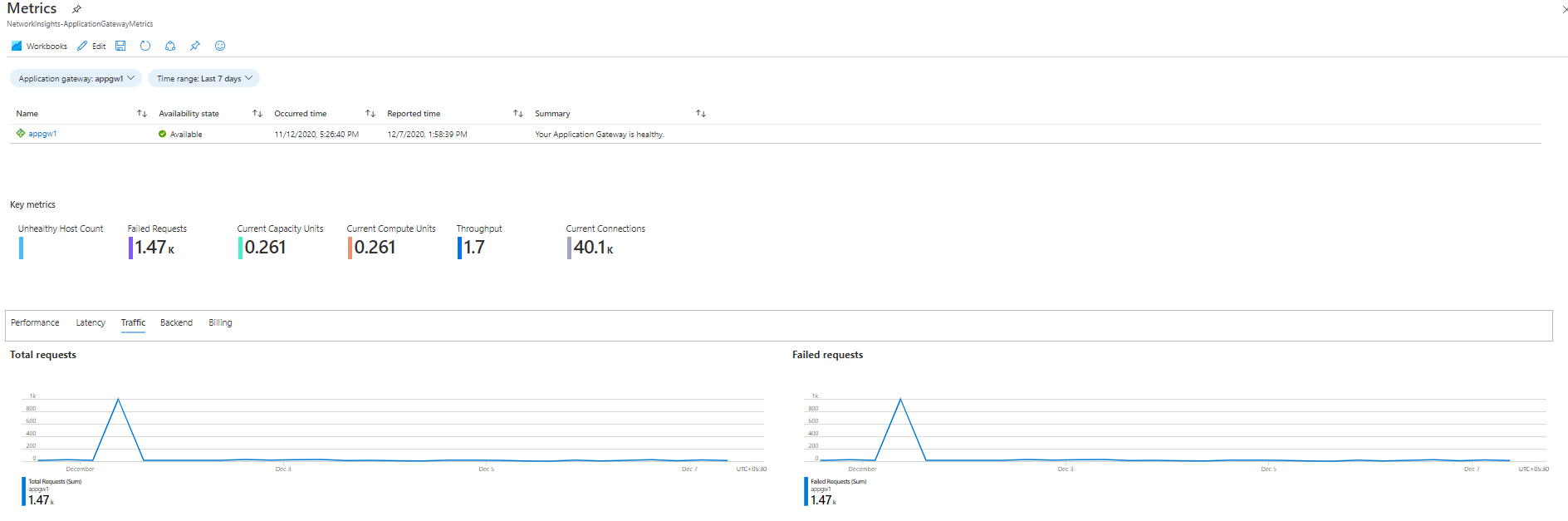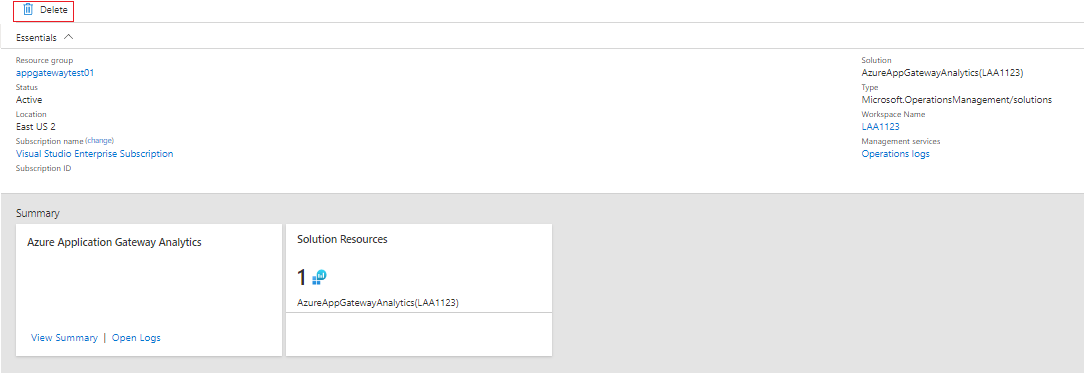Azure Monitor 中的 Azure 网络监视解决方案
注意
建议使用 Azure Az PowerShell 模块与 Azure 交互。 请参阅安装 Azure PowerShell 以开始使用。 若要了解如何迁移到 Az PowerShell 模块,请参阅 将 Azure PowerShell 从 AzureRM 迁移到 Az。
Azure Monitor 提供了以下用于监视网络的解决方案:
- 网络性能监视器,用于:
- 监视网络的运行状况。
- Azure 应用程序网关分析,用于查看:
- 应用程序网关日志。
- 应用程序网关指标。
- 用于监视和审核云网络上的网络活动的解决方案:
- 流量分析。
网络性能监视器
网络性能监视器管理解决方案是一个网络监视解决方案,它监视网络的运行状况、可用性和可访问性。 它用于监视以下项之间的连接:
- 公有云与本地。
- 数据中心和用户位置(例如分支机构)。
- 托管多层应用程序的各个层级的子网。
有关详细信息,请参阅网络性能监视器。
应用程序网关分析
- 启用诊断以将诊断信息定向到 Azure Monitor 中的 Log Analytics 工作区。
- 使用应用程序网关的工作簿模板来使用资源的详细摘要。
如果未对应用程序网关启用诊断日志,则只会在工作簿中填充默认指标数据。
查看 Azure 网络数据收集详细信息
应用程序网关分析和网络安全组分析管理解决方案直接从应用程序网关和网络安全组收集诊断日志。 不需要将日志写入 Azure Blob 存储,且数据收集无需代理。
下表显示了数据收集方法,还显示了有关如何为应用程序网关分析和网络安全组分析收集数据的其他详细信息。
| 平台 | 直接代理 | Systems Center Operations Manager 代理 | Azure | 需要 Operations Manager? | Operations Manager 代理数据通过管理组发送 | 收集频率 |
|---|---|---|---|---|---|---|
| Azure | • | 登录时 |
在门户中启用应用程序网关诊断
在 Azure 门户中,转到要监视的应用程序网关资源。
选择“诊断设置”,打开以下页面。
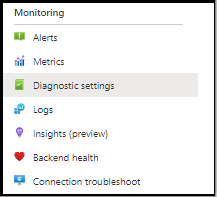
选中“发送到 Log Analytics 工作区”复选框。
选择现有 Log Analytics 工作区,或创建一个工作区。
在“日志”下,选择要收集的每种类型日志的复选框。
选择“保存”,启用在 Azure Monitor 中记录诊断日志。
使用 PowerShell 启用 Azure 网络诊断
下面的 PowerShell 脚本示例展示了如何为应用程序网关启用资源日志记录:
$workspaceId = "/subscriptions/d2e37fee-1234-40b2-5678-0b2199de3b50/resourcegroups/oi-default-east-us/providers/microsoft.operationalinsights/workspaces/rollingbaskets"
$gateway = Get-AzApplicationGateway -Name 'ContosoGateway'
Set-AzDiagnosticSetting -ResourceId $gateway.ResourceId -WorkspaceId $workspaceId -Enabled $true
通过 Azure Monitor 网络见解访问应用程序网关分析
可通过应用程序网关资源中的“见解”选项卡访问 Application insights。
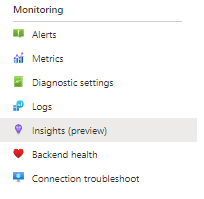
可通过“查看详细指标”选项卡打开预填充的工作簿,该工作簿汇总了应用程序网关资源中的数据。
Azure Monitor 网络见解工作簿的新功能
注意
Azure Monitor 见解工作簿不会产生额外的费用。 Log Analytics 工作区将根据使用情况持续计费。
通过网络见解工作簿,可以利用 Azure Monitor 和 Log Analytics 的最新功能,其中包括:
若要详细了解新工作簿解决方案的功能,请参阅工作簿概述。
从 Azure 网关分析解决方案迁移到 Azure Monitor 工作簿
注意
建议使用 Azure Monitor 网络见解工作簿解决方案来访问应用程序网关资源的指标和日志分析。
确保启用诊断设置,以便将日志存储到 Log Analytics 工作区中。 如果已配置该项,则 Azure Monitor 网络见解工作簿将能够使用同一位置的数据。 无需进行其他更改。
注意
工作簿中提供自最初启用诊断设置起的所有历史数据。 无需数据传输。
访问应用程序网关资源的默认见解工作簿。 应用程序网关分析解决方案支持的所有现有见解都会已经存在于工作簿中。 可根据指标和日志数据来添加自定义可视化效果。
查看所有指标和日志见解后,若要从工作区中清理 Azure 网关分析解决方案,可以从“解决方案资源”窗格中删除该解决方案。
疑难解答
按照下面的步骤对 Azure 诊断进行故障排除。
排查 Azure 诊断问题
如果收到以下错误消息,说明未注册 Microsoft.Insights 资源提供程序:
Failed to update diagnostics for 'resource'. {"code":"Forbidden","message":"Please register the subscription 'subscription id' with Microsoft.Insights."}
若要注册资源提供程序,请在 Azure 门户中执行以下步骤:
- 在左侧导航窗格中,选择“订阅”。
- 选择在错误消息中标识的订阅。
- 选择“资源提供程序”。
- 找到“Microsoft.insights”提供程序。
- 选择“注册”链接。
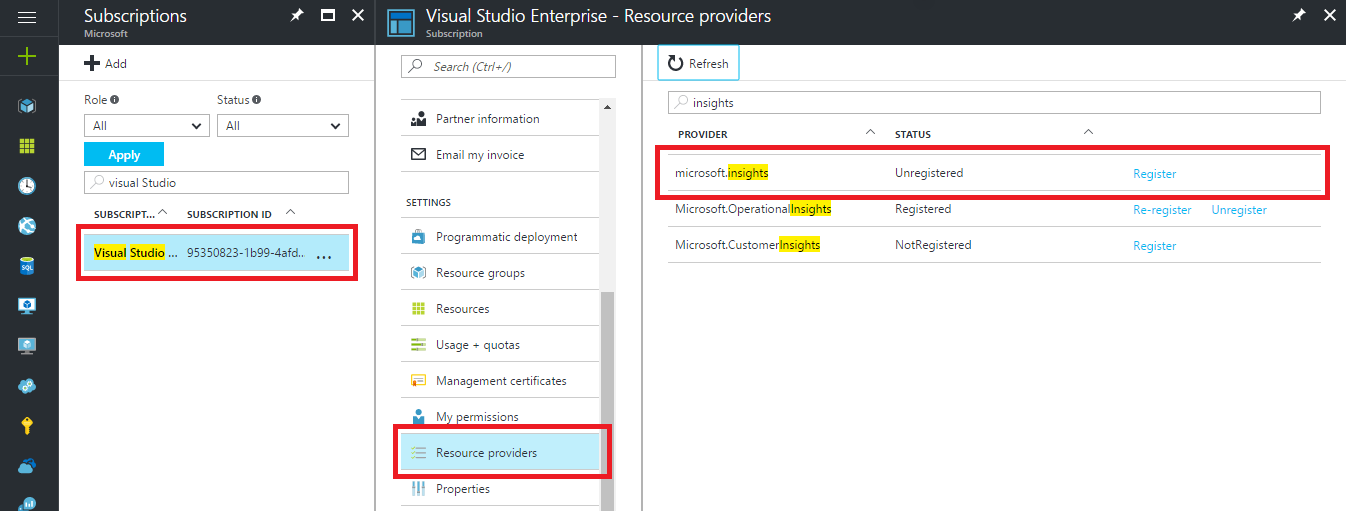
注册 Microsoft.insights 资源提供程序后,可重新尝试配置诊断。
在 PowerShell 中,如果收到以下错误消息,则必须更新 PowerShell 版本:
Set-AzDiagnosticSetting : A parameter cannot be found that matches parameter name 'WorkspaceId'.
若要更新 Azure PowerShell 版本,请按照安装 Azure PowerShell中的说明进行操作。
后续步骤
使用 Azure Monitor 中的日志查询查看详细的 Azure 诊断数据。