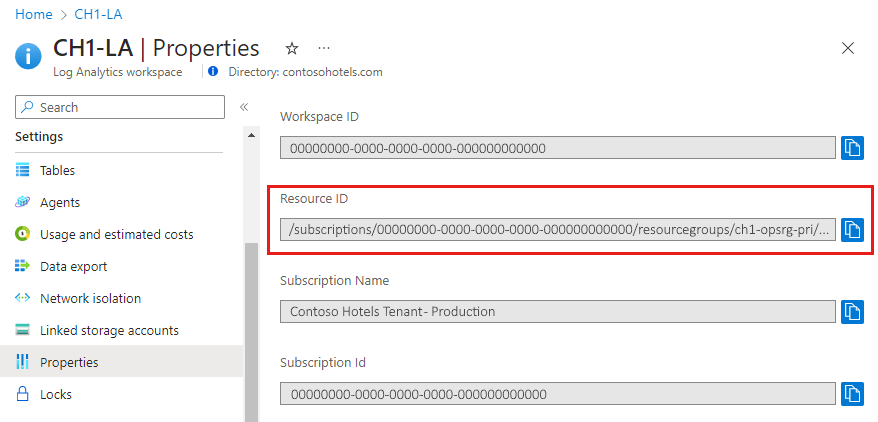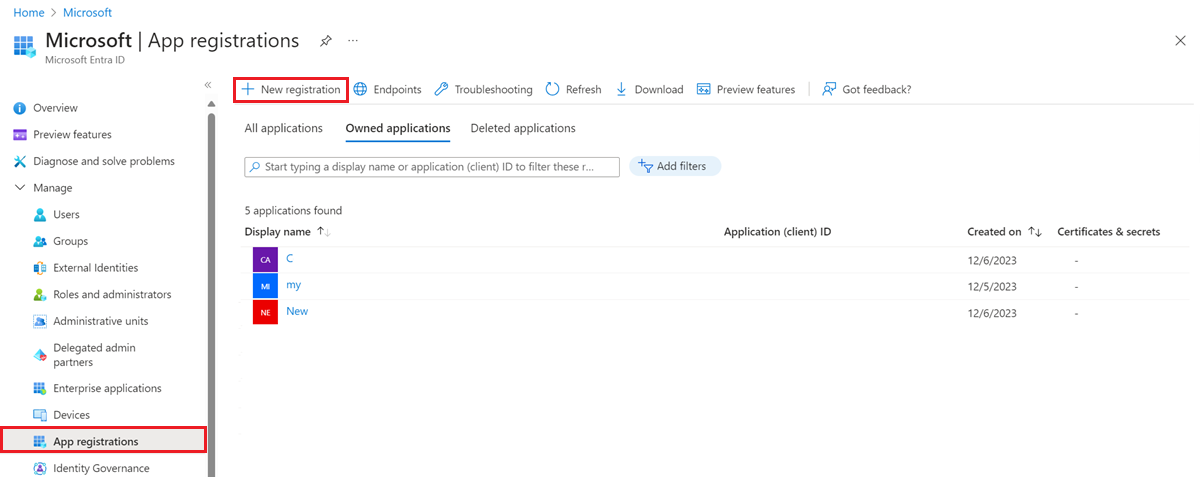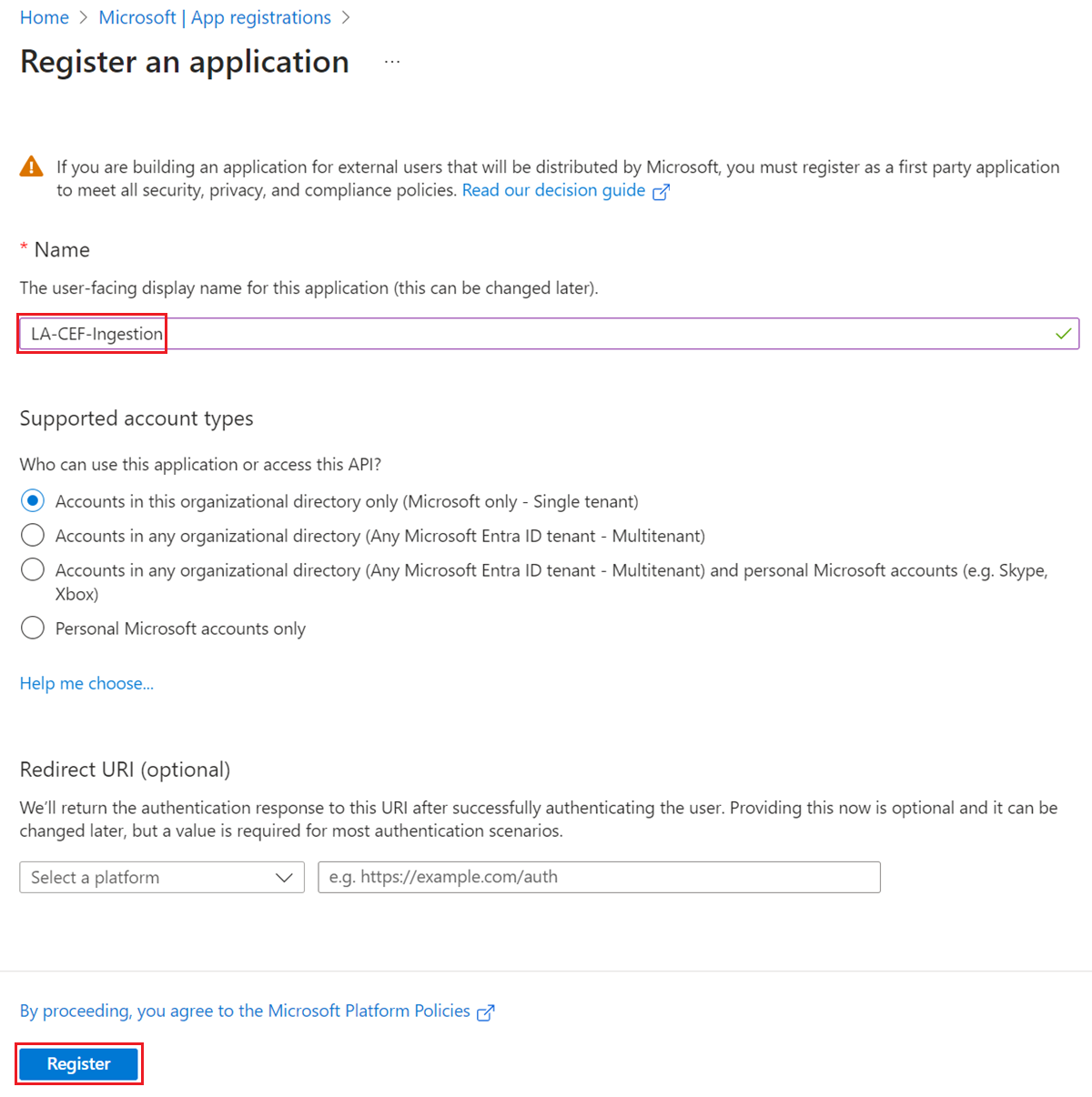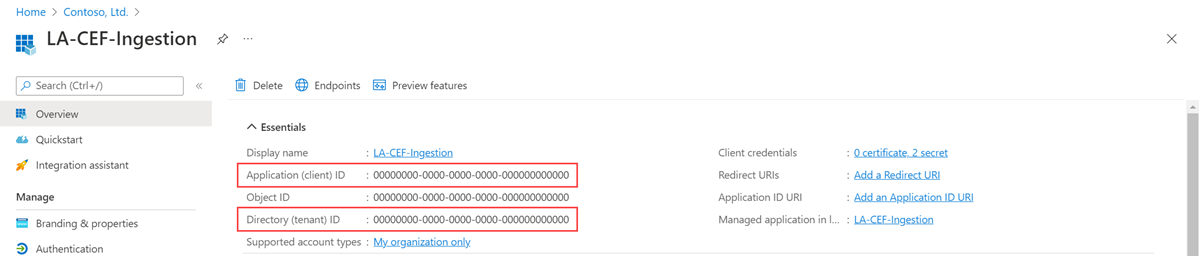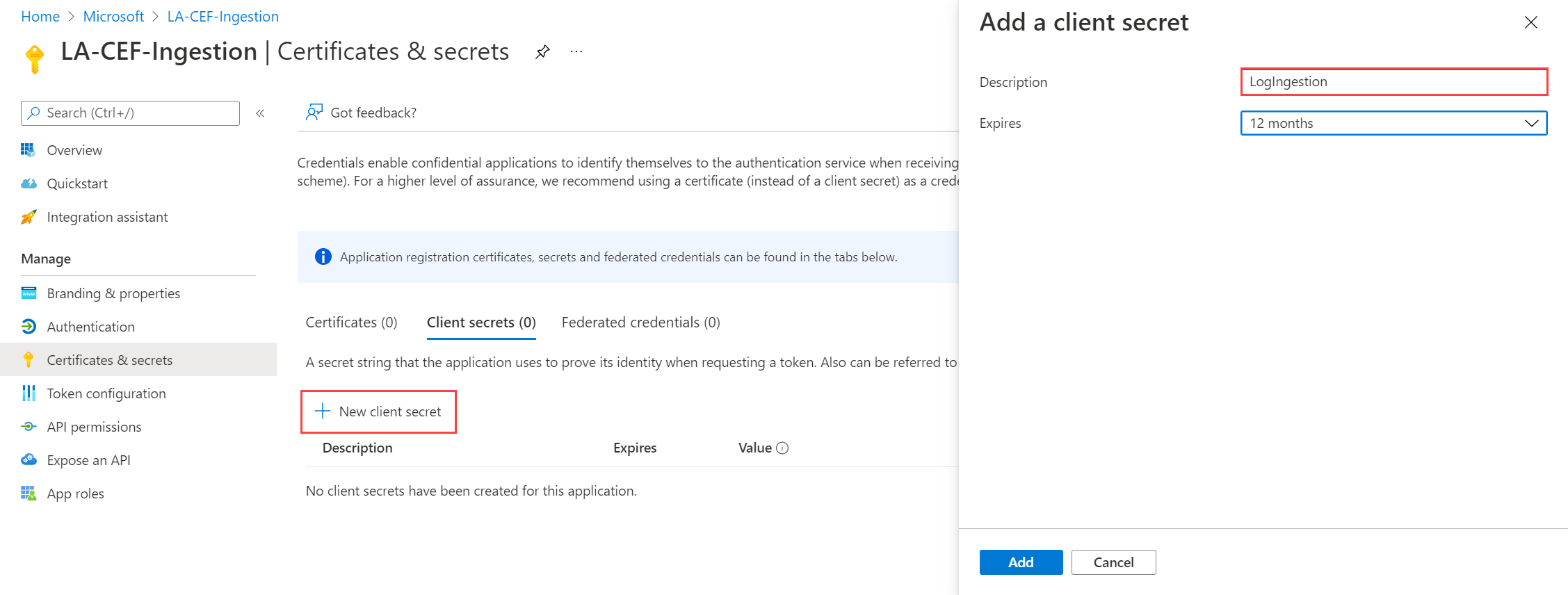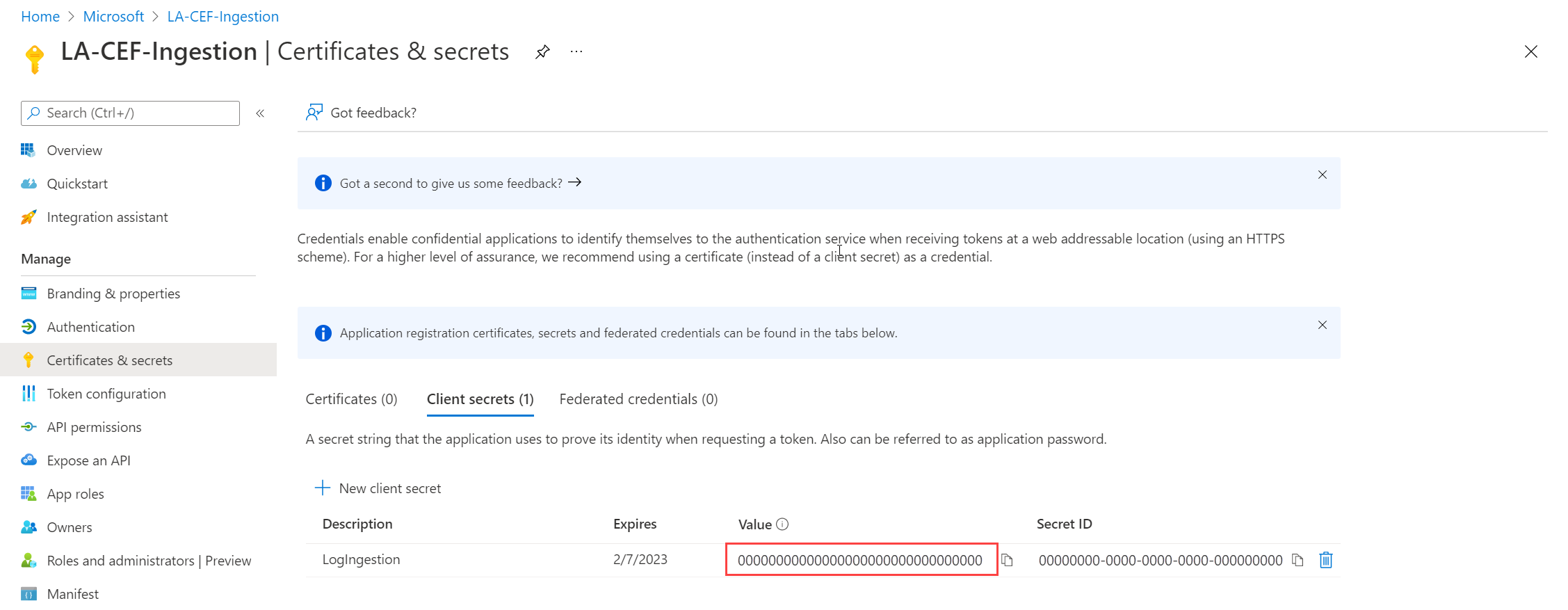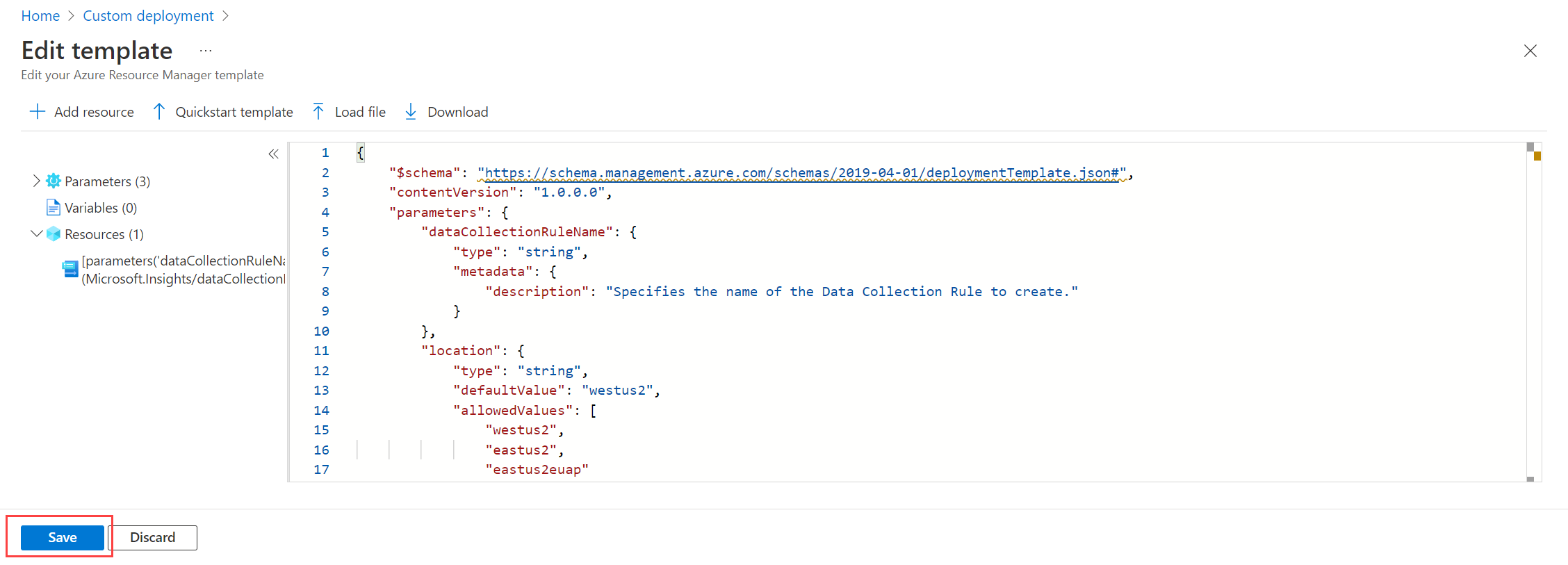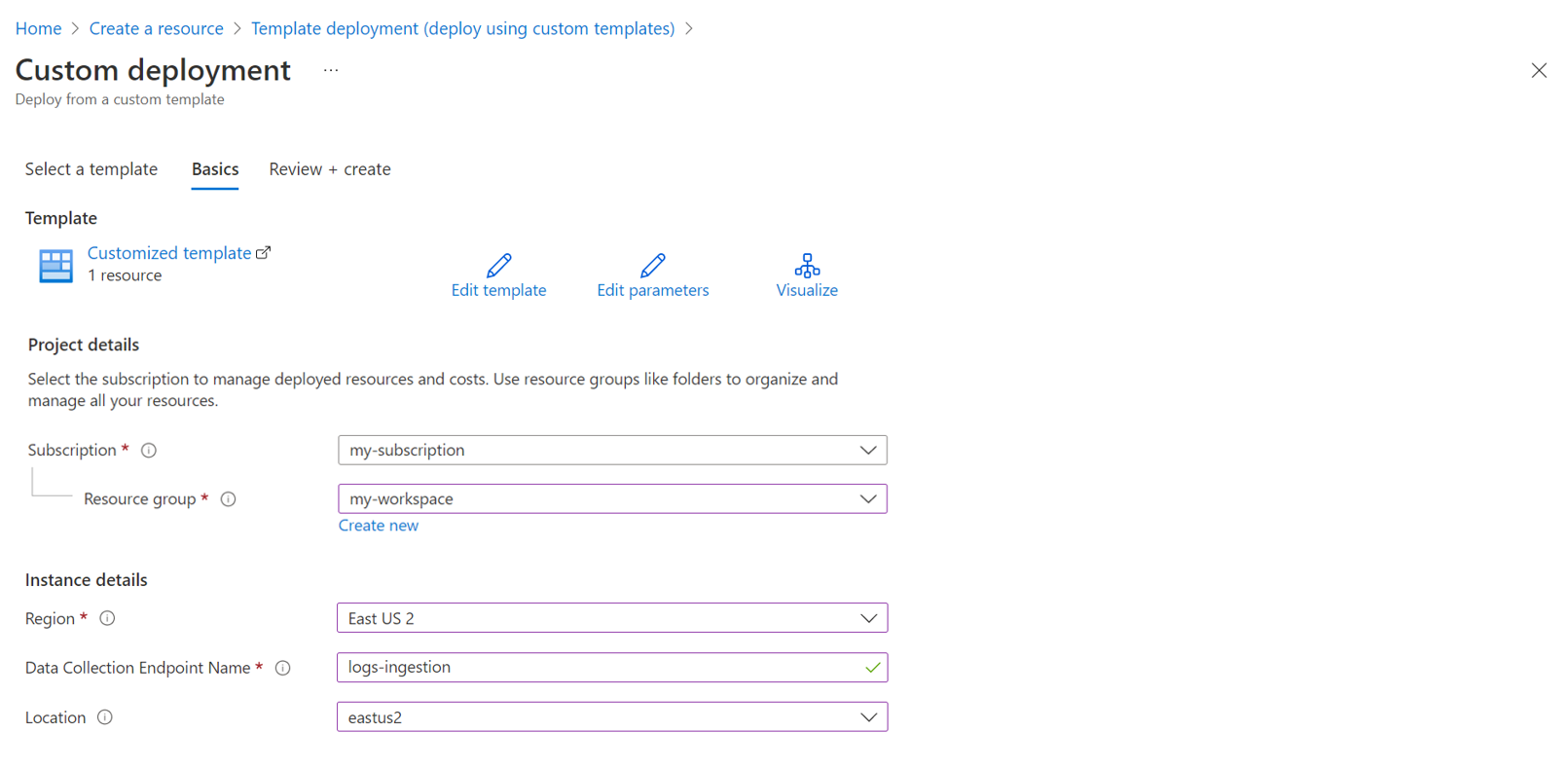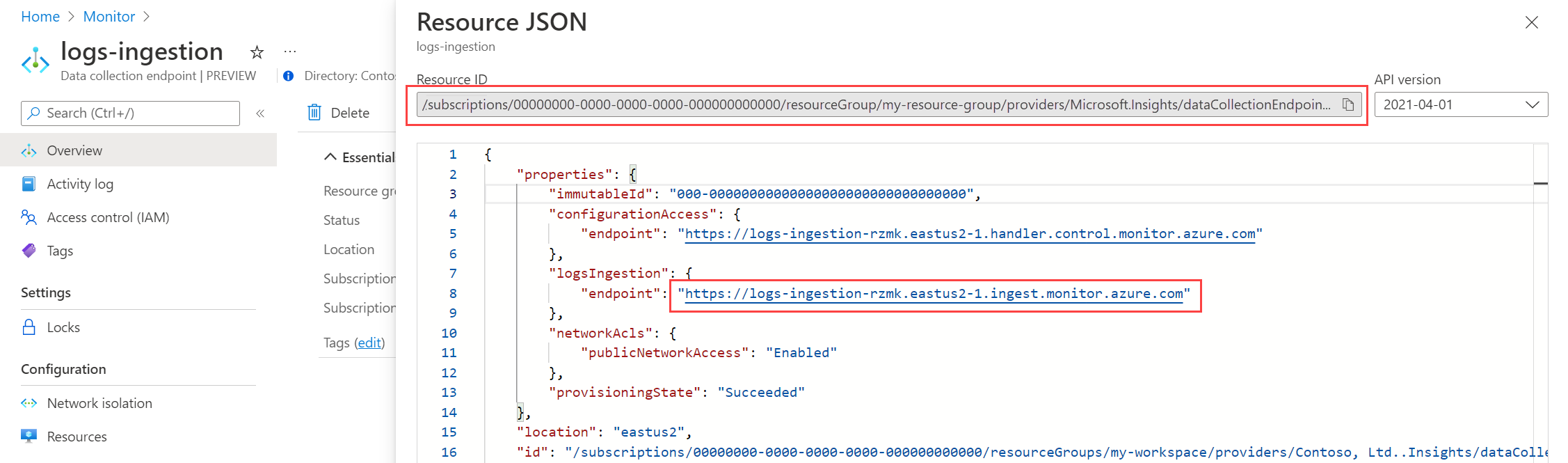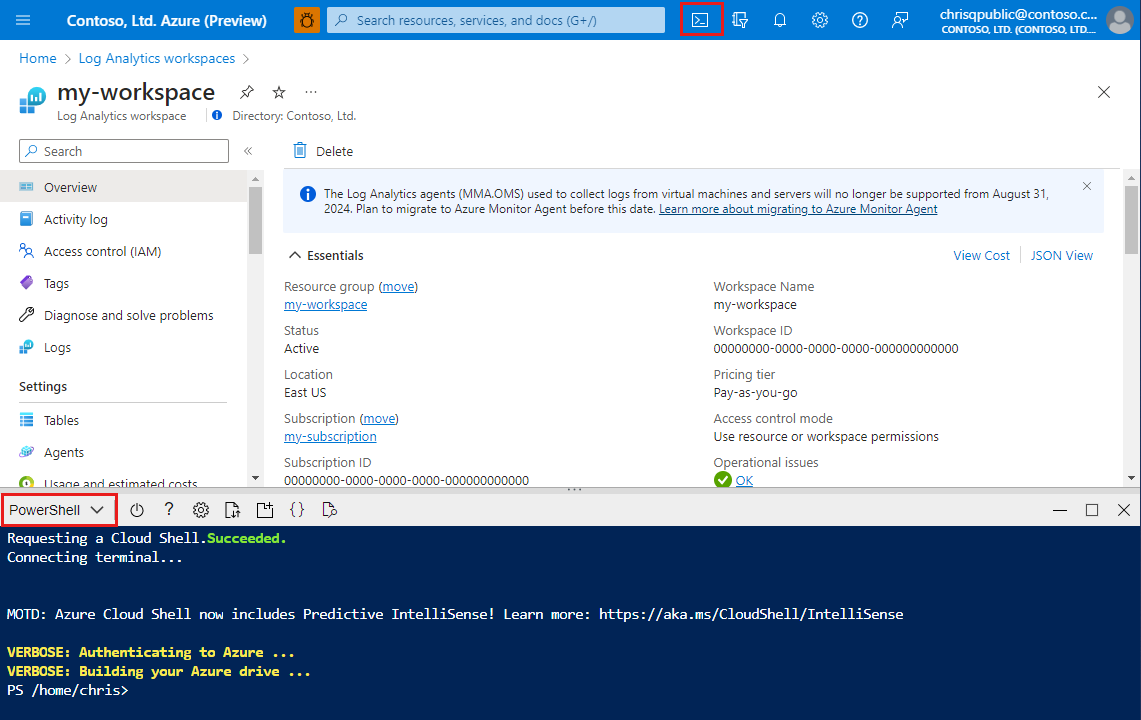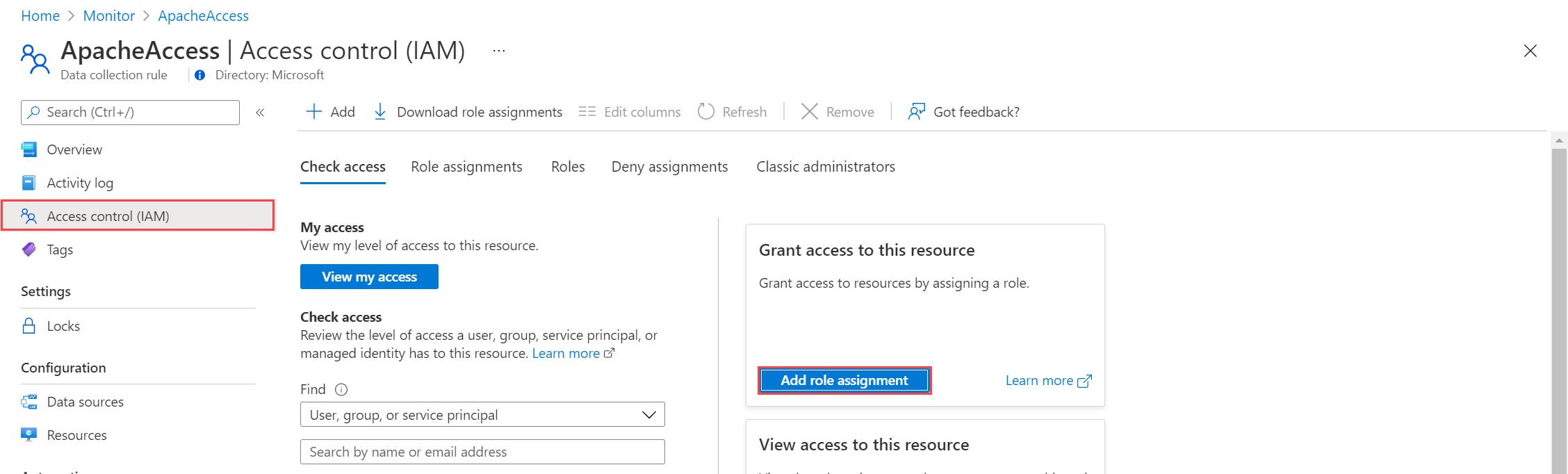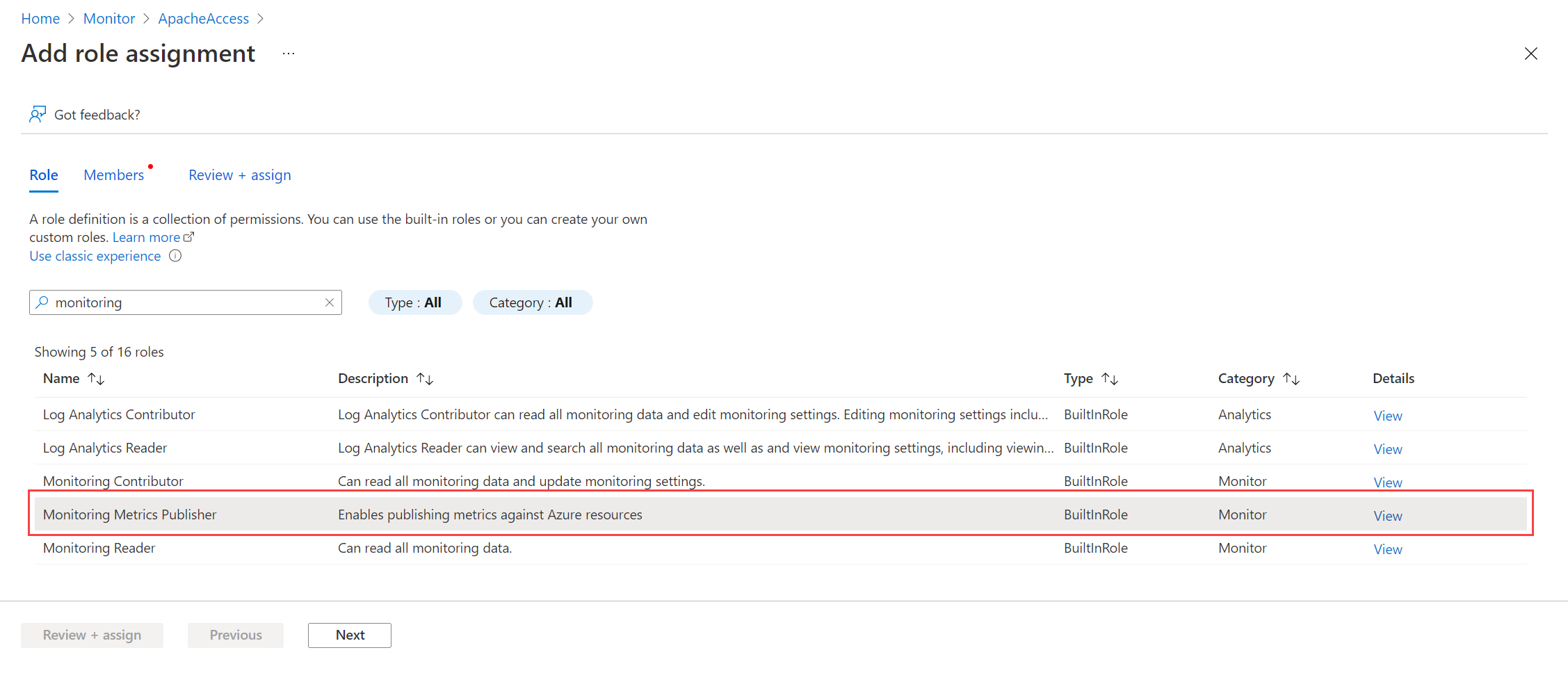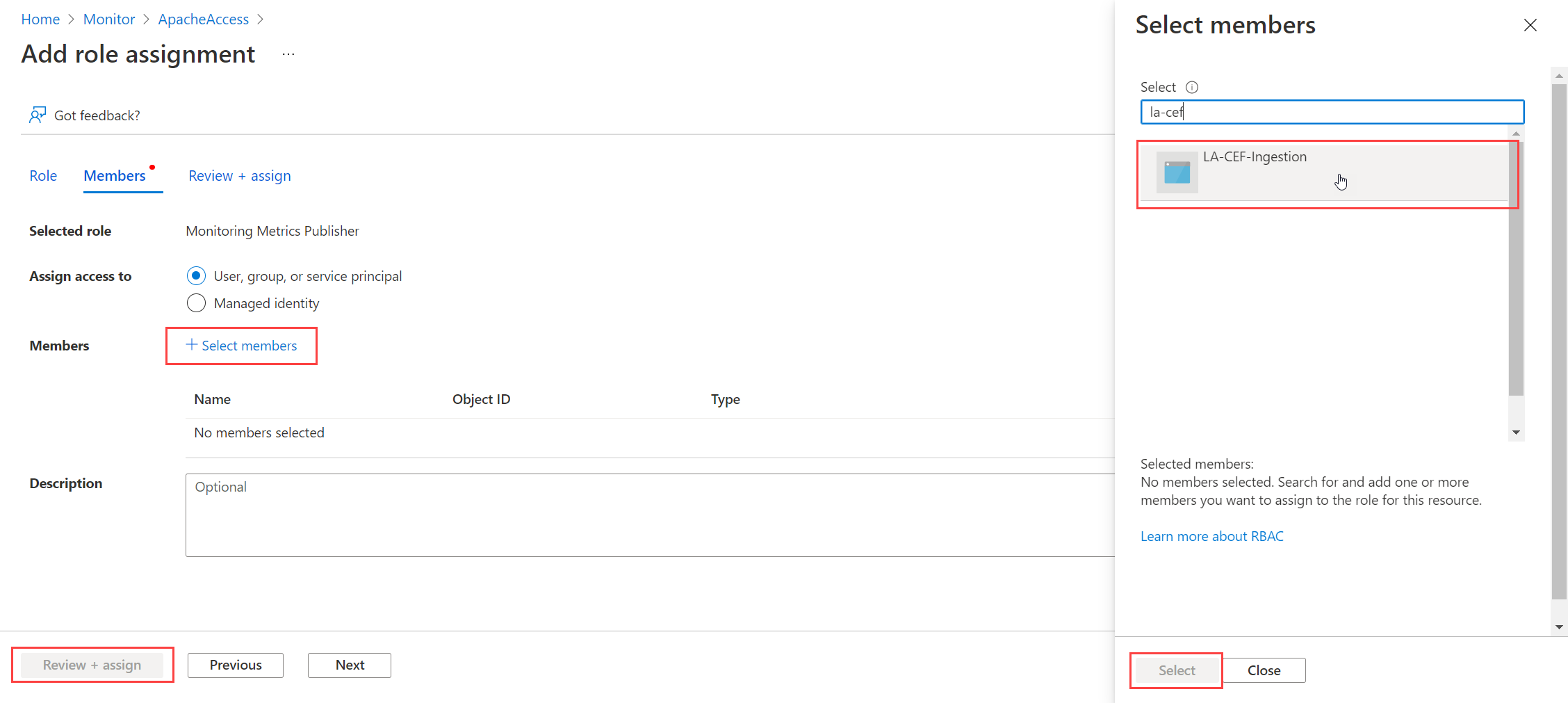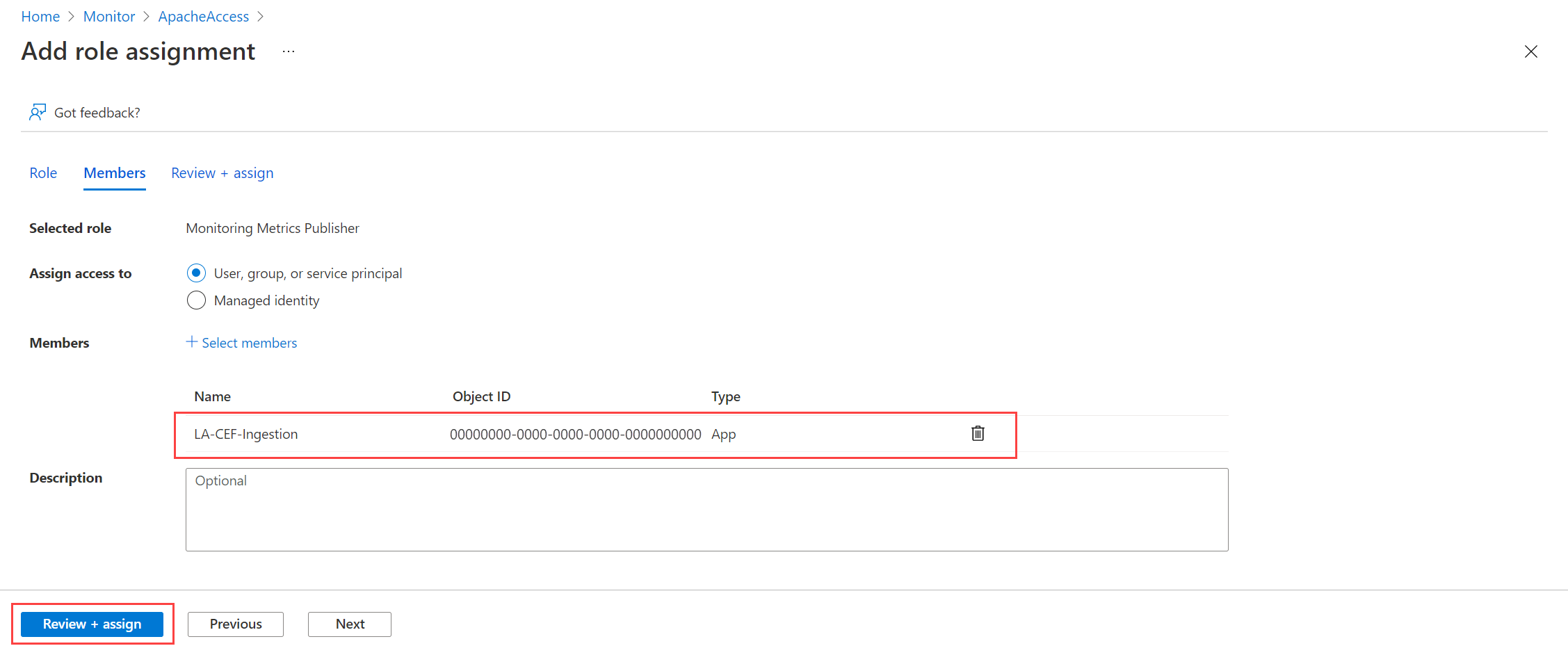你当前正在访问 Microsoft Azure Global Edition 技术文档网站。 如果需要访问由世纪互联运营的 Microsoft Azure 中国技术文档网站,请访问 https://docs.azure.cn。
教程:使用日志引入 API(资源管理器模板)将数据发送到 Azure Monitor
Azure Monitor 中的日志引入 API 让你能将自定义数据发送到 Log Analytics 工作区。 本教程使用 Azure 资源管理器模板(ARM 模板)来逐步配置支持 API 所需的组件,然后使用 REST API 以及适用于 .NET、Go、Java、JavaScript 和 Python 的客户端库提供示例应用程序。
注意
本教程使用 ARM 模板配置支持日志引入 API 所需的组件。 有关使用 Azure 门户 UI 配置这些组件的类似教程,请参阅教程:使用日志引入 API 将数据发送到 Azure Monitor 日志(Azure 门户)。
配置日志引入 API 所需的步骤如下:
- 创建 Microsoft Entra 应用程序 以进行针对 API 的身份验证。
- 在 Log Analytics 工作区中创建自定义表。 这是你将向其发送数据的表。
- 创建数据收集规则 (DCR) 以将数据定向到目标表。
- 授予 Microsoft Entra 应用程序对 DCR 的访问权限。
- 有关使用日志引入 API 发送数据的示例代码,请参阅使用日志引入 API 将数据发送到 Azure Monitor 的示例代码。
注意
本文包括使用 DCR 引入终结点或数据收集终结点 (DCE) 的选项。 可选择使用其中任何一个,但是如果使用专用链接,则日志引入 API 需要 DCE。 请参阅何时需要 DCE?。
先决条件
要完成本教程,需要:
- Log Analytics 工作区,你在其中至少拥有参与者权限。
- 在工作区中创建 DCR 对象的权限。
收集工作区详细信息
首先从工作区收集所需的信息。
转到 Azure 门户中“Log Analytics 工作区”菜单中的工作区。 在“属性”页中,复制“资源 ID”并保存它以供稍后使用。
创建 Microsoft Entra 应用程序
首先,注册 Microsoft Entra 应用程序以进行针对 API 的身份验证。 任何资源管理器身份验证方案均受支持,但本教程中遵循的是客户端凭据授予流方案。
在 Azure 门户中的“Microsoft Entra ID”菜单上,选择“应用注册”>“新建注册”。
为应用程序命名,并更改租户范围(如果默认值不适合你的环境)。 不需要重定向 URI。
注册后,可以查看应用程序的详细信息。 记下“应用程序(客户端) ID”和“目录(租户) ID”。 在该过程中稍后需要使用这些值。
生成应用程序客户端密码,这类似于创建与用户名配合使用的密码。 选择“证书和密码”>“新建客户端密码”。 为该客户端密码指定一个名称以标识其用途,并选择“到期”持续时间。 此处选择了选项“12 个月”。 对于生产实现,应遵循机密轮换过程最佳做法或使用更安全的身份验证模式(如证书)。
选择“添加”保存该客户端密码,然后记下“值”。 请确保记录此值,因为在离开此页面后无法恢复此值。 使用在保护与用户名配合使用的密码时所采用的安全措施,因为客户端密码与之在功能上等效。
创建数据收集终结点
在 Log Analytics 工作区中创建新表
必须先创建自定义表,然后才能向其发送数据。 本教程的表格将包括以下架构中显示的五列。 name、type 和 description 属性对于每列都是必需的。 如果未显式指定值,则属性 isHidden 和 isDefaultDisplay 均默认为 false。 可能的数据类型为 string、int、long、real、boolean、dateTime、guid 和 dynamic。
注意
本教程使用 Azure Cloud Shell 中的 PowerShell,通过 Azure Monitor 表 API 进行 REST API 调用。 可以使用任何其他有效方法进行这些调用。
重要
自定义表必须使用后缀 _CL。
选择 Azure 门户中的“Cloud Shell”按钮,确保环境设置为“PowerShell”。
复制以下 PowerShell 代码,并将 Path 参数中的变量替换为
Invoke-AzRestMethod命令中工作区的相应值。 将其粘贴到 Cloud Shell 提示符下以运行它。$tableParams = @' { "properties": { "schema": { "name": "MyTable_CL", "columns": [ { "name": "TimeGenerated", "type": "datetime", "description": "The time at which the data was generated" }, { "name": "Computer", "type": "string", "description": "The computer that generated the data" }, { "name": "AdditionalContext", "type": "dynamic", "description": "Additional message properties" }, { "name": "CounterName", "type": "string", "description": "Name of the counter" }, { "name": "CounterValue", "type": "real", "description": "Value collected for the counter" } ] } } } '@ Invoke-AzRestMethod -Path "/subscriptions/{subscription}/resourcegroups/{resourcegroup}/providers/microsoft.operationalinsights/workspaces/{workspace}/tables/MyTable_CL?api-version=2022-10-01" -Method PUT -payload $tableParams
创建数据收集规则
DCR 定义接收数据后如何处理数据。 这包括:
- 要发送到终结点的数据的架构
- 在将数据发送到工作区之前将应用于数据的转换
- 将转换后的数据发送到的目标工作区和表
在 Azure 门户的搜索框中,输入“模板”,然后选择“部署自定义模板”。
选择“在编辑器中生成自己的模板”。
将下面的 ARM 模板粘贴到编辑器中,然后选择“保存”。
请注意此模板中定义的 DCR 中的以下详细信息:
streamDeclarations:传入数据的列定义。destinations:目标工作区。dataFlows:将流与目标工作区匹配,并指定转换查询和目标表。 目标查询的输出是将发送到目标表的内容。
{ "$schema": "https://schema.management.azure.com/schemas/2019-08-01/deploymentTemplate.json#", "contentVersion": "1.0.0.0", "parameters": { "dataCollectionRuleName": { "type": "string", "metadata": { "description": "Specifies the name of the Data Collection Rule to create." } }, "location": { "type": "string", "metadata": { "description": "Specifies the location in which to create the Data Collection Rule." } }, "workspaceResourceId": { "type": "string", "metadata": { "description": "Specifies the Azure resource ID of the Log Analytics workspace to use." } } }, "resources": [ { "type": "Microsoft.Insights/dataCollectionRules", "name": "[parameters('dataCollectionRuleName')]", "location": "[parameters('location')]", "apiVersion": "2023-03-11", "kind": "Direct", "properties": { "streamDeclarations": { "Custom-MyTableRawData": { "columns": [ { "name": "Time", "type": "datetime" }, { "name": "Computer", "type": "string" }, { "name": "AdditionalContext", "type": "string" }, { "name": "CounterName", "type": "string" }, { "name": "CounterValue", "type": "real" } ] } }, "destinations": { "logAnalytics": [ { "workspaceResourceId": "[parameters('workspaceResourceId')]", "name": "myworkspace" } ] }, "dataFlows": [ { "streams": [ "Custom-MyTableRawData" ], "destinations": [ "myworkspace" ], "transformKql": "source | extend jsonContext = parse_json(AdditionalContext) | project TimeGenerated = Time, Computer, AdditionalContext = jsonContext, CounterName=tostring(jsonContext.CounterName), CounterValue=toreal(jsonContext.CounterValue)", "outputStream": "Custom-MyTable_CL" } ] } } ], "outputs": { "dataCollectionRuleId": { "type": "string", "value": "[resourceId('Microsoft.Insights/dataCollectionRules', parameters('dataCollectionRuleName'))]" } } }
在“自定义部署”屏幕上,指定用于存储 DCR 的“订阅”和“资源组”。 然后提供模板中定义的值。 这些值包括 DCR 的“名称”和在上一步中收集的“工作区资源 ID”。 该“位置”应与工作区位于同一位置。 “区域”将已填充,并将用作 DCR 的位置。
选择“查看 + 创建”,然后在查看详细信息后选择“创建”。
部署完成后,展开“部署详细信息”框,并选择你的 DCR 以查看其详细信息。 选择“JSON 视图”。
复制 DCR 的不可变 ID 和日志引入 URI。 使用 API 将数据发送到 Azure Monitor 时,你将使用这些数据。
分配对 DCR 的权限
创建 DCR 后,需要向应用程序授予其权限。 权限将允许使用正确应用程序 ID 和应用程序密钥的任何应用程序将数据发送到新的 DCR。
在 Azure 门户的 DCR 中,选择“访问控制(IAM)”>“添加角色分配”。
选择“监视指标发布者”,然后选择“下一步”。 可以改为创建带有
Microsoft.Insights/Telemetry/Write数据操作的自定义操作。为“将访问权限分配给”选择“用户、组或服务主体”,然后选择“选择成员”。 选择你创建的应用程序,然后选择“选择”。
在保存角色分配之前,选择“查看 + 分配”并验证详细信息。
代码示例
有关使用本教程中创建的组件的示例代码,请参阅使用日志引入 API 将数据发送到 Azure Monitor 的示例代码。