你当前正在访问 Microsoft Azure Global Edition 技术文档网站。 如果需要访问由世纪互联运营的 Microsoft Azure 中国技术文档网站,请访问 https://docs.azure.cn。
查看 Application Insights Snapshot Debugger 数据
快照将出现在 Azure 门户的“Application Insights”窗格的异常中。
可在门户中查看调试快照,查看调用堆栈并检查每个调用堆栈帧中的变量。 若要获得更强大的源代码调试体验,请使用 Visual Studio Enterprise 打开快照。 还可以将快照点设置为以交互方式拍摄快照,而无需等待异常。
在门户中查看快照
在应用程序中发生异常并创建快照后,你应当会在 5 到 10 分钟内在 Azure 门户中有可查看的快照。 若要查看快照,请在“失败”窗格中,执行以下操作之一:
- 查看“操作”选项卡时选择“操作”按钮,或者
- 查看“异常”选项卡时选择“异常”按钮。
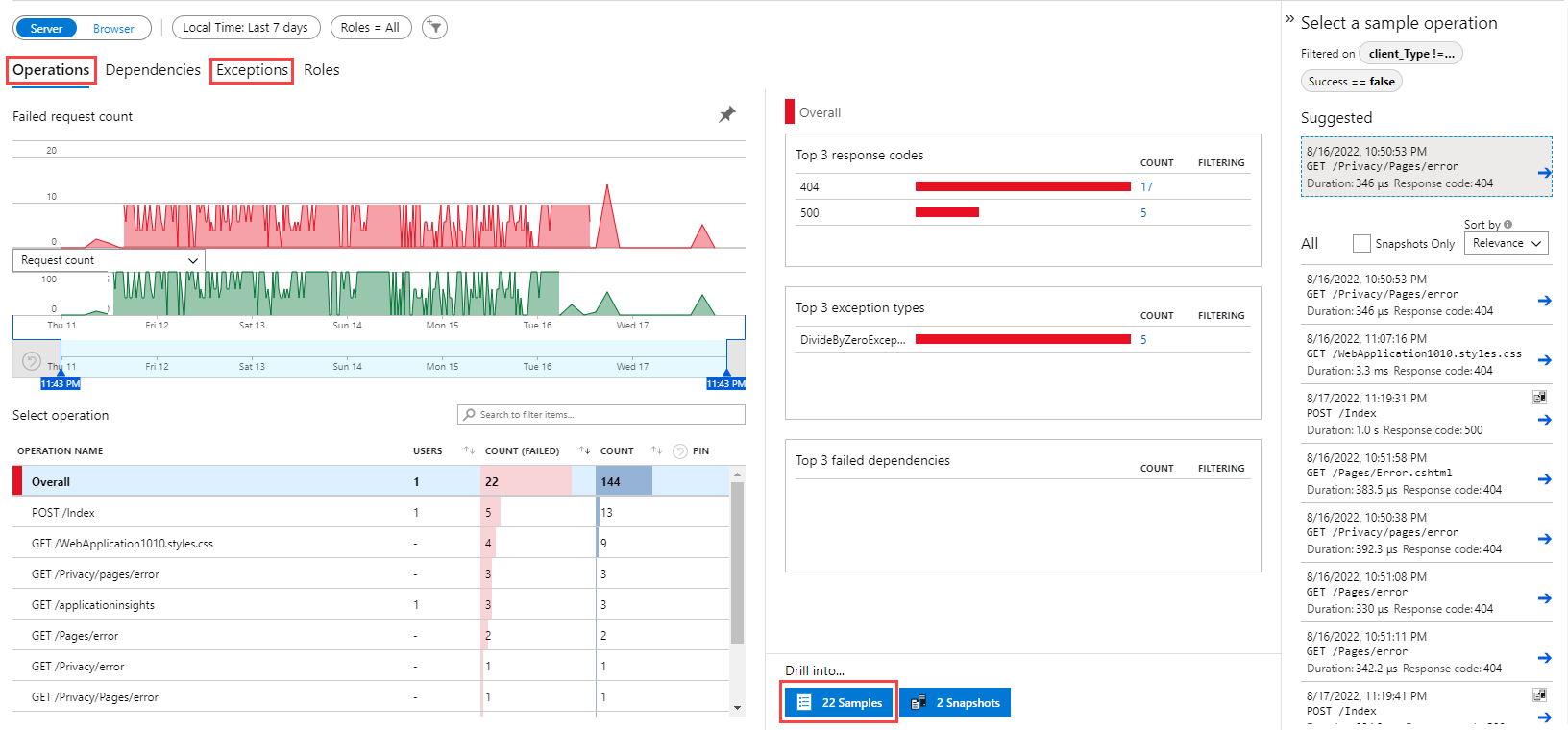
在右侧窗格中选择一个操作或异常以打开“端到端事务详细信息” 窗格,然后选择异常事件。 如果有某个快照可用于给定的异常,则包含该异常的详细信息的右窗格上会显示一个“打开调试快照”按钮 。
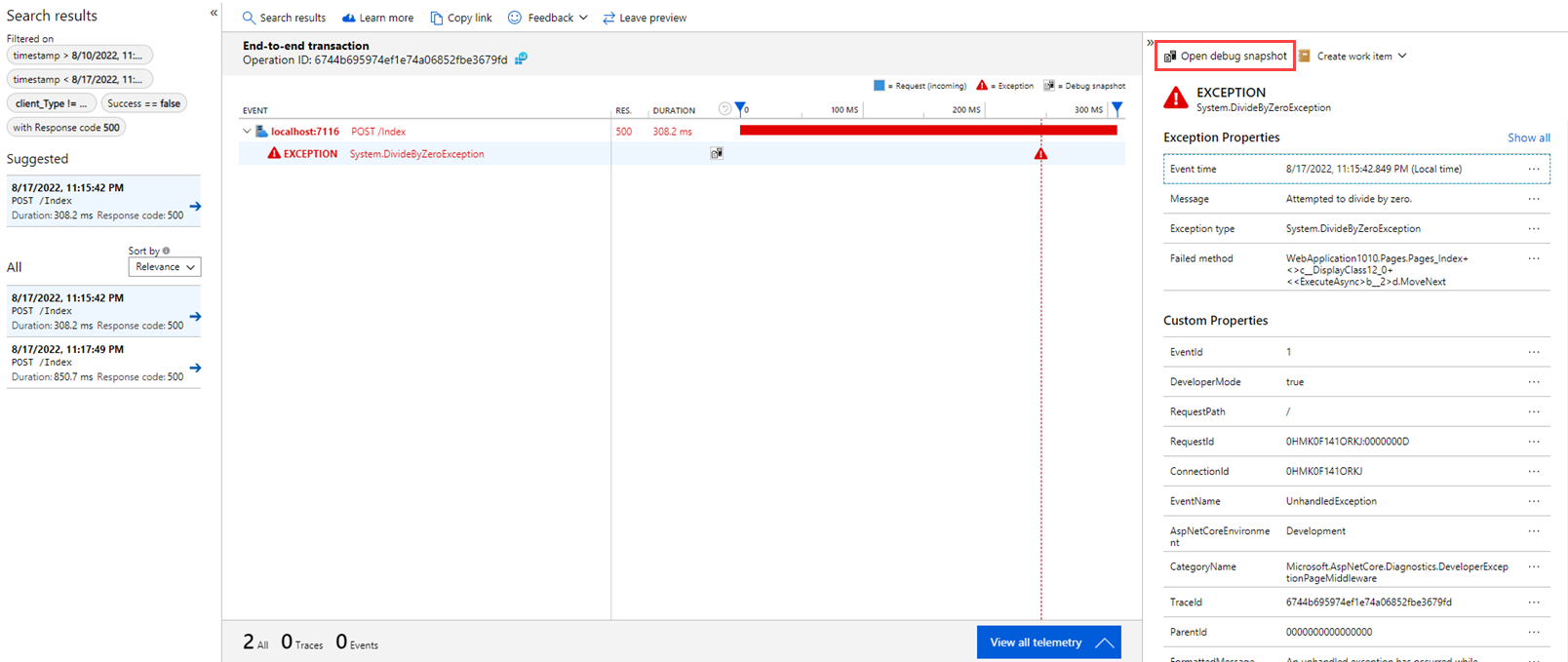
在“调试快照”视图中,可以看到调用堆栈和变量窗格。 当在调用堆栈窗格中选择调用堆栈帧时,可在变量窗格中查看该函数调用的局部变量和参数。
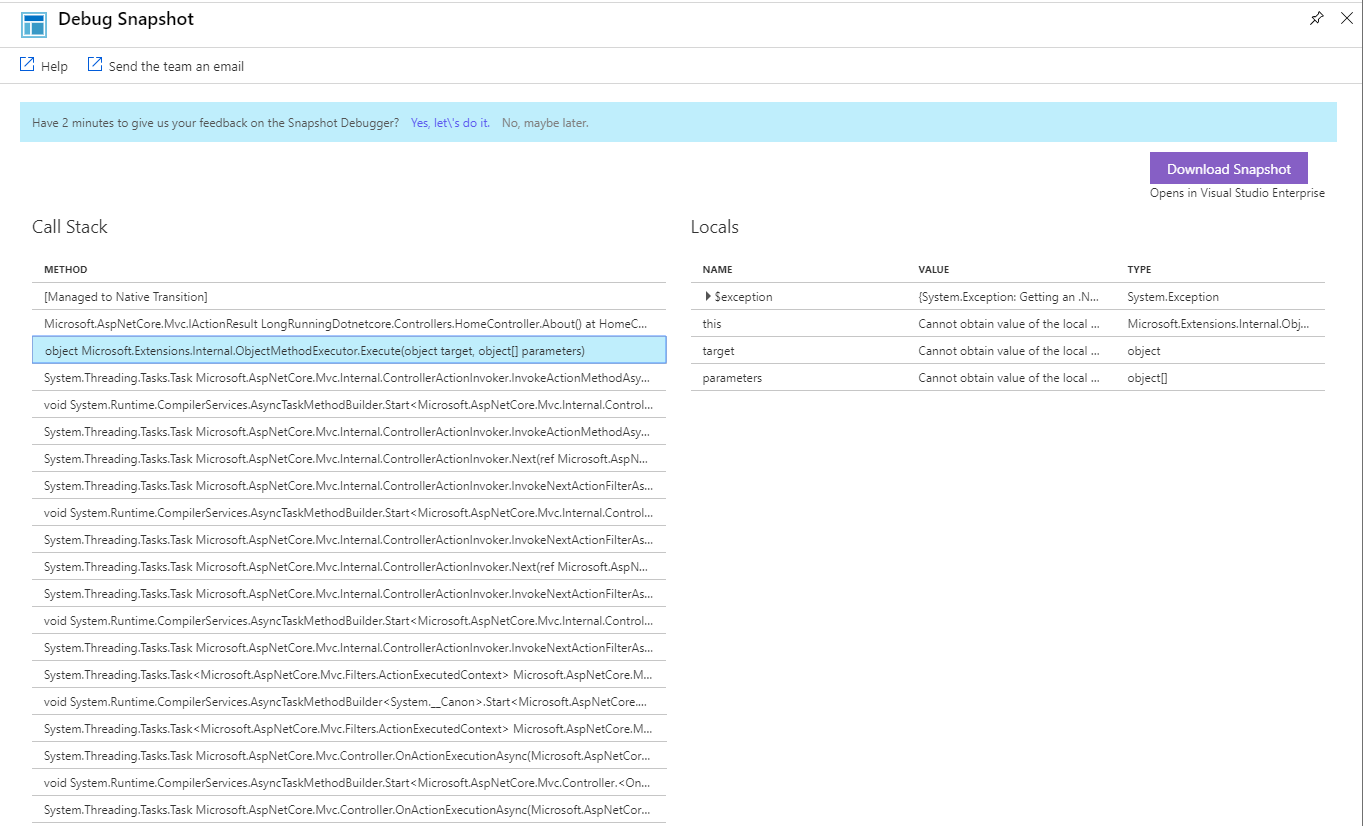
快照可能包含敏感信息。 默认情况下,仅当分配有 Application Insights Snapshot Debugger 角色时,才能查看快照。
在 Visual Studio 2017 Enterprise 或更高版本中查看快照
单击“下载快照” 按钮以下载一个
.diagsession文件,可在 Visual Studio 2017 Enterprise 中打开该文件。若要打开
.diagsession文件,需要安装 Visual Studio Snapshot Debugger 组件。 Snapshot Debugger 组件是 Visual Studio 中 ASP.NET 工作负载的必需组件,可以从 Visual Studio 安装程序中的单独组件列表中选择。 如果使用的是 Visual Studio 2017 版本 15.5 之前的 Visual Studio 版本,则需要从 Visual Studio Marketplace 安装扩展。打开快照文件后,将出现 Visual Studio 中的“小型转储调试”页面。 单击“调试托管代码”开始调试快照 。 快照将打开到引发异常的代码行,以便可以调试进程的当前状态。
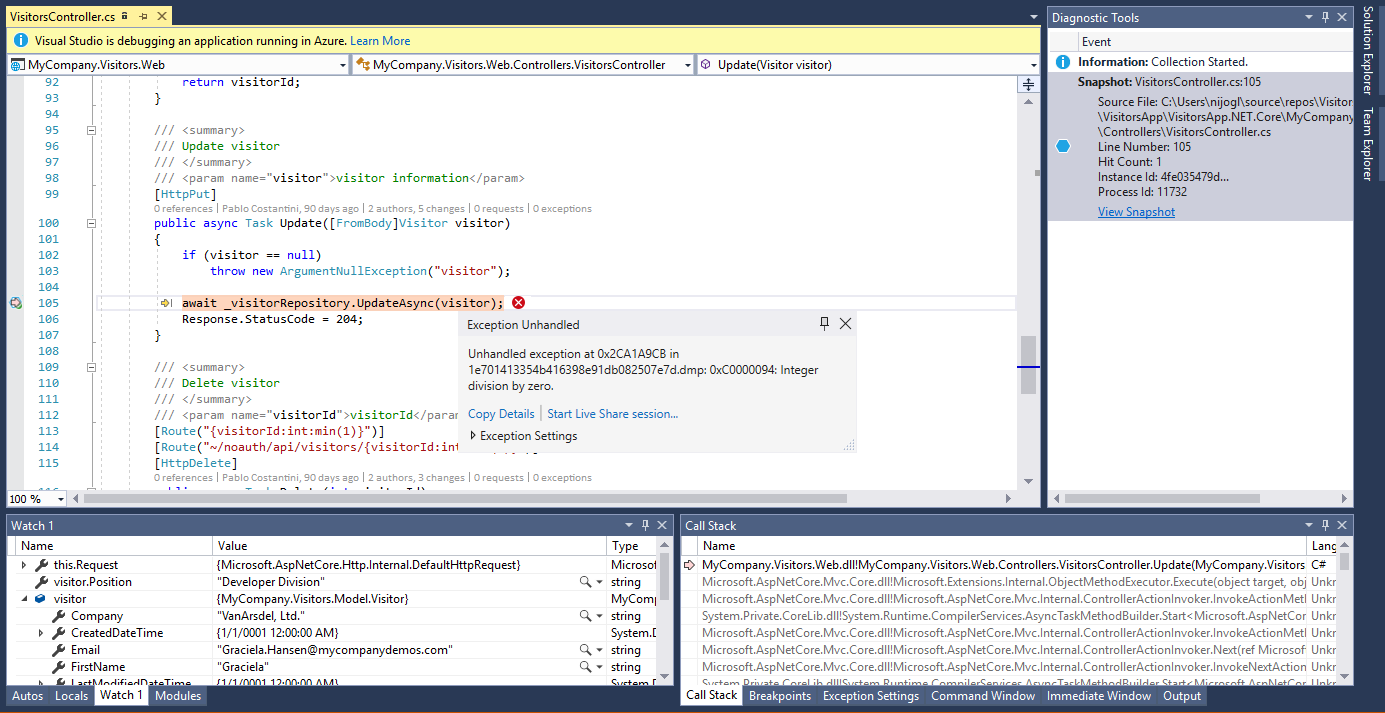
下载的快照中包含在 Web 应用程序服务器上找到的所有符号文件。 需要使用这些符号文件将快照数据与源代码相关联。 对于应用服务应用,请确保在发布 Web 应用时启用符号部署。
后续步骤
在以下环境中启用 Snapshot Debugger: