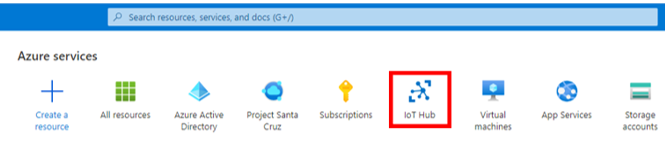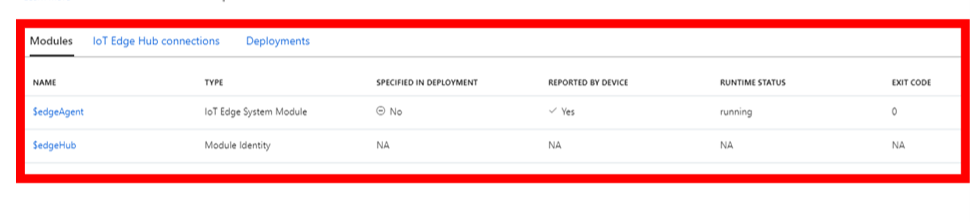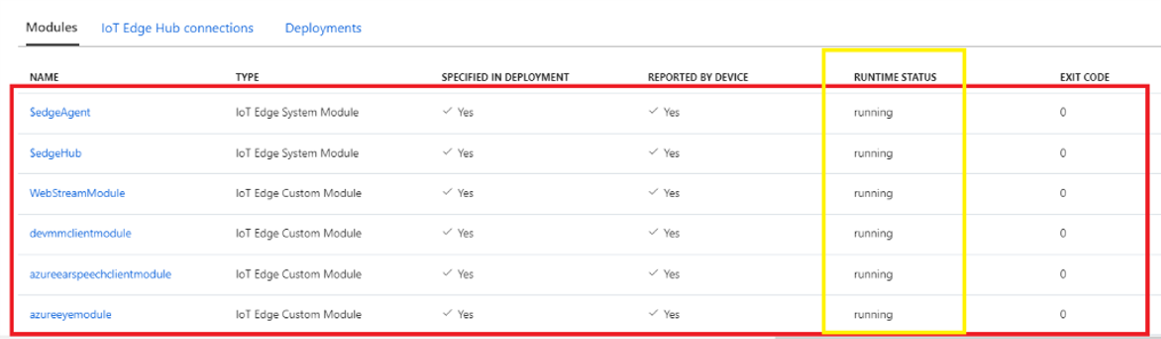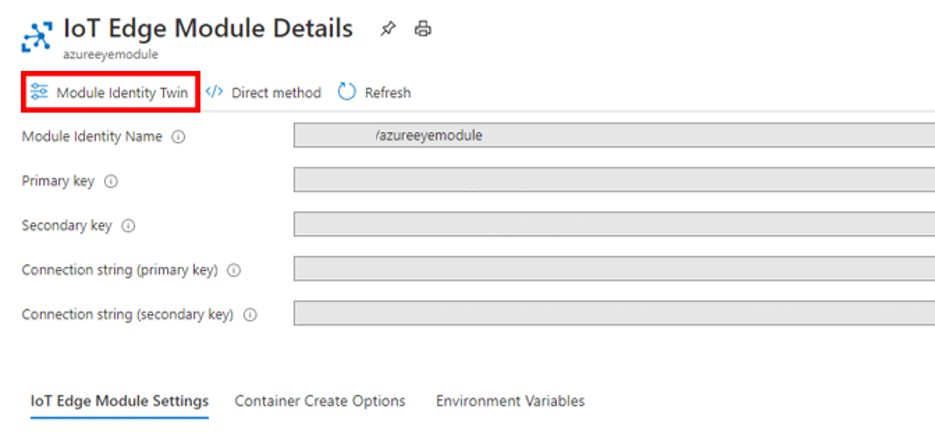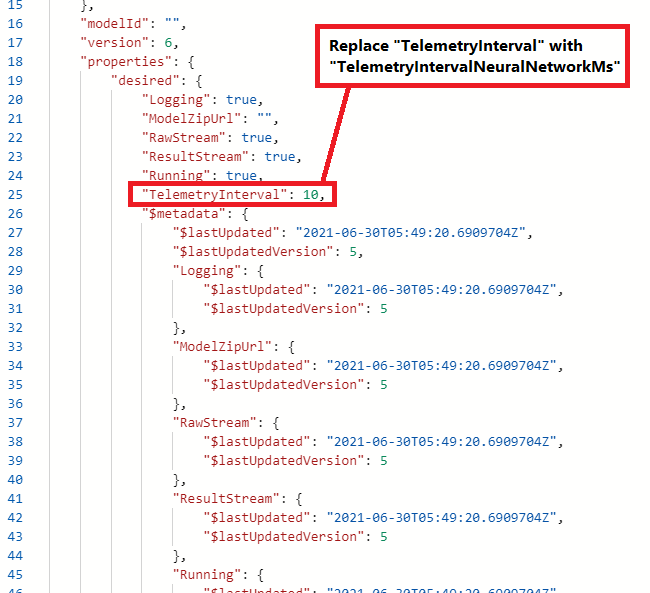Azure Percept Vision 和视觉模块疑难解答
重要
Azure Percept DK 停用:
更新 2023 年 2 月 22 日: (也称为视觉和音频 SOM) 的 Percept DK 视觉和音频配件组件的固件更新 现已在此处提供,使配件组件能够在停用日期之后继续运行。
Azure Percept 公共预览版将不断发展,以支持新的边缘设备平台和开发人员体验。 在这一发展过程中,Azure Percept DK 和 Audio Accessory 以及相关支持 Percept DK 的服务将于 2023 年 3 月 30 日停用。
自 2023 年 3 月 30 日起,Azure Percept DK 和 Audio Accessory 将不再受任何 Azure 服务的支持,包括 Azure Percept Studio、OS 更新、容器更新、查看 Web 流和自定义视觉集成。 Microsoft 将不再提供客户成功支持和任何相关的支持服务。 有关详细信息,请访问停用通知博客文章。
本文提供了有关如何在 Azure Percept Studio 中排查无代码视觉解决方案问题的信息。
删除视觉项目
转到自定义视觉项目页。
将鼠标悬停在要删除的项目上,然后选择垃圾桶图标以删除该项目。
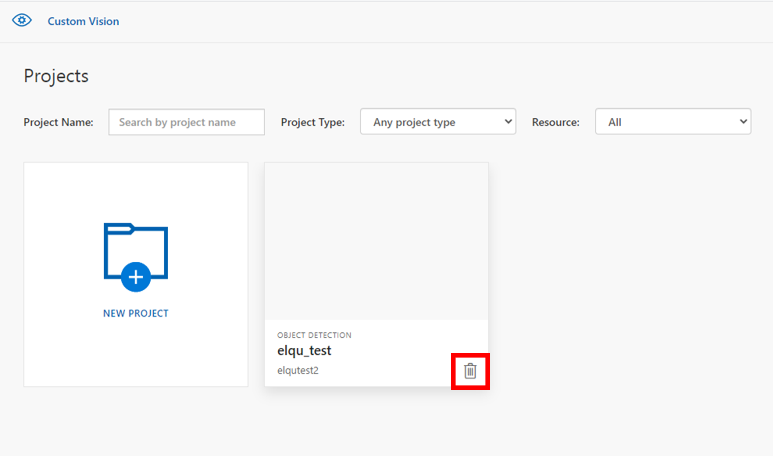
检查设备上有哪些模块
转到 Azure 门户。
选择“IoT 中心”图标。
选择目标设备连接到的 IoT 中心。
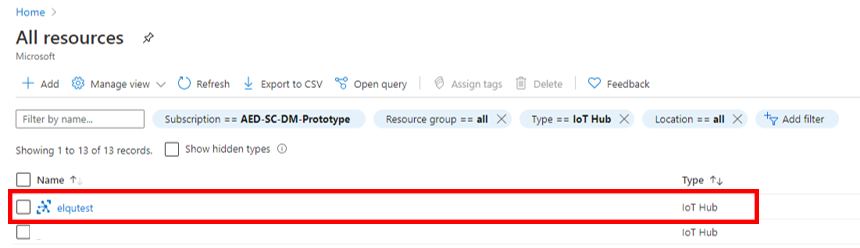
选择“IoT Edge”,然后在“设备 ID”选项卡下选择你的设备。
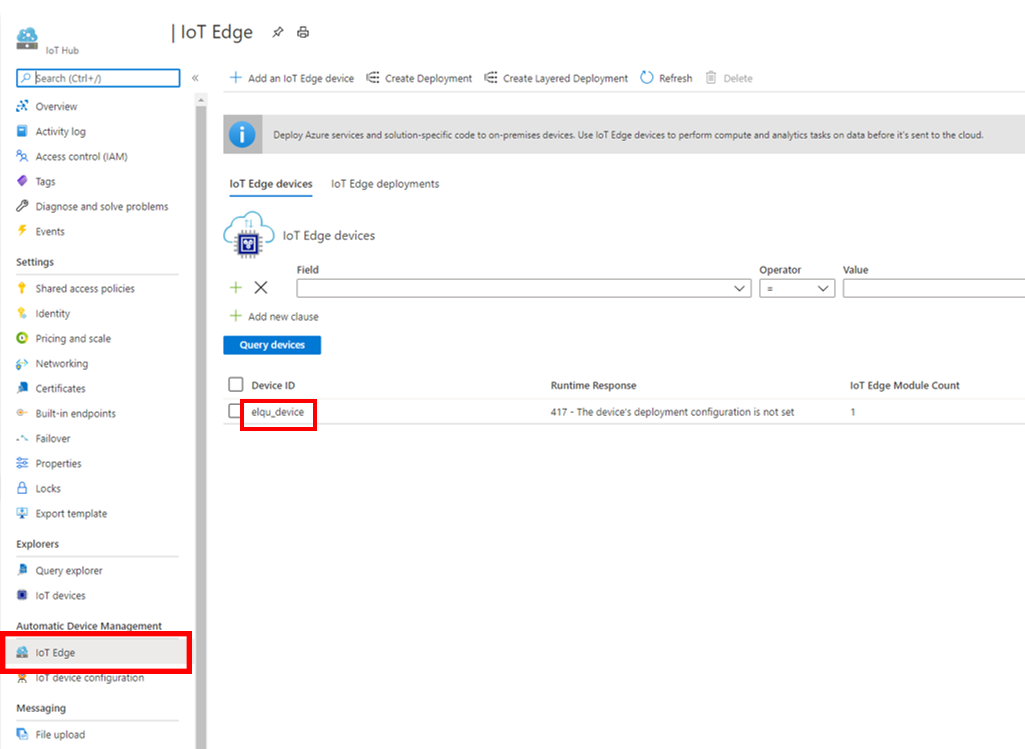
设备模块显示在“模块”选项卡上的列表中。
删除设备
转到 Azure 门户。
选择“IoT 中心”图标。
选择目标设备连接到的 IoT 中心。
选择“IoT Edge”并选中目标设备 ID 旁边的复选框。 选择“删除”以删除设备。
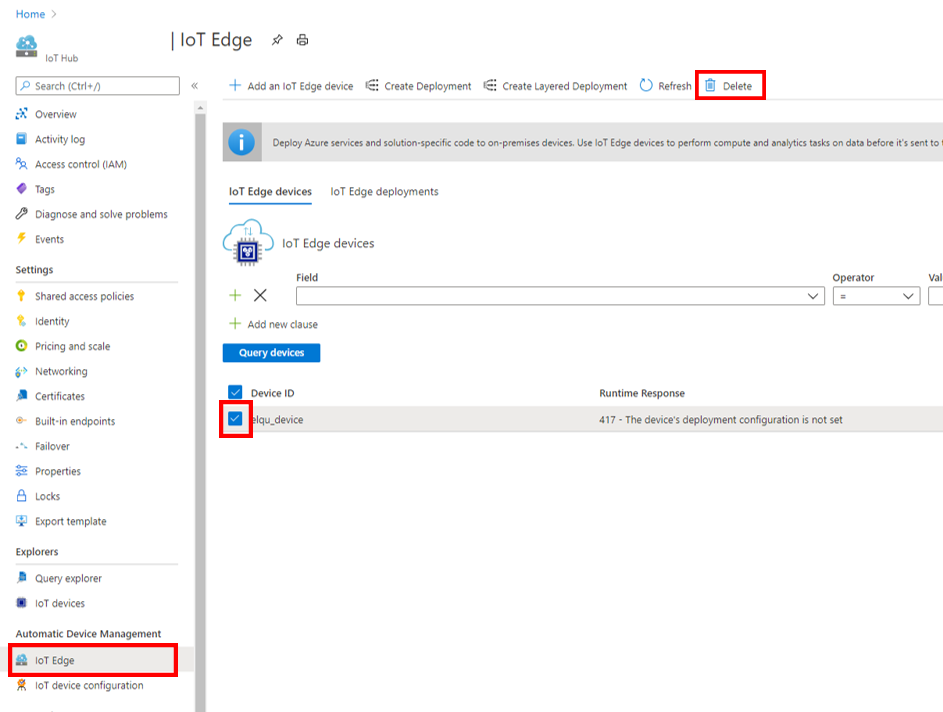
检查 azureeyemodule 的运行时状态
如果 WebStreamModule 有问题,请确保 azureeyemodule(处理视觉模型推理)正在运行。 若要检查运行时状态,请执行以下操作:
转到 Azure 门户,然后转到所有资源 ><你的 IoT 中心>> IoT Edge ><你的设备 ID>。
选择“模块”选项卡,查看所有已安装模块的运行时状态。
如果 azureeyemodule 的运行时状态未列为“正在运行”,请选择“设置模块”>“azureeyemodule”。
在“模块设置”页上,将“所需状态”设置为“正在运行”并选择“更新”。
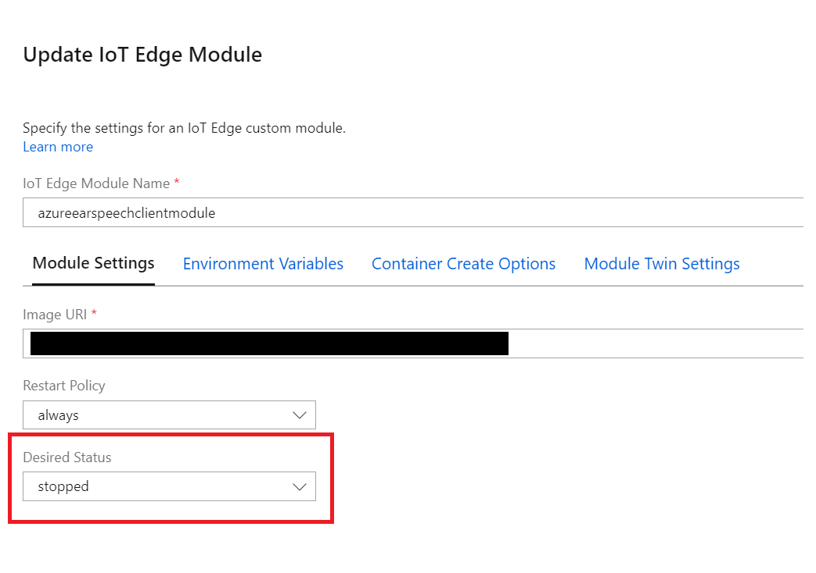
更改从 azureeyemodule 发送消息的频率
订阅层可能会限制可从设备发送到 IoT 中心的消息数。 例如,免费层将消息数限制为每天 8,000 条。 达到该限制后,azureeyemodule 将停止运行,你可能会收到此错误:
| 错误消息 |
|---|
| IotHub“xxxxxxxxx”上的消息总数超出了分配的配额。 允许的最大消息数:8000,当前消息数:xxxx。 对于此中心,发送和接收操作将被阻止,直到下一个 UTC 日期。 考虑增加此中心的单位以增加配额。 |
使用 azureeyemodule 模块孪生,可以更改发送消息的间隔速率。 为间隔速率输入的值指示每条消息的发送频率(以毫秒为单位)。 该数字越大,每条消息之间的时间就越长。 例如,如果将间隔速率设置为 12,000,则意味着每 12 秒发送一条消息。 对于整天运行的模型,以此速率每天将生成 7,200 条消息,这一数量低于免费层限制。 选择的值取决于你需要的视觉模型响应速度。
注意
更改消息间隔速率不会影响每条消息的大小。 消息大小取决于几个不同的因素,例如模型类型和在每条消息中检测到的对象数。 因此,很难确定消息大小。
请按照以下步骤更新消息间隔:
登录到 Azure 门户并打开“所有资源”。
在“所有资源”页上,选择安装期间已预配到开发工具包的 IoT 中心名称。
在 IoT 中心页左侧的“自动设备管理”下,选择“IoT Edge”。 在“IoT Edge 设备”页上,找到开发工具包的设备 ID。 选择开发工具包的设备 ID,打开“IoT Edge 设备”页。
在“模块”选项卡上,选择“azureeyemodule”。
在“azureeyemodule”页上,打开“模块标识孪生”。
向下滚动到“属性”
查找“TelemetryInterval”并将其替换为“TelemetryIntervalNeuralNetworkMs”
将 TelemetryIntervalNeuralNetworkMs 值更新为所需的值
选择“保存”图标。
查看设备 RTSP 视频流
在 Azure Percept Studio 或 VLC 媒体播放器中查看设备的 RTSP 视频流。
若要在 VLC 媒体播放器中打开 RTSP 流,请转到“媒体”>“打开网络流”>“rtsp://[设备 IP 地址]:8554/result”。
如果 RTSP 的部分流被灰盒阻止,则你可能正在尝试通过较差的网络连接查看。 检查该连接是否有足够的带宽用于传输视频流。
后续步骤
有关 Azure Percept DK 实例故障排除的详细信息,请参阅常规故障排除指南。