你当前正在访问 Microsoft Azure Global Edition 技术文档网站。 如果需要访问由世纪互联运营的 Microsoft Azure 中国技术文档网站,请访问 https://docs.azure.cn。
在 Azure 门户中创建仪表板
仪表板是 Azure 门户中具有针对性和组织有序的云资源视图。 可将仪表板用作工作区,在其中可以监视资源,以及快速启动日常操作的任务。 例如,可以基于组织中的项目、任务或用户角色生成自定义仪表板。
Azure 门户提供默认仪表板作为起点。 可以编辑此默认仪表板,并可以创建和自定义其他仪表板。
所有仪表板在创建后都是专用的,每个用户最多可以创建 100 个专用仪表板。 如果你向组织中的其他用户发布和共享仪表板,则共享的仪表板将作为你的订阅中的 Azure 资源实现,并且不计入专用仪表板限制。
创建新的仪表板
此示例演示如何创建具有指定名称的新专用仪表板。
登录 Azure 门户。
在 Azure 门户菜单上,选择“仪表板” 。 默认视图可能已设置为“仪表板”。

选择“创建”,然后选择“自定义”。
此操作会打开“磁贴库”,你可以从中选择显示不同类型的信息的磁贴。 你还会看到一个表示仪表板布局的空网格,在其中可以排列磁贴。
选择仪表板标签中的文本,并输入一个名称以帮助你轻松识别自定义仪表板。

若要按原样保存仪表板,请在页眉中选择“保存”。
此时,仪表板视图将显示新仪表板。 选择仪表板名称旁的箭头,以查看其他可用仪表板。 此列表可能包括其他用户已创建和共享的仪表板。
提示
如果你有现有的仪表板,并且想要创建一个类似的新仪表板,则可以克隆你的仪表板并使用重复副本作为起点。
编辑仪表板
现在,让我们编辑创建的示例仪表板,以添加用于显示 Azure 资源或显示其他有用信息的磁贴并对其进行大小调整和排列。 我们首先使用磁贴库,然后探索其他自定义仪表板的方法。
从磁贴库添加磁贴
若要使用磁贴库将磁贴添加到仪表板,请执行以下步骤。
从仪表板的页眉选择“编辑”。

浏览“磁贴库”,或使用搜索字段查找某个磁贴。 选择要添加到仪表板的磁贴。
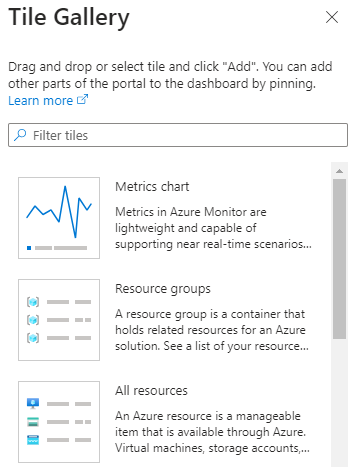
选择“添加”,以使用默认大小和位置将磁贴添加到仪表板中。 或者将磁贴拖到网格中,并将其放到所需的位置。
选择“保存”,以保存更改。 通过选择“预览”还可以在不保存的情况下预览更改。 此预览模式还可用于查看筛选器如何影响磁贴。 在预览屏幕上,可以选择“保存”以保留更改,选择“取消”以删除更改,也可以选择“编辑”以返回到编辑选项并进行进一步更改。

调整或重新排列磁贴
若要在仪表板上更改磁贴大小或重新排列磁贴,请执行以下步骤:
从页眉中选择“编辑”。
选择磁贴右上角的上下文菜单。 然后选择磁贴大小。 支持任何大小的磁贴还会在右下角提供“控点”,用于拖动调整磁贴的大小。
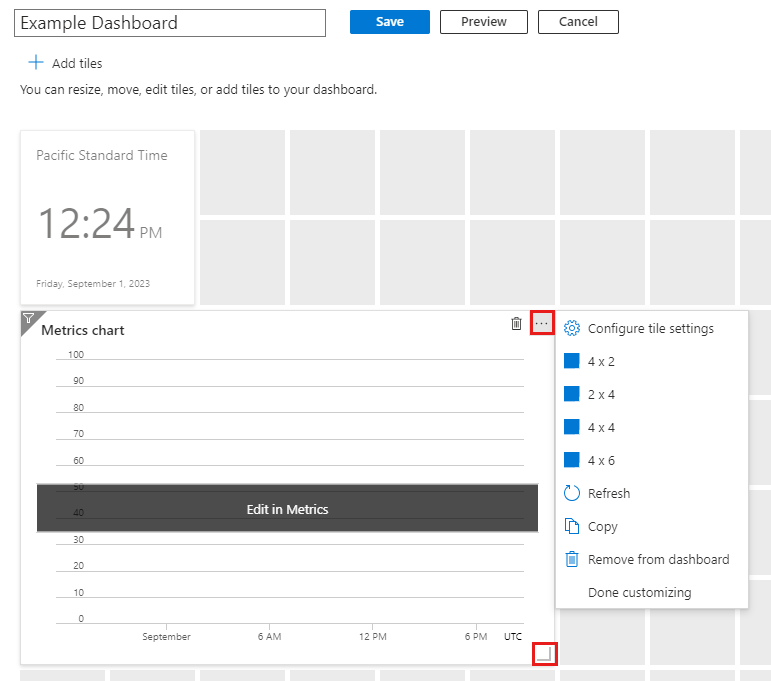
选择一个磁贴,并将其拖到网格上的新位置以排列仪表板。
在您完成时,选择保存。
固定资源页中的内容
将磁贴添加到仪表板的另一种方法是直接从资源页添加。
许多资源页在页眉中包含固定图标,这意味着可以固定表示资源页的磁贴。 在某些情况下,固定图标也可能会显示在页面中的特定内容旁边,这意味着可以固定该特定内容的磁贴,而不是整个页面。
![]()
选择此图标以将磁贴固定到现有的专用或共享仪表板。 还可以选择“新建”来新建仪表板,其中将包含此固定。
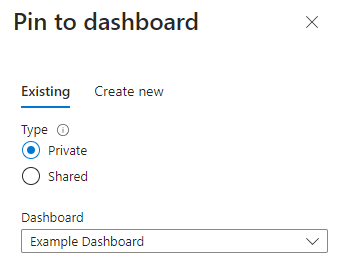
将磁贴复制到新仪表板
如果想要在不同仪表板上重新使用磁贴,可以将其从一个仪表板复制到另一个仪表板。 为此,请选择右上角的上下文菜单,然后选择“复制”。
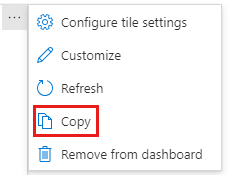
然后,可以选择是将磁贴复制到其他专用或共享仪表板,或者在已在其中操作的仪表板内创建磁贴的副本。 还可以选择“新建”来创建新的仪表板,其中包含磁贴的副本。
修改磁贴设置
某些磁贴可能需要额外配置才能显示所需的信息。 例如,“指标图表”磁贴必须经过设置才能显示 Azure Monitor 中的指标。 还可以自定义磁贴数据以替代仪表板的默认时间设置和筛选器,或更改磁贴的标题和副标题。
注意
使用“Markdown”磁贴可以在仪表板上显示自定义的静态内容。 此内容可以是你提供的任何信息,例如基本说明、图像、一组超链接,甚至联系信息。 有关使用 Markdown 磁贴的详细信息,请参阅在 Azure 仪表板上使用 Markdown 磁贴显示自定义内容。
更改磁贴的标题和副标题
某些磁贴允许编辑其标题和/或副标题。 为此,请从上下文菜单中选择“配置磁贴设置”。
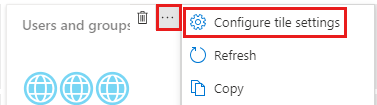
进行所需的更改,然后选择“应用”。
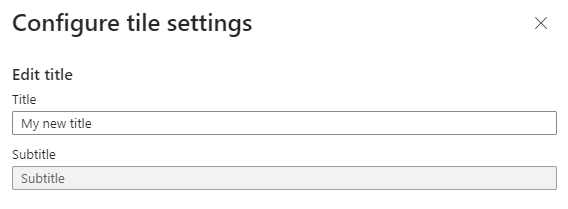
完成磁贴配置
任何需要配置的磁贴在你对其进行自定义之前都会显示一个横幅。 例如,在“指标图表”中,横幅写着“在指标中编辑”。 其他横幅可能会使用不同的文本,如“配置磁贴”。
若要自定义磁贴,请执行以下操作:
如果需要,请选择页面顶部附近的“保存”或“取消”以退出编辑模式。
请选择横幅,然后执行所需的设置。
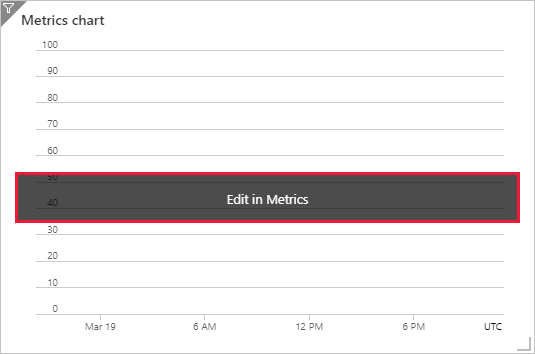
应用仪表板筛选器
仪表板顶部附近会显示用于设置仪表板中显示的数据的“自动刷新”和“时间设置”的选项,以及用于添加其他筛选器的选项。
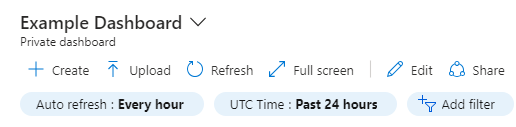
若要更改数据刷新频率,请选择“自动刷新”,然后选择新的刷新间隔。 完成选择后,选择“应用”。
默认时间设置为“UTC 时间”,显示“过去 24 小时”的数据。 若要更改此设置,请选择按钮并选择新的时间范围、时间粒度和/或时区,然后选择“应用”。
若要应用其他筛选器,请选择“添加筛选器”。 将要看到的选项因仪表板中的磁贴而异。 例如,你可能会看到用于筛选特定订阅或位置数据的选项。 在某些情况下,你会发现没有其他可用的筛选器。
如果看到了其他筛选器选项,请选择要使用的选项并完成选择。 然后,筛选器将应用于数据。
若要删除筛选器,请在其按钮中选择“X”。
替代特定磁贴的仪表板筛选器
支持筛选的磁贴在其左上角有一个  筛选器图标。 这些磁贴允许用特定于该磁贴的筛选器替代全局筛选器。
筛选器图标。 这些磁贴允许用特定于该磁贴的筛选器替代全局筛选器。
为此,请从磁贴的上下文菜单中选择“配置磁贴设置”,或选择筛选器图标。 然后可以更改该磁贴的所需筛选器。 例如,某些磁贴提供了一个选项用于替代磁贴级别的仪表板时间设置,允许你选择不同的时间范围来刷新数据。
为特定磁贴应用筛选器时,该磁贴的左上角将改为显示一个双筛选器图标,表示该磁贴中的数据反映其自身的筛选器。
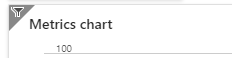
删除磁贴
要从仪表板中删除磁贴,请执行以下操作之一:
选择磁贴右上角的上下文菜单,然后选择“从仪表板中删除”。
选择“编辑”进入自定义模式。 将鼠标悬停在磁贴的右上角,然后选择
 删除图标从仪表板中删除该磁贴。
删除图标从仪表板中删除该磁贴。
克隆仪表板
若要使用现有仪表板作为新仪表板的模板,请执行以下步骤:
确保仪表板视图显示了要复制的仪表板。
在页眉中,选择
 “克隆”。
“克隆”。随即会在编辑模式下打开名为“(你的仪表板名称)的克隆”的仪表板的重复副本。 然后,你可以重命名和自定义此新仪表板。
发布和共享仪表板
创建仪表板时,默认该仪表板是专用的,这意味着只有你才可以看到它。 要使仪表板可供其他人使用,可以发布和共享这些仪表板。 有关详细信息,请参阅使用 Azure 基于角色的访问控制共享 Azure 仪表板。
打开共享的仪表板
若要查找并打开共享的仪表板,请执行以下步骤。
选择仪表板名称旁边的箭头。
从显示的仪表板列表中进行选择。 如果要打开的仪表板未列出,请执行以下操作:
选择“浏览所有仪表板”。

选择“类型等于”筛选器,然后选择“共享的仪表板”。
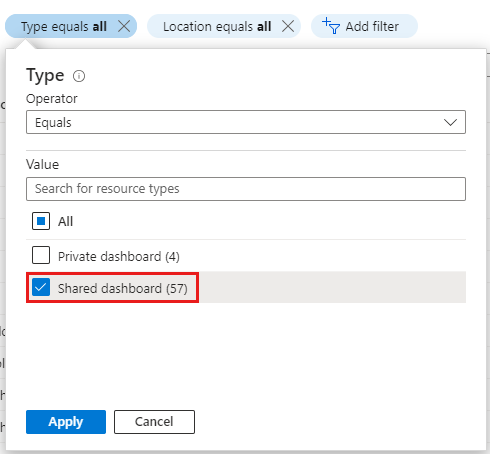
从共享仪表板列表中选择一个仪表板。 如果未看到所需的仪表板,请使用筛选器来限制显示的结果,例如选择特定的订阅或按名称进行筛选。
删除仪表板
你可以删除你创建的或有权修改的专用仪表板或共享仪表板。
若要永久删除专用或共享仪表板,请执行以下步骤。
从仪表板名称旁的列表中选择要删除的仪表板。
从页眉中选择
 “删除”。
“删除”。对于专用仪表板,请在确认对话框中选择“确定”以删除仪表板。 对于共享仪表板,请在确认对话框中选中相应的复选框,以确认发布的仪表板不再可供其他人查看。 选择“确定”。

提示
在全球 Azure 云中,如果你在 Azure 门户中删除了已发布的仪表板,可以在删除后的 14 天内恢复该仪表板。 有关详细信息,请参阅在 Azure 门户中恢复已删除的仪表板。