你当前正在访问 Microsoft Azure Global Edition 技术文档网站。 如果需要访问由世纪互联运营的 Microsoft Azure 中国技术文档网站,请访问 https://docs.azure.cn。
教程:在 ARM 模板部署中集成 Azure Key Vault
了解部署 Azure 资源管理器模版(ARM 模版)时如何从 Azure 密钥保管库检索机密并将机密作为参数传递。 该参数值永远不会公开,因为只会引用其密钥保管库 ID。 可以使用静态 ID 或动态 ID 来引用密钥保管库机密。 本教程使用的是静态 ID。 使用静态 ID 方法,可以在模板参数文件(而不是模板文件)中引用密钥保管库。 有关这两种方法的详细信息,请参阅在部署过程中使用 Azure Key Vault 传递安全参数值。
在设置资源部署顺序教程中,你需要创建虚拟机 (VM)。 需提供 VM 管理员用户名和密码。 可以不提供密码,而是将密码预先存储在 Azure 密钥保管库中,然后自定义模板,以便在部署过程中从密钥保管库检索密码。
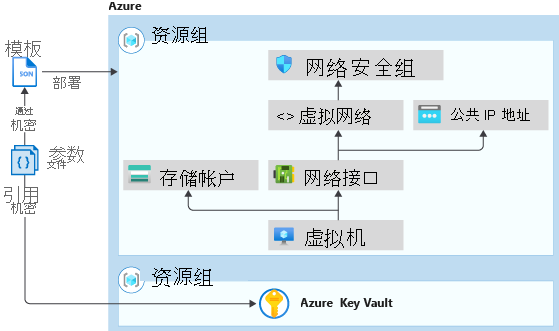
本教程涵盖以下任务:
- 准备 Key Vault
- 打开快速入门模板
- 编辑参数文件
- 部署模板
- 验证部署
- 清理资源
如果还没有 Azure 订阅,可以在开始前创建一个免费帐户。
有关使用密钥保管库中安全值的 Learn 模块,请参阅使用高级 ARM 模板功能管理复杂云部署。
先决条件
若要完成本文,需要做好以下准备:
包含资源管理器工具扩展的 Visual Studio Code。 请参阅快速入门:使用 Visual Studio Code 创建 ARM 模板。
若要增强安全性,请使用为 VM 管理员帐户生成的密码。 可以使用 Azure Cloud Shell 在 PowerShell 或 Bash 中运行以下命令:
openssl rand -base64 32若要了解详细信息,请运行
man openssl rand打开手册页。验证生成的密码是否符合 VM 密码要求。 每个 Azure 服务具有特定的密码要求。 有关 VM 密码要求,请参阅创建 VM 时,密码有什么要求?。
准备 Key Vault
在此部分,创建一个密钥保管库,然后向该密钥保管库添加密钥,这样就可以在部署模板时检索该密钥。 可以通过许多方法来创建密钥保管库。 在本教程中,我们使用 Azure PowerShell 部署 ARM 模板。 此模板执行两项操作:
- 创建启用了
enabledForTemplateDeployment属性的密钥保管库。 此属性必须为 true,这样模板部署过程才能访问此密钥保管库中定义的机密 。 - 将密钥添加到密钥保管库。 该密钥存储 VM 管理员密码。
注意
如果你(作为要部署虚拟机模板的用户)不是密钥保管库的所有者或参与者,则密钥保管库的所有者或参与者必须向你授予对密钥保管库的 Microsoft.KeyVault/vaults/deploy/action 的访问权限。 有关详细信息,请参阅在部署过程中使用 Azure 密钥保管库传递安全参数值。
若要运行以下 Azure PowerShell 脚本,请选择“试用”以打开 Cloud Shell。 若要粘贴脚本,请右键单击 shell 窗格,然后选择“粘贴”。
$projectName = Read-Host -Prompt "Enter a project name that is used for generating resource names"
$location = Read-Host -Prompt "Enter the location (i.e. centralus)"
$upn = Read-Host -Prompt "Enter your user principal name (email address) used to sign in to Azure"
$secretValue = Read-Host -Prompt "Enter the virtual machine administrator password" -AsSecureString
$resourceGroupName = "${projectName}rg"
$keyVaultName = $projectName
$adUserId = (Get-AzADUser -UserPrincipalName $upn).Id
$templateUri = "https://raw.githubusercontent.com/Azure/azure-docs-json-samples/master/tutorials-use-key-vault/CreateKeyVault.json"
New-AzResourceGroup -Name $resourceGroupName -Location $location
New-AzResourceGroupDeployment -ResourceGroupName $resourceGroupName -TemplateUri $templateUri -keyVaultName $keyVaultName -adUserId $adUserId -secretValue $secretValue
Write-Host "Press [ENTER] to continue ..."
重要
- 资源组名称是追加了“rg”的项目名称。 为了方便清理本教程创建的资源,请在部署下一模板时使用相同的项目名称和资源组名称。
- 密钥的默认名称为 vmAdminPassword。 该名称已在模板中硬编码。
- 要使模板能够检索机密,必须为密钥保管库启用名为“启用对 Azure 资源管理器的访问以部署模板”的访问策略。 在模板中启用此策略。 有关此访问策略的详细信息,请参阅部署密钥保管库和机密。
模板有一个名为 keyVaultId 的输出值。 在本教程中稍后将使用此 ID 和机密名称来检索机密值。 资源 ID 格式为:
/subscriptions/<SubscriptionID>/resourceGroups/mykeyvaultdeploymentrg/providers/Microsoft.KeyVault/vaults/<KeyVaultName>
复制并粘贴 ID 时,此 ID 可能会拆分成多个行。 合并这些行并裁剪掉额外的空格。
若要对部署进行验证,请在同一 shell 窗格中运行以下 PowerShell 命令,以明文形式检索机密。 此命令只能在同一 shell 会话中使用,因为它使用在先前 PowerShell 脚本中定义的变量 $keyVaultName。
$secret = Get-AzKeyVaultSecret -VaultName $keyVaultName -Name "vmAdminPassword"
$ssPtr = [System.Runtime.InteropServices.Marshal]::SecureStringToBSTR($secret.SecretValue)
try {
$secretValueText = [System.Runtime.InteropServices.Marshal]::PtrToStringBSTR($ssPtr)
} finally {
[System.Runtime.InteropServices.Marshal]::ZeroFreeBSTR($ssPtr)
}
Write-Output $secretValueText
现在已准备好密钥保管库和密钥。 以下部分显示如何自定义现有模板,以便在部署过程中检索机密。
打开快速入门模板
Azure 快速入门模板是 ARM 模板的存储库。 无需从头开始创建模板,只需找到一个示例模板并对其自定义即可。 本教程中使用的模板称为部署简单的 Windows VM。
在 Visual Studio Code 中,选择“文件”>“打开文件”。
在“文件名”框中粘贴以下 URL:
https://raw.githubusercontent.com/Azure/azure-quickstart-templates/master/quickstarts/microsoft.compute/vm-simple-windows/azuredeploy.json选择“打开”以打开该文件。 方案与以下教程中使用的方案相同:创建包含依赖资源的 ARM 模板。 该模板定义了六个资源:
- Microsoft.Storage/storageAccounts。
- Microsoft.Network/publicIPAddresses。
- Microsoft.Network/networkSecurityGroups。
- Microsoft.Network/virtualNetworks。
- Microsoft.Network/networkInterfaces。
- Microsoft.Compute/virtualMachines。
在自定义模板之前,不妨对其进行一些基本的了解。
选择“文件”>“另存为”,将该文件的副本保存到名为 azuredeploy.json 的本地计算机。
重复步骤 1-3 打开以下 URL,然后将文件保存为 azuredeploy.parameters.json。
https://raw.githubusercontent.com/Azure/azure-quickstart-templates/master/quickstarts/microsoft.compute/vm-simple-windows/azuredeploy.parameters.json
编辑参数文件
通过使用静态 ID 方法,无需对模板文件进行任何更改。 通过配置模板参数文件来检索机密值。
在 Visual Studio Code 中打开 azuredeploy.parameters.json(如果尚未打开)。
将
adminPassword参数更新为:"adminPassword": { "reference": { "keyVault": { "id": "/subscriptions/<SubscriptionID>/resourceGroups/mykeyvaultdeploymentrg/providers/Microsoft.KeyVault/vaults/<KeyVaultName>" }, "secretName": "vmAdminPassword" } },重要
将
id值替换为你在上一过程中创建的密钥保管库的资源 ID。secretName将硬编码为“vmAdminPassword”。 请参阅准备密钥保管库。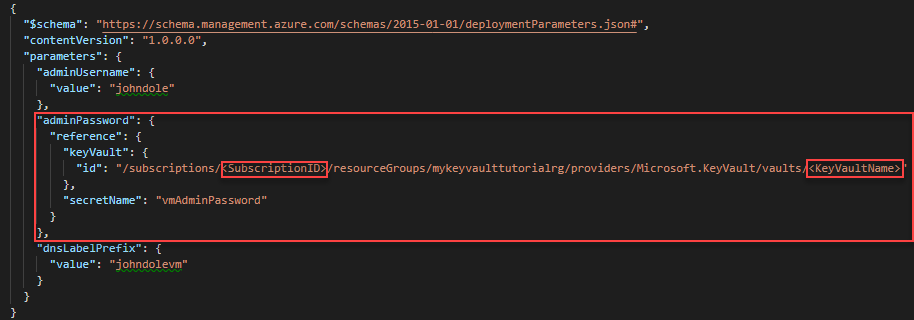
请更新以下值:
adminUsername:虚拟机管理员帐户的名称。dnsLabelPrefix:命名dnsLabelPrefix值。
有关名称的示例,请参阅前面的图像。
保存更改。
部署模板
登录到 Cloud Shell。
通过在左上角选择“PowerShell”或“Bash”(适用于 CLI)来选择你喜欢使用的环境 。 进行切换时,需重启 shell。
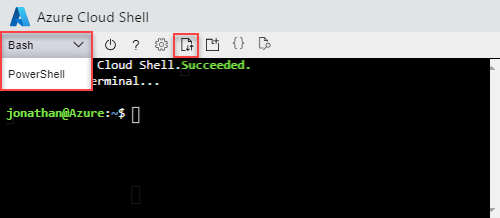
依次选择“上传/下载文件”、“上传”。 将 azuredeploy.json 和 azuredeploy.parameters.json 都上传到 Cloud Shell。 上传文件后,可以使用
ls命令和cat命令验证文件是否已成功上传。运行以下 PowerShell 脚本以部署该模板。
$projectName = Read-Host -Prompt "Enter the same project name that is used for creating the key vault" $location = Read-Host -Prompt "Enter the same location that is used for creating the key vault (i.e. centralus)" $resourceGroupName = "${projectName}rg" New-AzResourceGroupDeployment ` -ResourceGroupName $resourceGroupName ` -TemplateFile "$HOME/azuredeploy.json" ` -TemplateParameterFile "$HOME/azuredeploy.parameters.json" Write-Host "Press [ENTER] to continue ..."部署模板时,请使用密钥保管库中使用的同一资源组。 此方法使你更轻松地清理资源,因为你需要仅删除一个资源组,而不是两个资源组。
验证部署
成功部署虚拟机后,使用密钥保管库中存储的密码来测试登录凭据。
打开 Azure 门户。
选择“资源组”><YourResourceGroupName>>simpleWinVM 。
选择顶部的“连接”。
选择“下载 RDP 文件”,然后遵照说明使用密钥保管库中存储的密码登录到虚拟机。
清理资源
不再需要 Azure 资源时,请通过删除资源组来清理已部署的资源。
$projectName = Read-Host -Prompt "Enter the same project name that is used for creating the key vault"
$resourceGroupName = "${projectName}rg"
Remove-AzResourceGroup -Name $resourceGroupName
Write-Host "Press [ENTER] to continue ..."
后续步骤
在本教程中,你已从 Azure 密钥保管库检索了一个密钥。 你然后使用模板部署中的密钥。 若要了解如何使用虚拟机扩展执行部署后任务,请参阅: