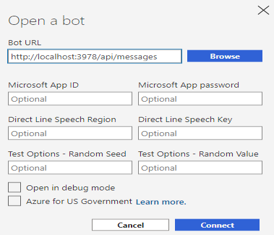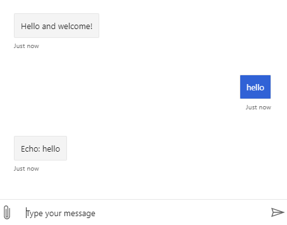你当前正在访问 Microsoft Azure Global Edition 技术文档网站。 如果需要访问由世纪互联运营的 Microsoft Azure 中国技术文档网站,请访问 https://docs.azure.cn 。
使用 Bot Framework SDK 创建机器人
本文内容
适用于: SDK v4
本文介绍如何使用 Bot Framework SDK for C#、Java、JavaScript 或 Python 生成第一个机器人,以及如何使用 Bot Framework Emulator 测试机器人。
创建第一个机器人不需要 Azure 订阅或 Azure AI 机器人服务资源。 本快速入门重点介绍如何在本地创建第一个机器人。 若要了解如何在 Azure 中创建机器人,请参阅创建 Azure 机器人资源 。
先决条件
C# 模版
当前机器人示例使用 .NET Core 3.1 模板。
.NET Core 模板将帮助你使用 Bot Framework v4 快速生成新的对话式 AI 机器人。
截至 2020 年 5 月,这些模板及其生成的代码需要 .NET Core 3.1 或更高版本。
要安装 Bot Framework 模板:
打开控制台窗口。
下载并安装 .NET Core SDK download 3.1 版或更高版本。
可以使用此命令来确定安装了哪些版本的 .NET Core 命令行接口。
dotnet --version
安装三个 Bot Framework C# 模板:回显、核心和空机器人模板。
dotnet new -i Microsoft.Bot.Framework.CSharp.EchoBot
dotnet new -i Microsoft.Bot.Framework.CSharp.CoreBot
dotnet new -i Microsoft.Bot.Framework.CSharp.EmptyBot
验证模板是否已正确安装。
dotnet new --list
注意
上述步骤安装所有三个 Bot Framework 模板。 无需安装所有模板,只需安装要使用的模板即可。 本文使用回显机器人 模板。
Java 模板
使用 Yeoman 生成器,利用 Bot Framework v4 中的核心 AI 功能快速创建会话式 AI 机器人。 有关详细信息,请参阅 yeoman.io 。
生成器支持三种不同的模板选项,如下所示。
模板
说明
回显机器人
如果你只是想在“Hello World!”的基础上稍作改进,但不会做太多改动,那么这是个不错的模板。 此模板只能处理基本操作,比如向机器人发送消息,以及让机器人通过向用户重复消息来处理消息。 此模板生成一个机器人,该机器人仅向用户“回显”用户对机器人所说的任何内容。
空机器人
如果你熟悉 Bot Framework v4,并且只需要一个基本的主干项目,则这是一个很好的模板。 如果要从文档中取示例代码并将其粘贴到最小机器人中以供学习,这也是一个不错的选择。
核心机器人
如果要创建高级机器人,这是一个很好的模板,因为它使用多轮次对话以及 Azure AI LUIS 来实现语言理解。 此模板创建一个机器人,该机器人可以提取地点和日期来预订航班。
注意
语言理解 (LUIS) 将于 2025 年 10 月 1 日停用 。
从 2023 年 4 月 1 日开始,将无法创建新的 LUIS 资源。
语言理解的较新版本现已作为 Azure AI 语言的一部分提供。
对话语言理解(CLU)是 Azure AI 语言的一项功能,是 LUIS 的更新版本。
有关 Bot Framework SDK 中的语言理解支持的详细信息,请参阅自然语言理解 。
安装 Yeoman
确保已安装 12.10 node.js 12.10 或更高版本。
安装最新的 npm 。
npm install -g npm
安装 Yeoman 。 请确保全局安装。
npm install -g yo
安装 generator-botbuilder-java 。 请确保全局安装。
npm install -g generator-botbuilder-java
验证 Yeoman 和 generator-botbuilder-java 是否正确安装。
yo botbuilder-java --help
JavaScript 和 TypeScript 模板
要为 Bot Framework v4 安装 Yeoman 和 Yeoman 生成器,请执行以下操作:
打开终端或权限提升的命令提示符。
切换到 JavaScript 机器人的目录。 如果还没有目录,请先创建它。
mkdir myJsBots
cd myJsBots
确保你拥有最新版本的 npm 和 Yeoman。
npm install -g npm
npm install -g yo
安装 Yeoman 生成器。
Yeoman 是用于创建应用程序的工具。 有关详细信息,请参阅 yeoman.io 。
npm install -g generator-botbuilder
注意
仅当使用 Windows 作为开发操作系统时,才需要安装下面列出的 Windows 生成工具。
对某些安装,restify 安装步骤将显示与 node-gyp 相关的错误。
如果存在这种情况,可以尝试使用提升的权限运行此命令。
如果系统上已安装 Python,此调用也可能会挂起而不会退出:
仅当你在 Windows 上时运行此命令。
npm install -g windows-build-tools
创建和启用虚拟环境
虚拟环境是特定 Python 解释器和区别于全局设置的库的组合。 虚拟环境特定于项目,但保留在项目文件夹中。 使用虚拟环境的一项优势是,随着项目的开发,虚拟环境始终反映出项目的确切依赖项。 若要了解有关虚拟环境的详细信息,请参阅创建虚拟环境 。
导航到要在其中创建机器人的目录。 然后针对首选平台运行以下命令。 激活虚拟环境后,命令行/终端应以 (venv) 开头。 这让你了解虚拟环境处于活动状态。 可以通过键入 deactivate 随时停用虚拟环境。
macOS/Linux
python3 -m venv venv
source venv/bin/activate
Windows
python -m venv venv
venv\Scripts\activate.bat
Python 模板
运行以下 pip install 命令来安装需要的包:
pip install botbuilder-core
pip install asyncio
pip install aiohttp
pip install cookiecutter==1.7.0
重要
如果使用 32 位版本的 Python,请确保也运行 pip install cryptography==2.8。
创建机器人
在 Visual Studio 中,创建一个新的机器人项目并使用 Echo Bot (Bot Framework v4 - .NET Core 3.1) 模板。 要仅显示机器人模版,请选择“AI 机器人”项目类型
请确保已安装 .NET Core 3.1 或更高版本。
在 Visual Studio Code 中打开一个新的终端窗口。
转到要创建机器人项目的目录。
使用以下命令创建新的回显机器人项目。 将 <your-bot-name> 替换为要用于机器人项目的名称。
dotnet new echobot -n <your-bot-name>
打开新的终端窗口。
转到要创建机器人项目的目录。
使用以下命令创建新的回显机器人项目。 将 <your-bot-name> 替换为要用于机器人项目的名称。
dotnet new echobot -n <your-bot-name>
得益于该模板,项目包含在此快速入门中创建机器人所需的所有代码。 无需任何其他代码即可测试机器人。
运行以下命令以通过模板创建回显机器人。 该命令对其参数使用默认选项。
yo botbuilder-java -T "echo"
Yeoman 会提示你输入用来创建机器人的一些信息。 对于本教程,请使用默认值。
? What's the name of your bot? (echo)
? What's the fully qualified package name of your bot? (com.mycompany.echo)
? Which template would you like to start with? (Use arrow keys) Select "Echo Bot"
? Looking good. Shall I go ahead and create your new bot? (Y/n) Enter "y"
生成器支持许多命令行选项,这些选项可用于更改生成器的默认值或预先设定提示。 选项区分大小写。
命令行选项
说明
--help, -h列出所有受支持的命令行选项的帮助文本
--botName, -N为机器人项目指定的名称
--packageName, -P要用于机器人的 Java 包名称
--template, -T用于生成项目的模板。 选项包括 echo、empty 和 core。 有关不同模板的详细信息,请参阅 C# 、JavaScript 、Python 或 Java 语言的 GitHub 存储库。
--noprompt生成器在创建新机器人之前不会提示确认。 命令行上未传递的任何要求选项都将使用合理的默认值。 此选项旨在启用自动生成机器人以进行测试。
得益于该模板,项目包含在此快速入门中创建机器人所需的所有代码。 无需任何其他代码即可测试机器人。
使用生成器创建回显机器人。
yo botbuilder
Yeoman 会提示你输入用来创建机器人的一些信息。 对于本教程,请使用默认值。
? What's the name of your bot? my-chat-bot
? What will your bot do? Demonstrate the core capabilities of the Microsoft Bot Framework
? What programming language do you want to use? JavaScript
? Which template would you like to start with? Echo Bot - https://aka.ms/bot-template-echo
? Looking good. Shall I go ahead and create your new bot? Yes
得益于该模板,项目包含在此快速入门中创建机器人所需的所有代码。 无需任何其他代码即可测试机器人。
从工作目录中,运行以下命令下载回显机器人 模板及其依赖项:
cookiecutter https://github.com/microsoft/BotBuilder-Samples/releases/download/Templates/echo.zip
系统会提示你提供机器人的名称和描述。 输入以下值:
bot_name :echo_bot bot_description :回显用户响应的机器人。
启动机器人
在 Visual Studio 中:
打开您的机器人项目。
运行项目而不进行调试。
Visual Studio 将生成应用程序,将其部署到 localhost,然后启动 Web 浏览器以显示应用程序的 default.htm 页。
此时,机器人正在本地端口 3978 上运行。
在 Visual Studio Code 中:
打开机器人项目文件夹。
如果系统提示你选择一个项目,请选择所创建的机器人。
从菜单上,选择“运行 ”,然后选择“运行但不调试 ”。
如果提示选择环境,请选择 .Net Core 。
如果此命令更新了启动设置,请保存更改并重新运行命令。
run 命令将生成应用程序,将其部署到 localhost,然后启动 Web 浏览器以显示应用程序的 default.htm 页。
此时,机器人正在本地端口 3978 上运行。
从命令提示符或终端输入以下命令:
将目录 () 更改为机器人的项目文件夹。
使用 dotnet run 启动机器人。
dotnet run
此命令将生成应用程序并将其部署到 localhost。
应用程序的默认网页不会显示,但此时,机器人在本地端口 3978 上运行。
从终端导航到保存机器人的目录,然后执行下面列出的命令。
生成 Maven 项目并将其打包为 .jar 文件(存档)。
mvn package
在本地运行机器人。 将 archive-name 替换为上一命令中的实际名称。
java -jar .\target\<archive-name>.jar
现在,你已准备好启动模拟器。
在终端或命令提示符中,将目录切换到为机器人创建的目录,并使用 npm start 启动机器人。
cd my-chat-bot
npm start
此时,机器人正在本地端口 3978 上运行。
从命令行/终端将目录切换到 echo_bot。
cd echo_bot
安装回显机器人模板的依赖项。
pip install -r requirements.txt
安装依赖项后,运行以下命令以启动机器人:
python app.py
如果看到以下屏幕截图中显示的最后一行,则表示机器人已准备就绪,可以开始进行测试:
复制最后一行中的 http 地址。 使用 Emulator 与机器人交互时,需要用到它。
启动模拟器并连接机器人
启动 Bot Framework Emulator。
选择模拟器的“欢迎”选项卡中的“打开机器人”。
输入机器人的 URL,即本地主机和端口,并将 /api/messages 添加到路径。 地址通常为:http://localhost:3978/api/messages。
然后选择“连接” 。
向机器人发送消息,机器人将会回复。
后续步骤
有关如何使用 Visual Studio 或 Visual Studio Code 以及 Bot Framework Emulator 进行调试的信息,请参阅调试机器人 。
有关 devtunnel 的信息,请参阅 Tunneling (devtunnel) 。