你当前正在访问 Microsoft Azure Global Edition 技术文档网站。 如果需要访问由世纪互联运营的 Microsoft Azure 中国技术文档网站,请访问 https://docs.azure.cn。
在 Azure Chaos Studio 中运行和管理试验
可以使用混沌试验,通过在受控环境中引发一些故障,来验证应用程序是否可以应对这些故障。 本文概述了如何将 Azure Chaos Studio 与之前创建的混沌试验配合使用。
启动试验
打开 Azure 门户。
在搜索栏中搜索“Chaos Studio”。
选择“试验”。 可以在此试验列表视图中批量启动、停止或删除试验, 还可以新建试验。
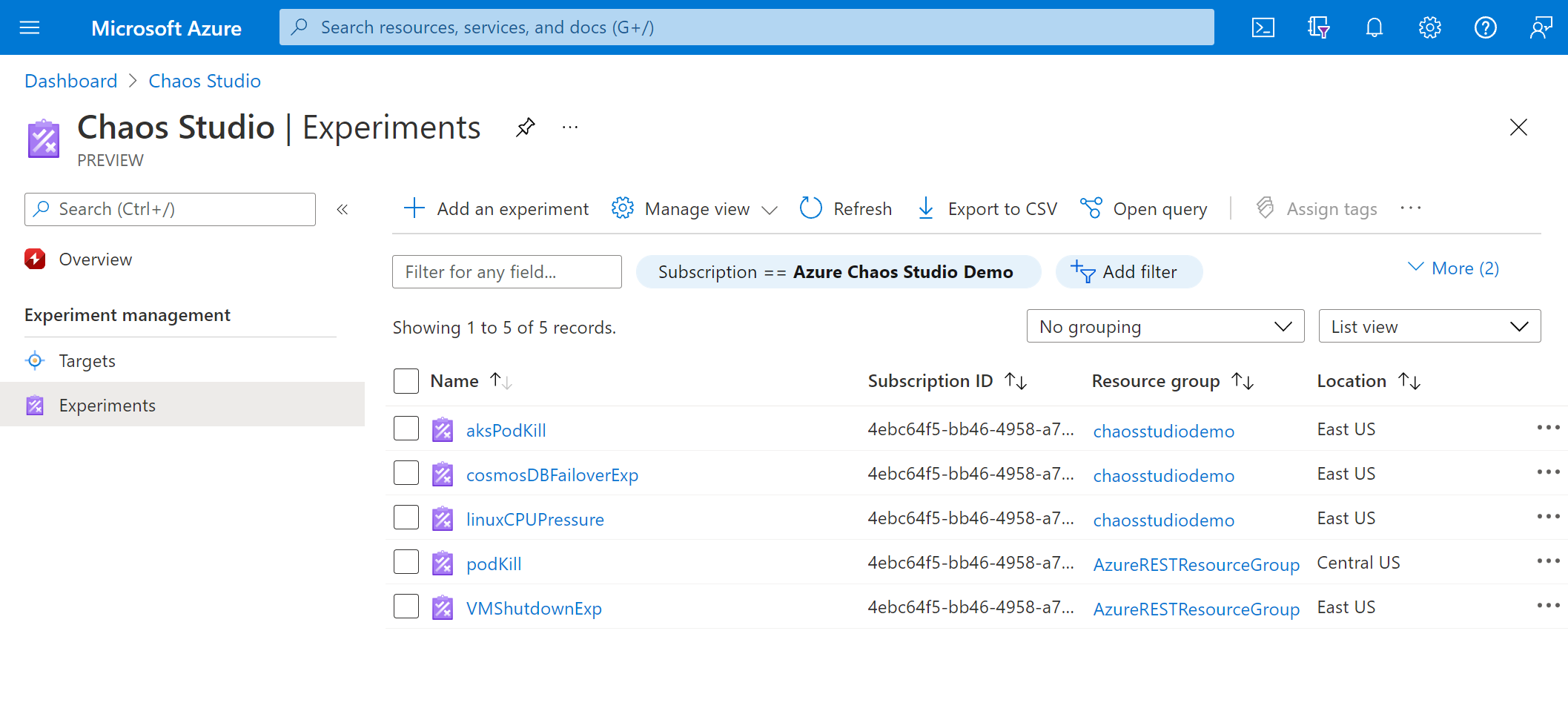
选择试验。 在试验“概述”页上,可以启动、停止和编辑试验, 还可以查看相应资源的基本详细信息及其历史记录。 选择“启动”,然后选择“确定”以启动试验。
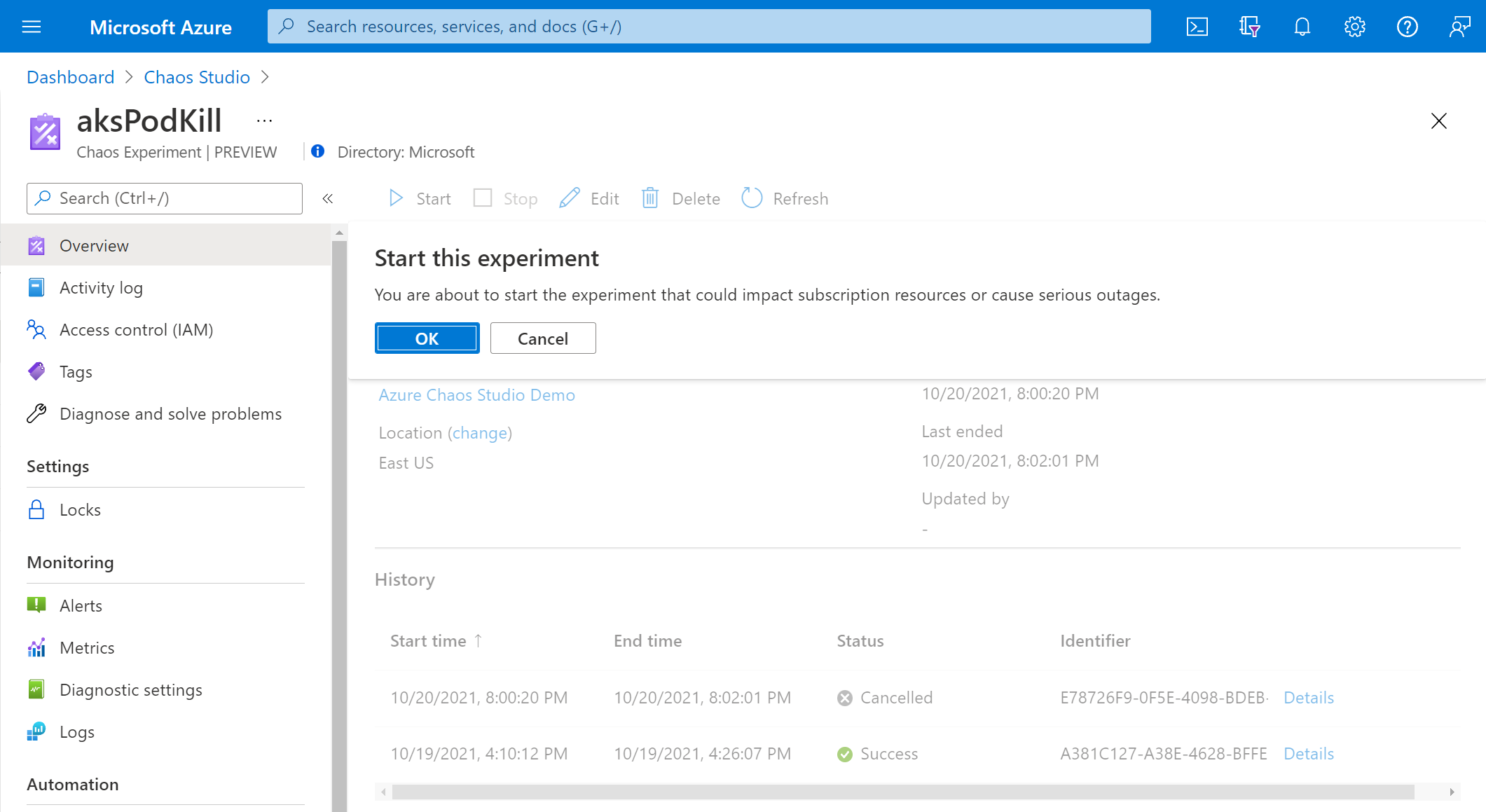
试验状态依次显示为“PreProcessingQueued”、“WaitingToStart”和“Running”。
查看试验历史记录和详细信息
运行试验后,在“历史记录”下,选择当前运行的“详细信息”以查看状态和错误。
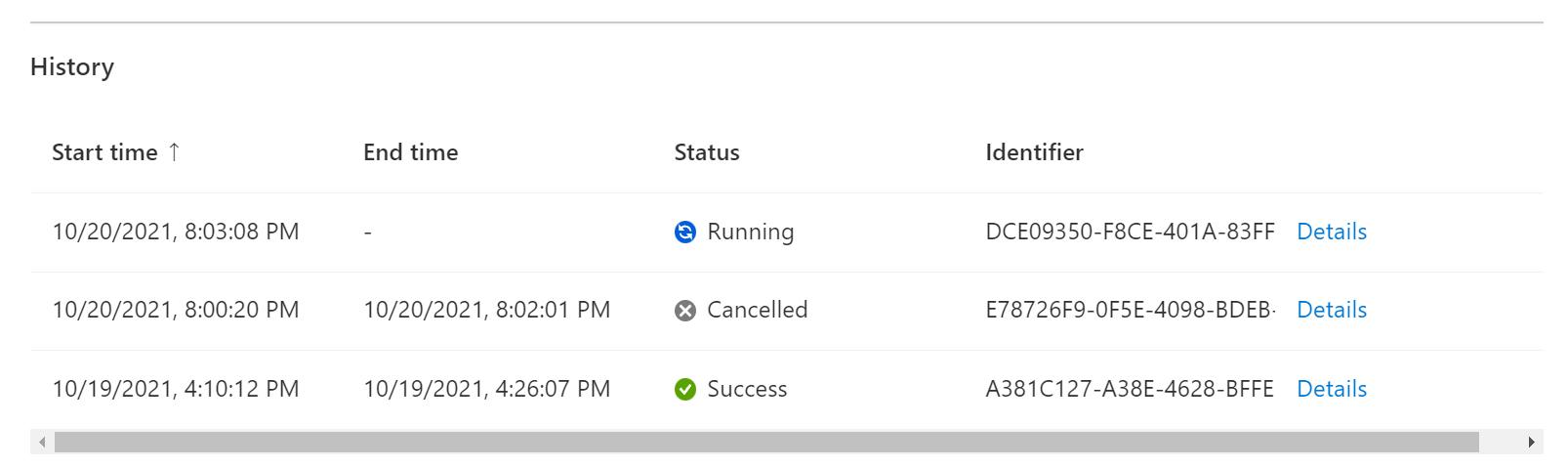
试验“详细信息”视图会显示每个步骤、分支和错误的执行状态。 选择错误。
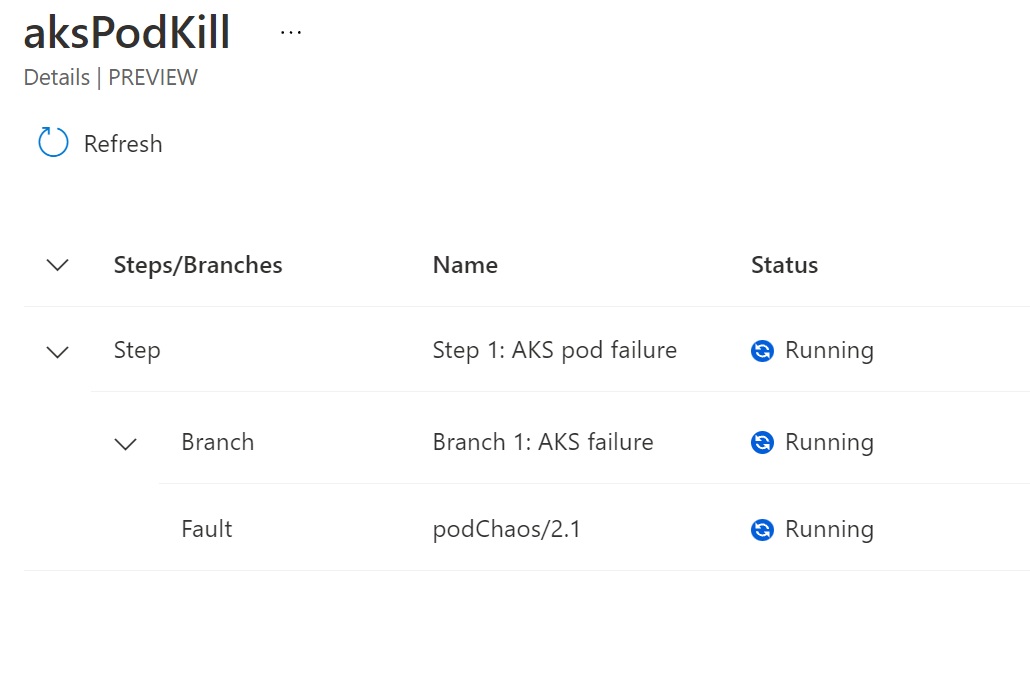
“错误详细信息”显示有关错误执行的其他信息。 其中包括失败或成功的目标,以及原因。 如果运行试验时出错,此处会显示调试信息。
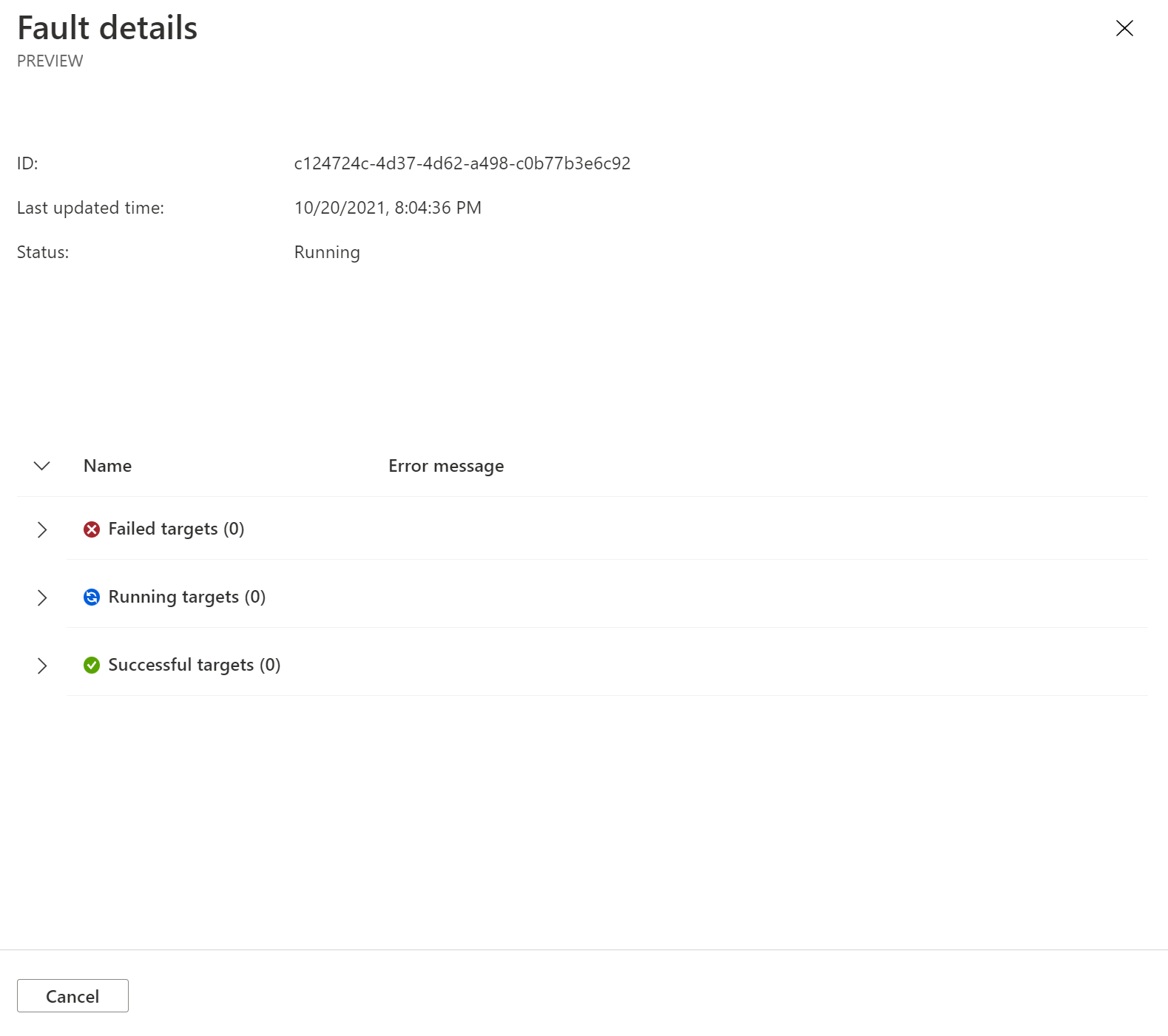
编辑试验
返回到试验“概述”页,然后选择“编辑”。
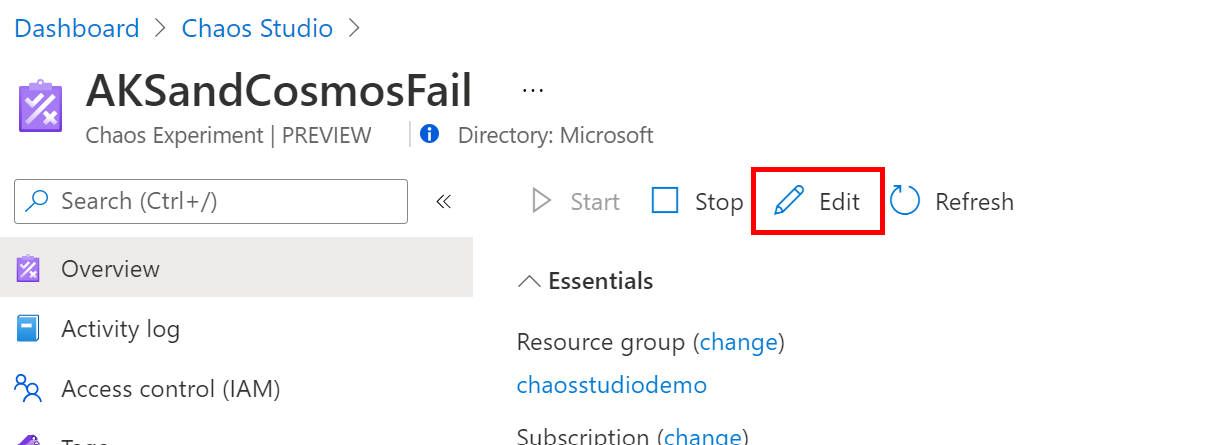
此试验设计器与用于创建试验的设计器相同。 可以添加或删除步骤、分支和错误, 还可以编辑错误参数和目标。 若要编辑错误,请选择错误旁边的“...”。
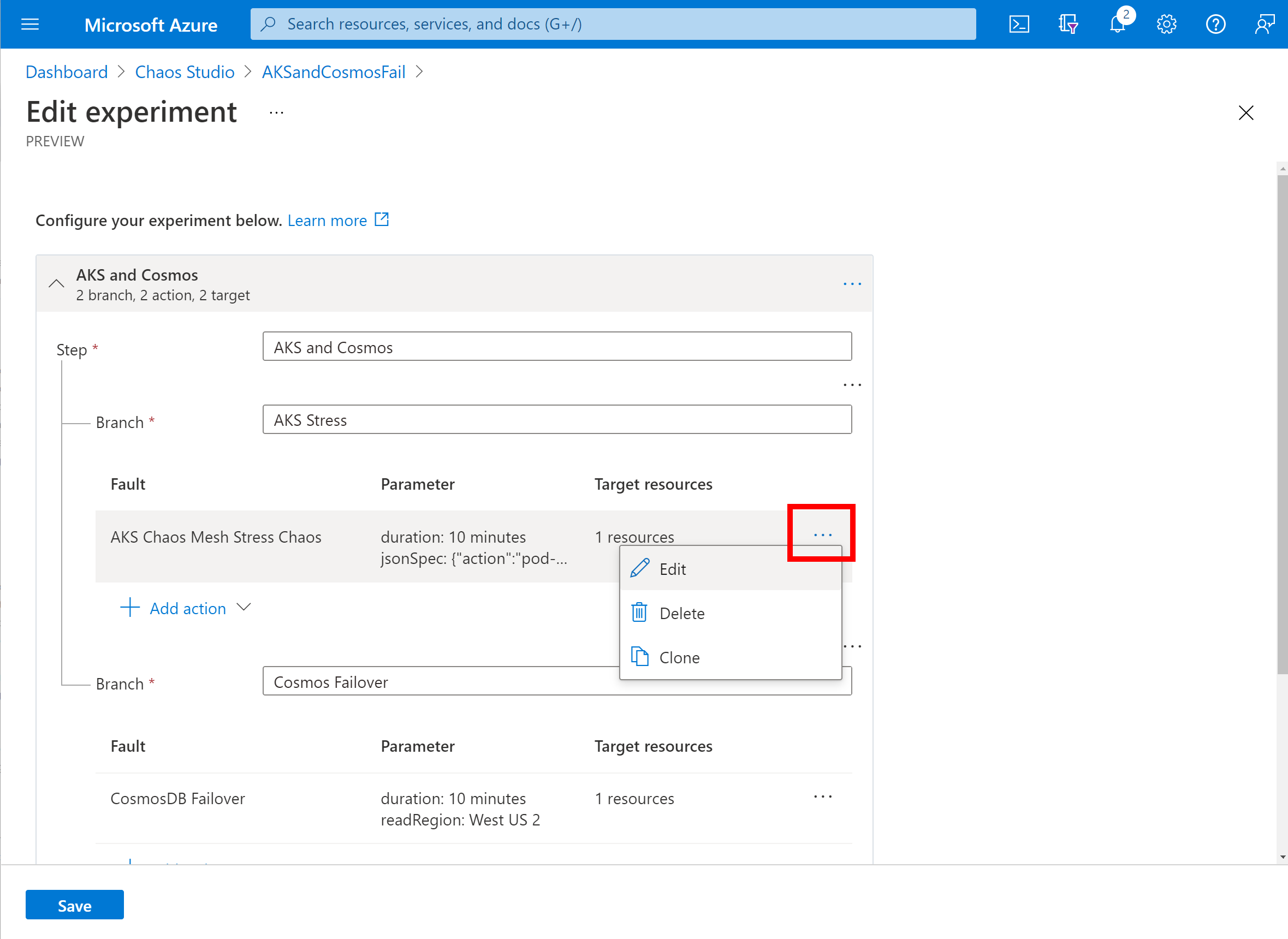
完成编辑后,选择“保存”。 如果要放弃更改而不保存,请选择右上角的“关闭”按钮。
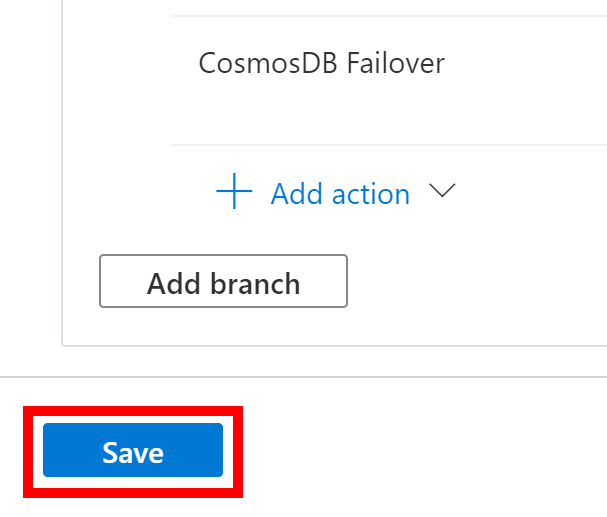
警告
如果向试验中添加了目标,请记住在目标资源上为试验标识添加角色分配。
删除试验
返回到“试验”列表,选中要删除的试验旁边的复选框。 选择“删除”。 根据屏幕分辨率,可能需要选择“...”才能看到删除选项。
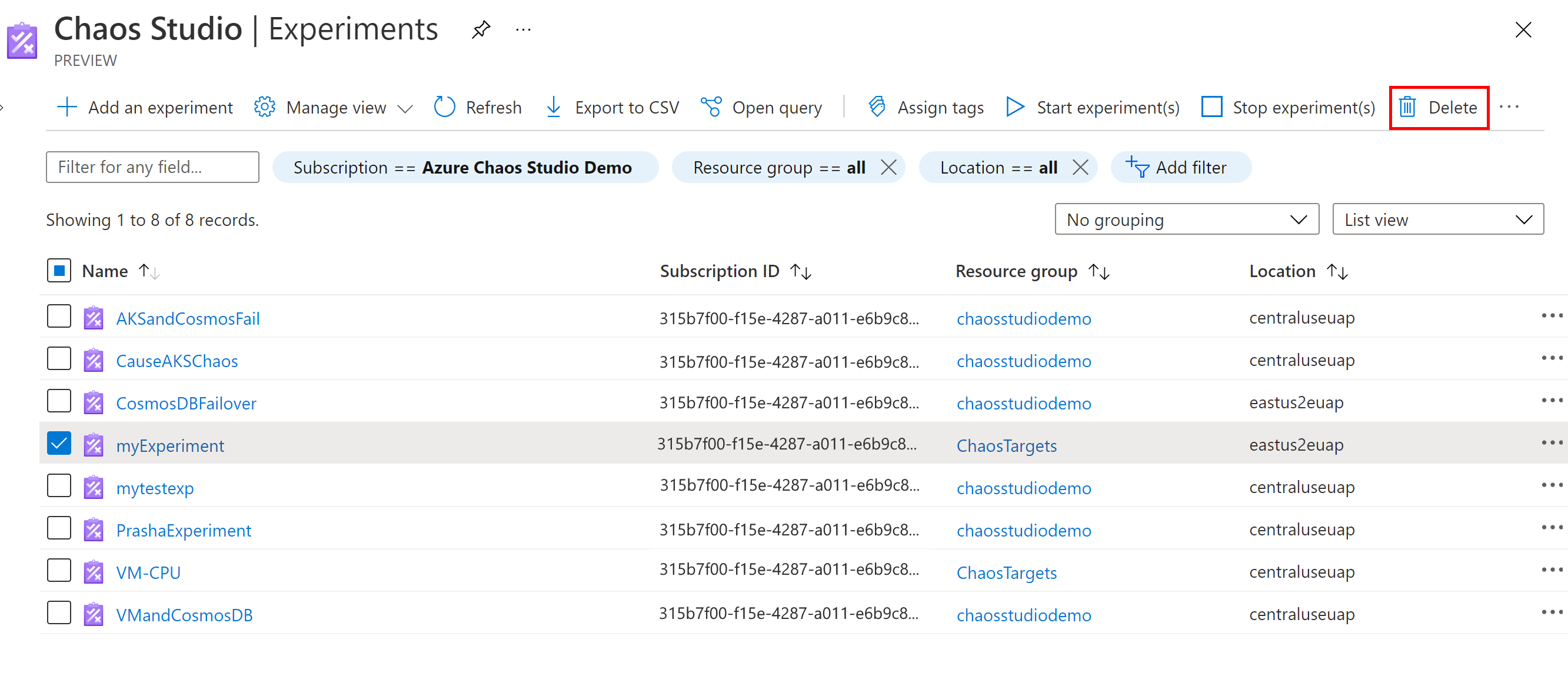
单击“是”以确认要删除该资源。
或者,可以打开试验并选择“删除”。