你当前正在访问 Microsoft Azure Global Edition 技术文档网站。 如果需要访问由世纪互联运营的 Microsoft Azure 中国技术文档网站,请访问 https://docs.azure.cn。
为 Ubuntu Server 18.04 创建 VMware vSphere 模板
本文提供有关创建 Ubuntu Server 18.04 VMware vSphere 虚拟机模板的指南。
先决条件
注意
本指南假定你对 VMware vSphere 有一些了解。 指南的目的并非查看 VMware 或 Ubuntu 最佳做法。
VMware vSphere 6.5 及更高版本
虽然该文件可在本地使用,但为了加快部署,请将其上传到 vSphere 数据存储或 vCenter 内容库。
创建 Ubuntu 18.04 VM 模板
部署和安装 Ubuntu
部署新虚拟机
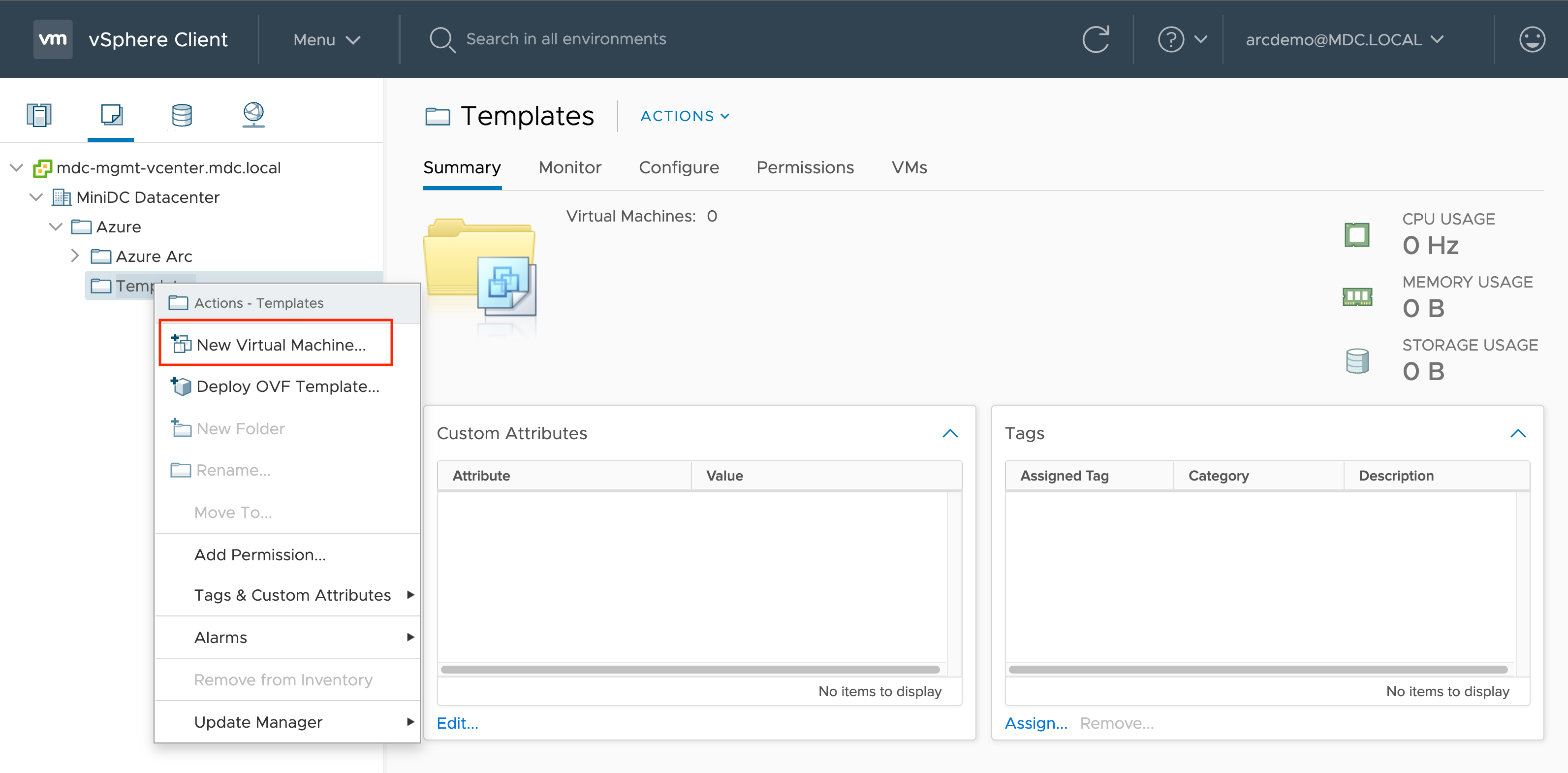
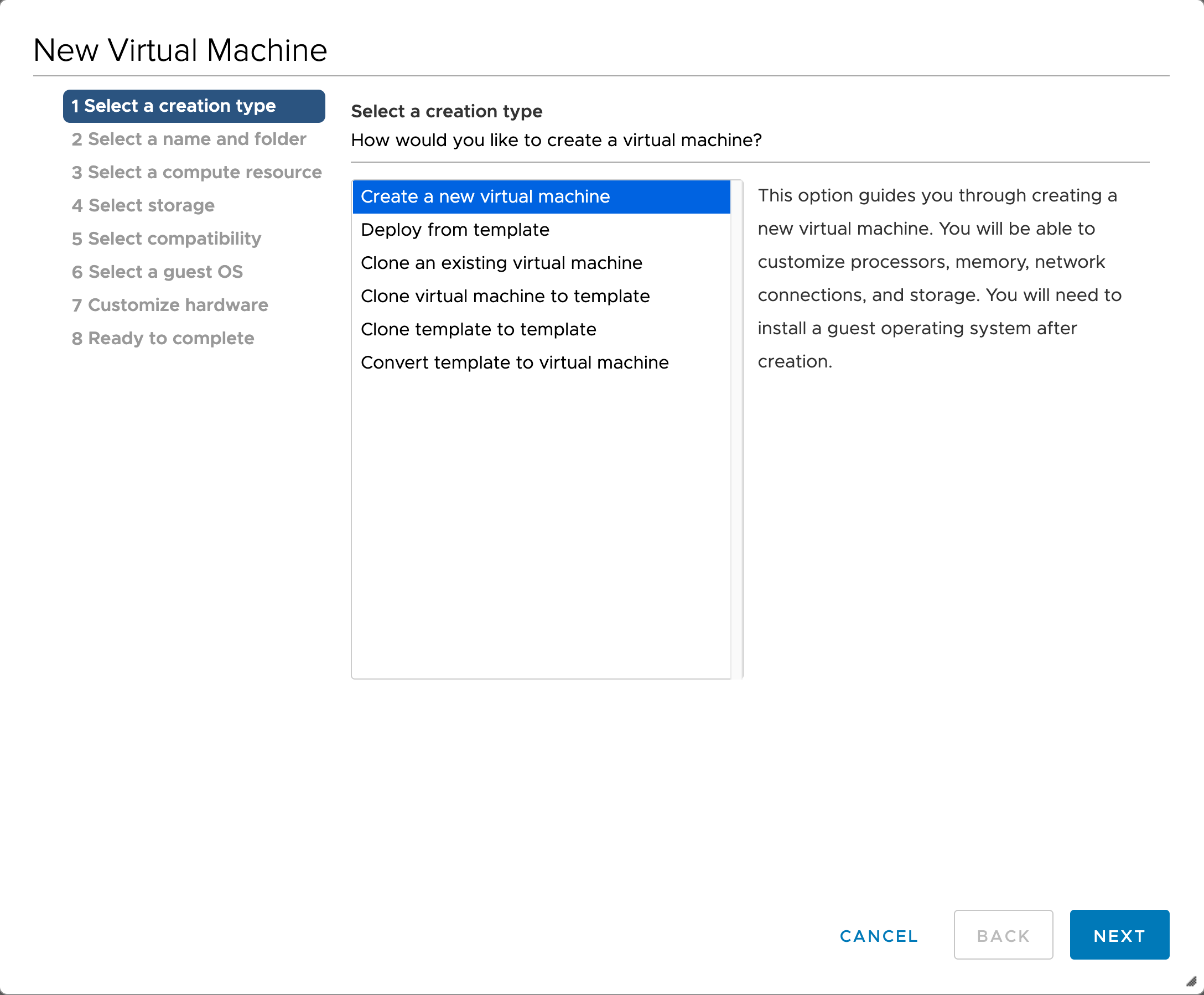
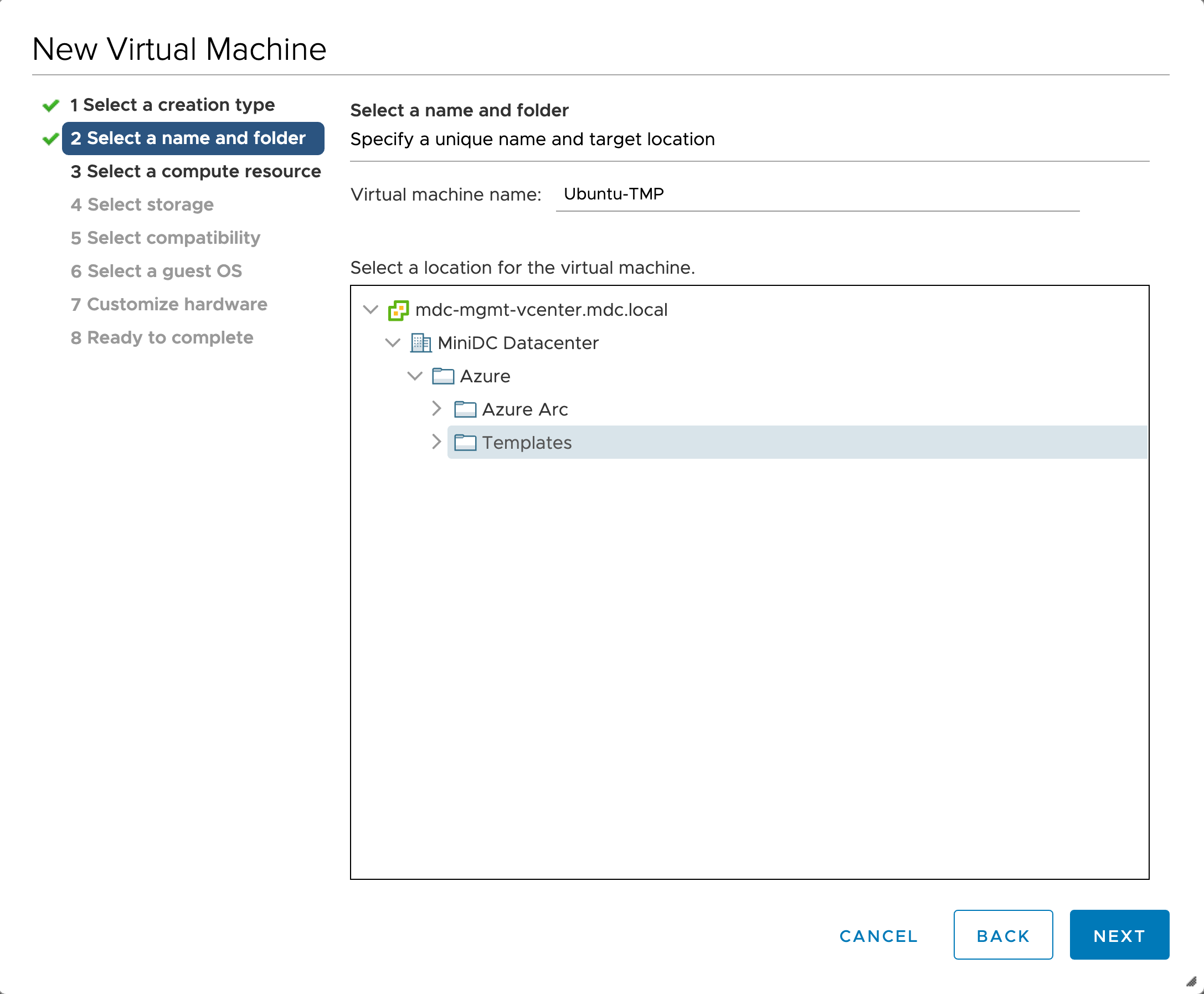
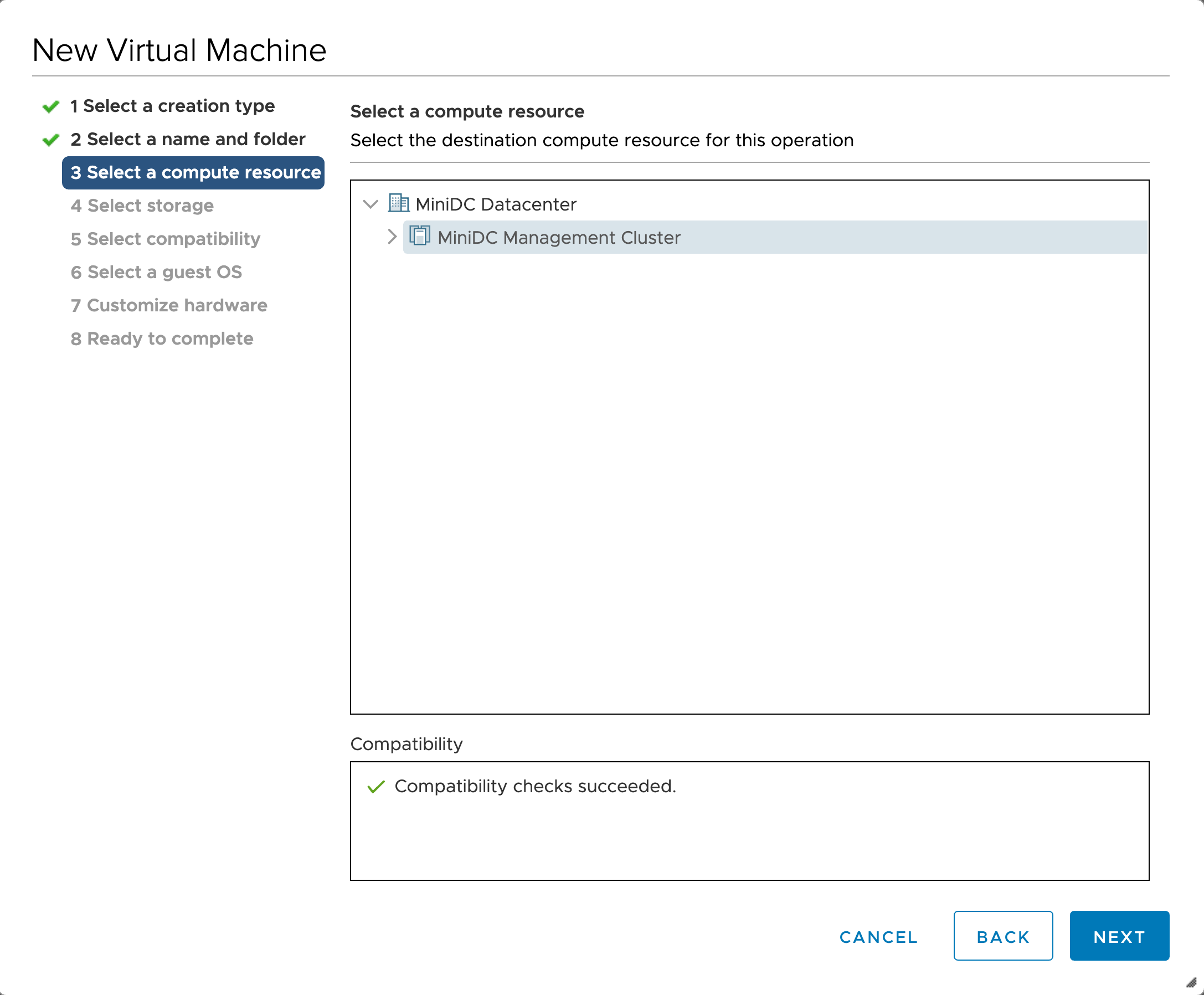
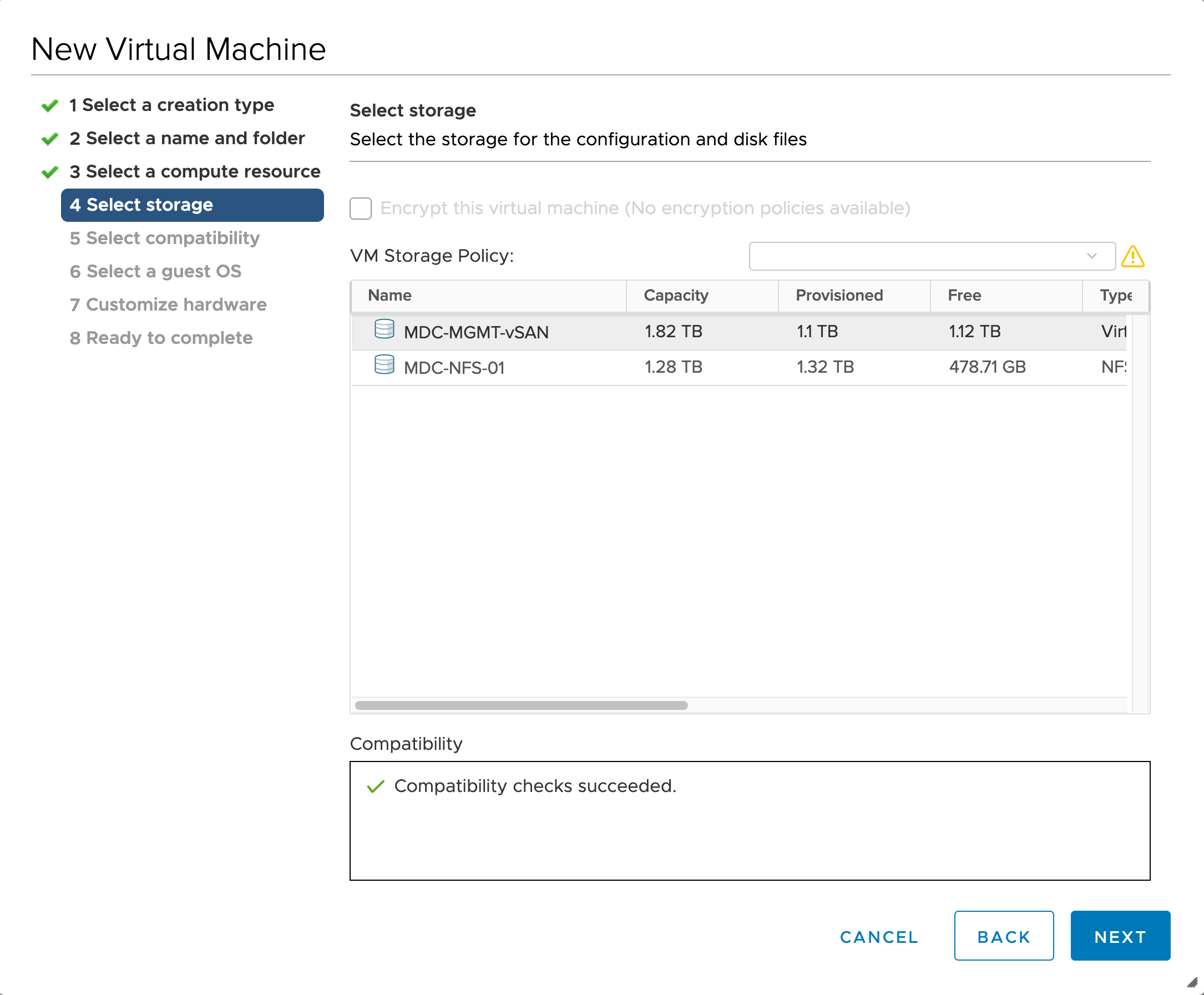
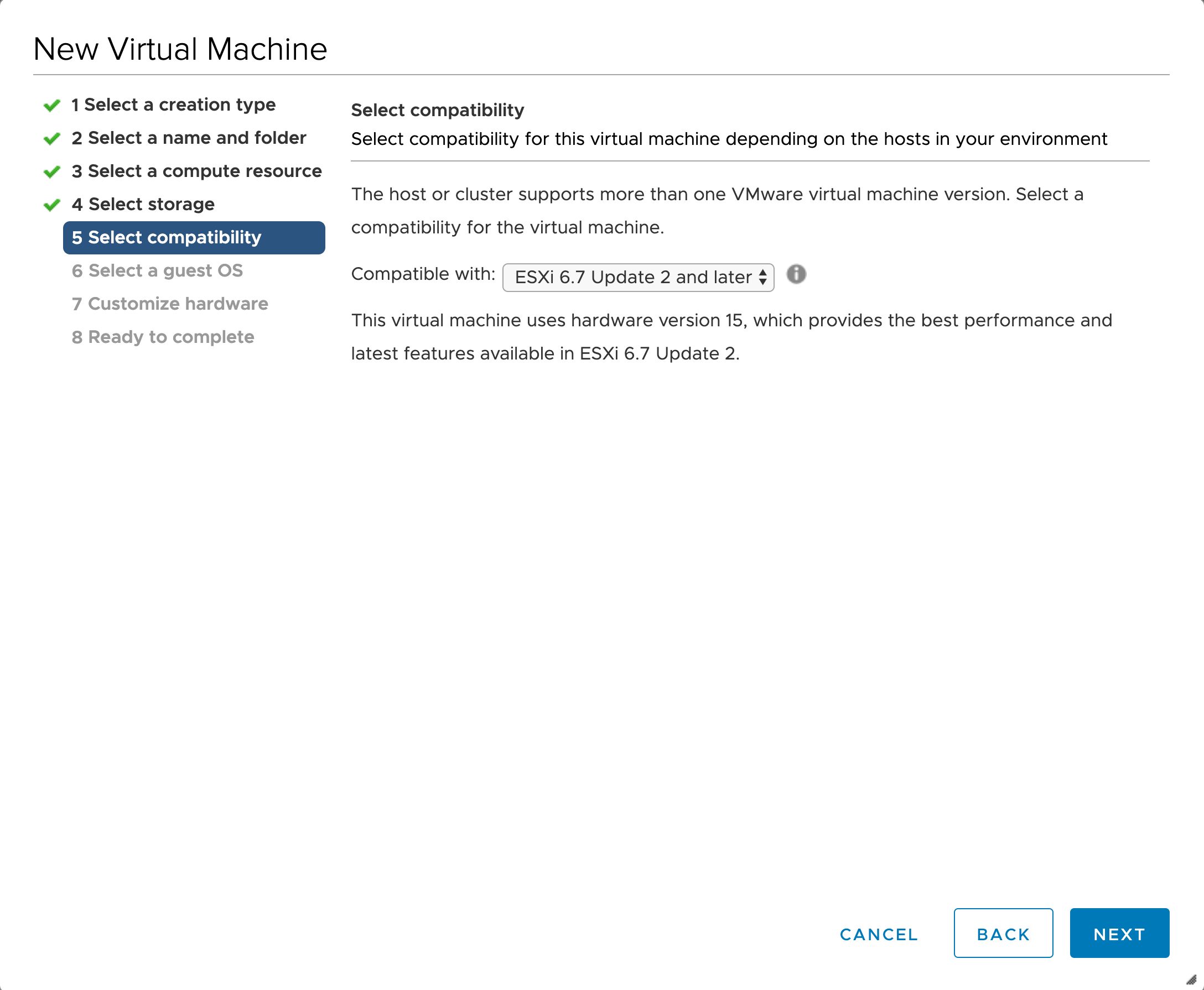
确保选择“Ubuntu Linux (64 位)”作为来宾 OS。
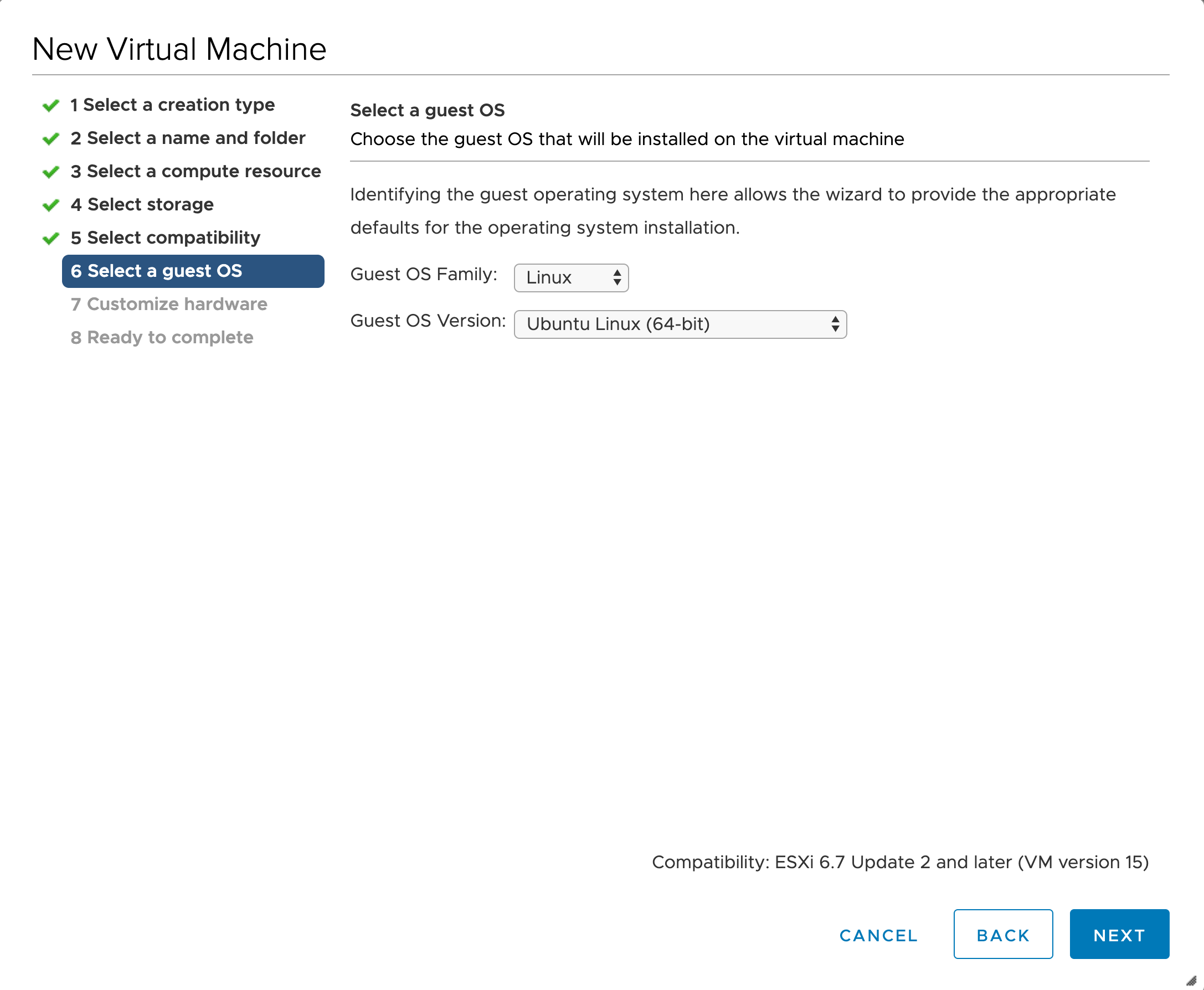
指向 Ubuntu Server ISO 文件位置。
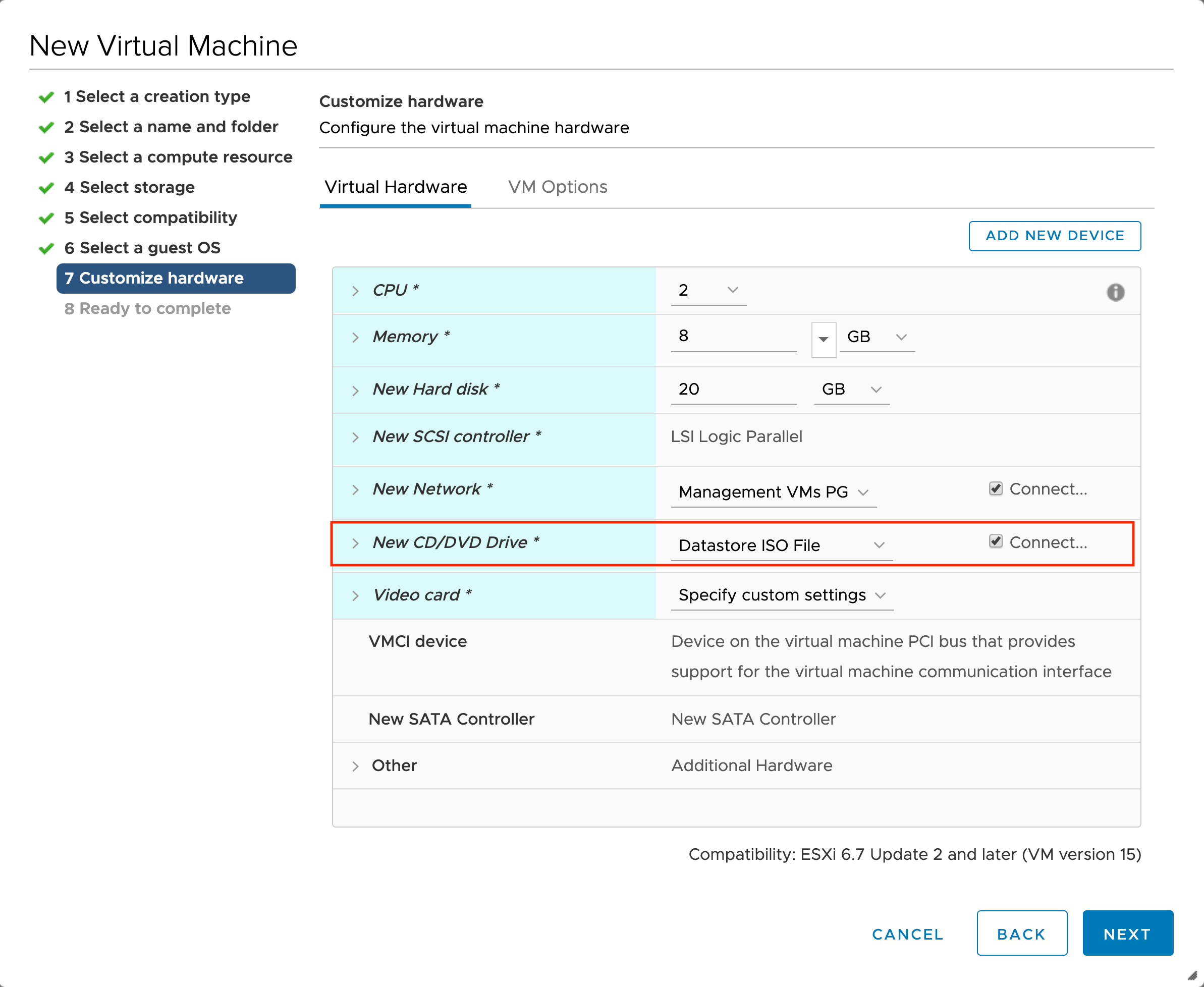
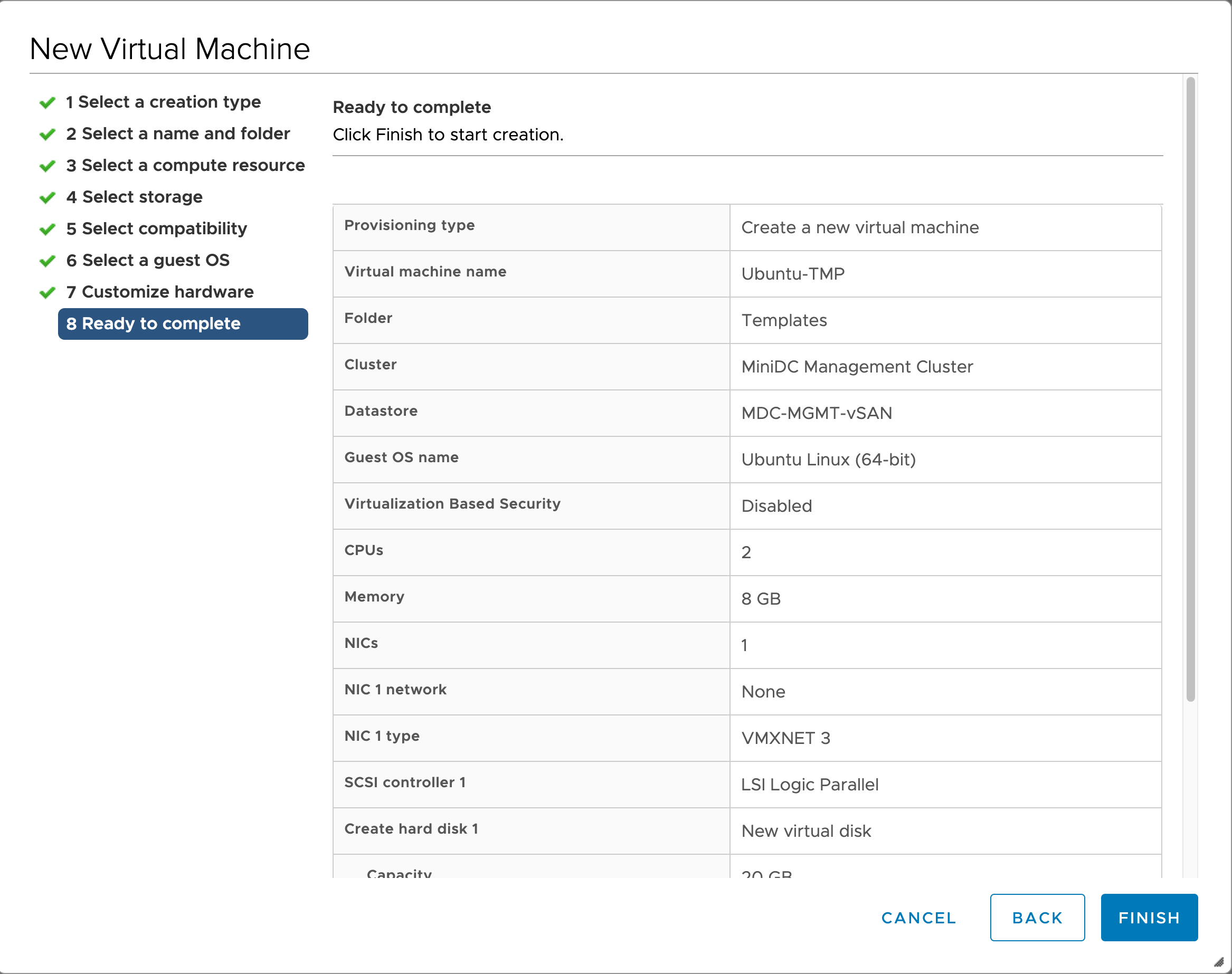
打开 VM 并开始安装 Ubuntu。 此处没有具体说明,但需注意以下项:
考虑使用静态 IP 地址
安装 OpenSSH 服务器

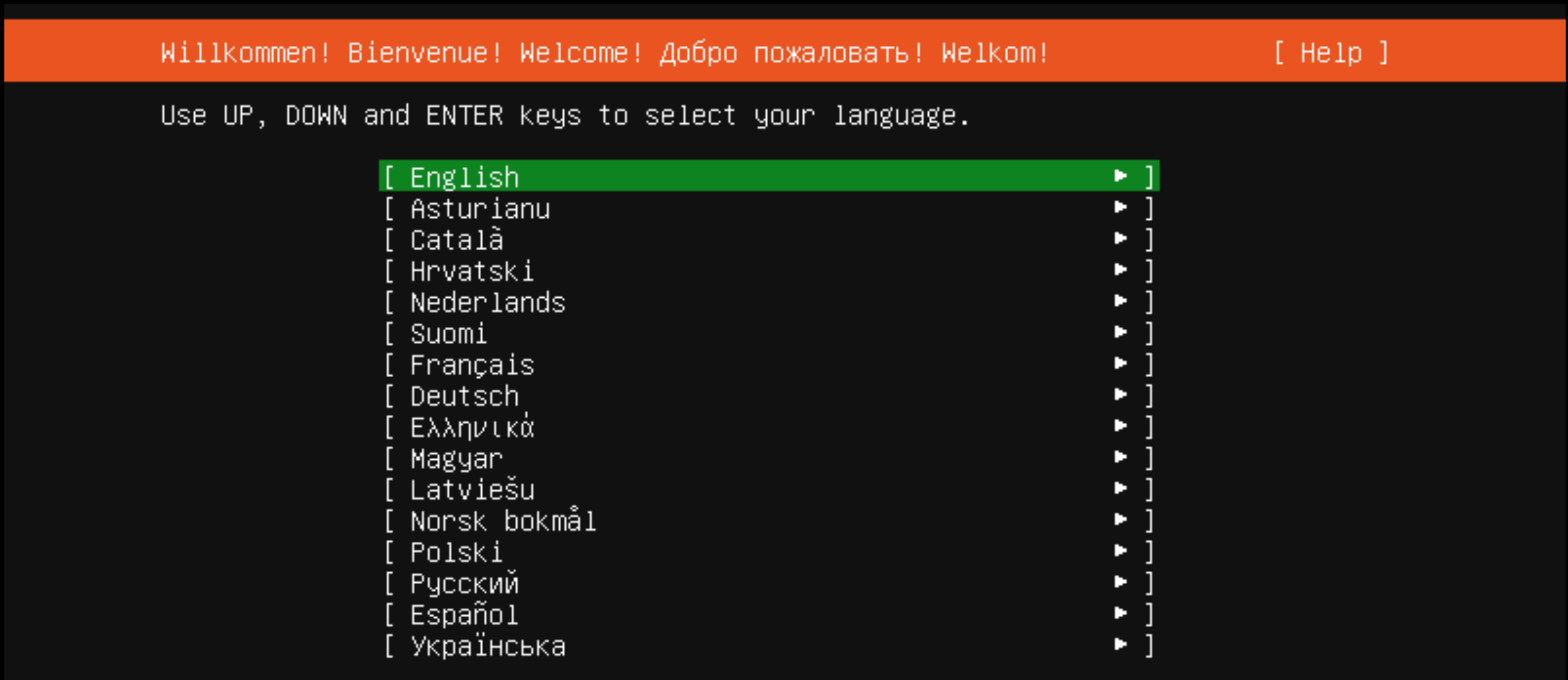
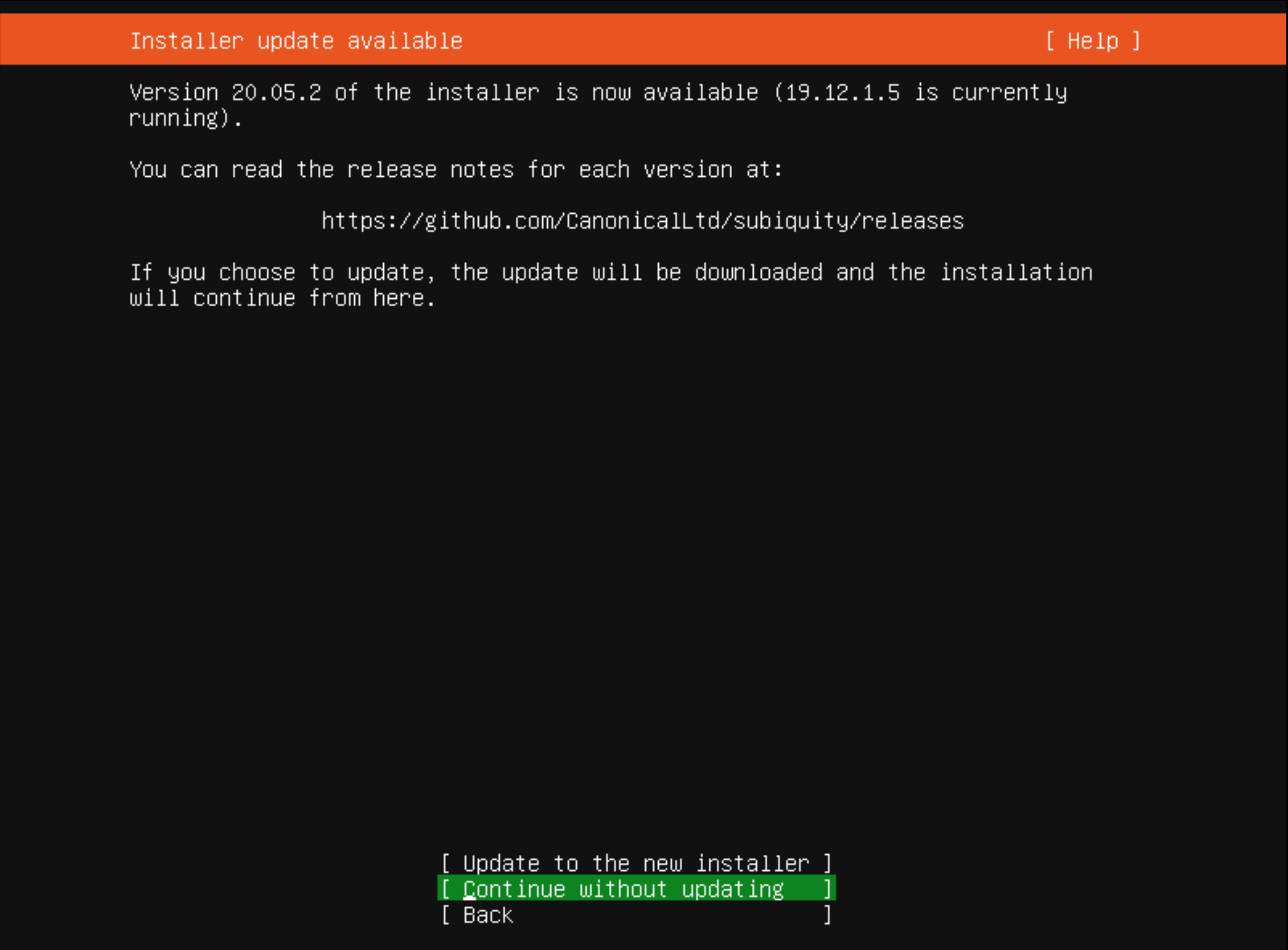
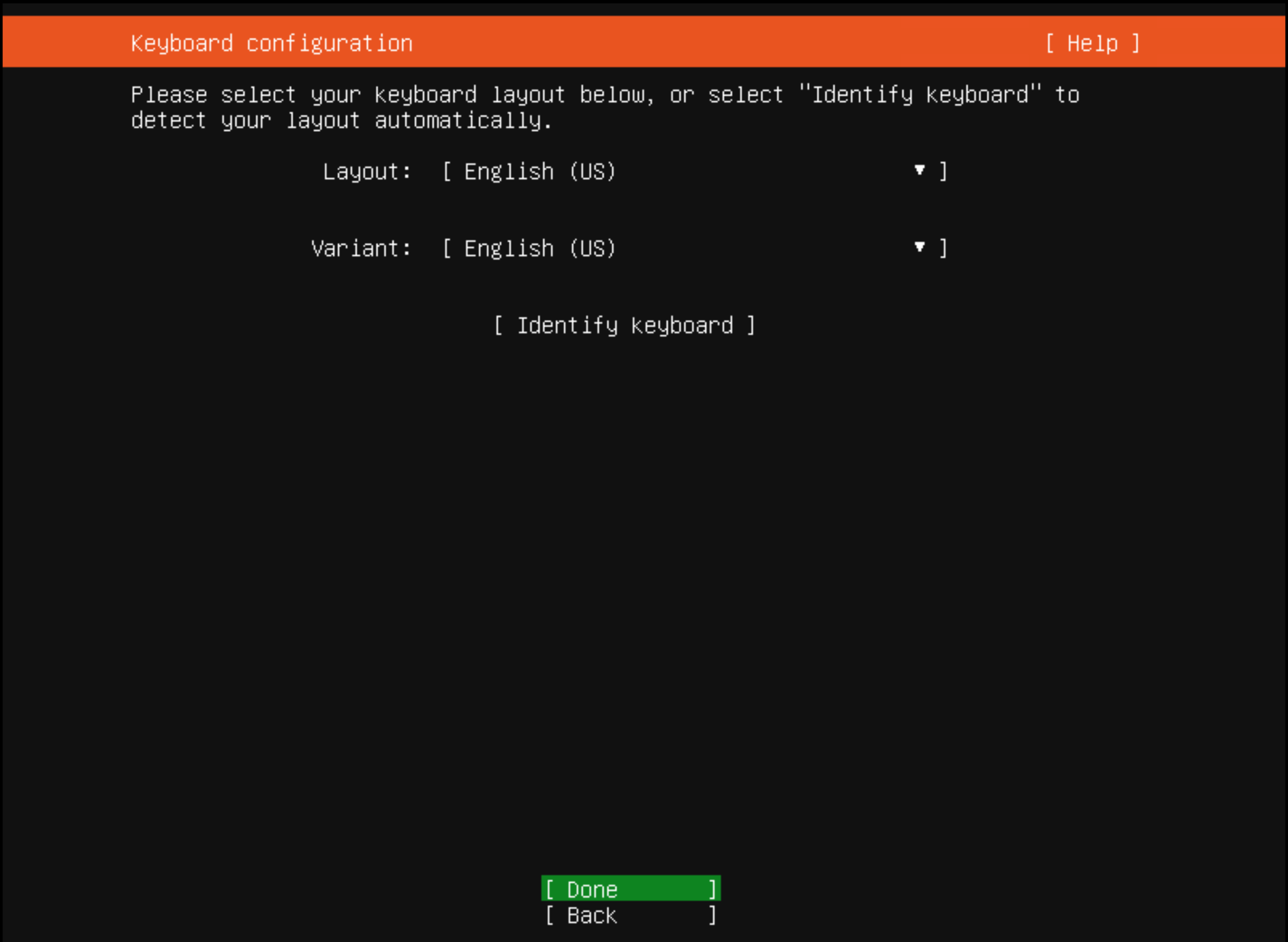
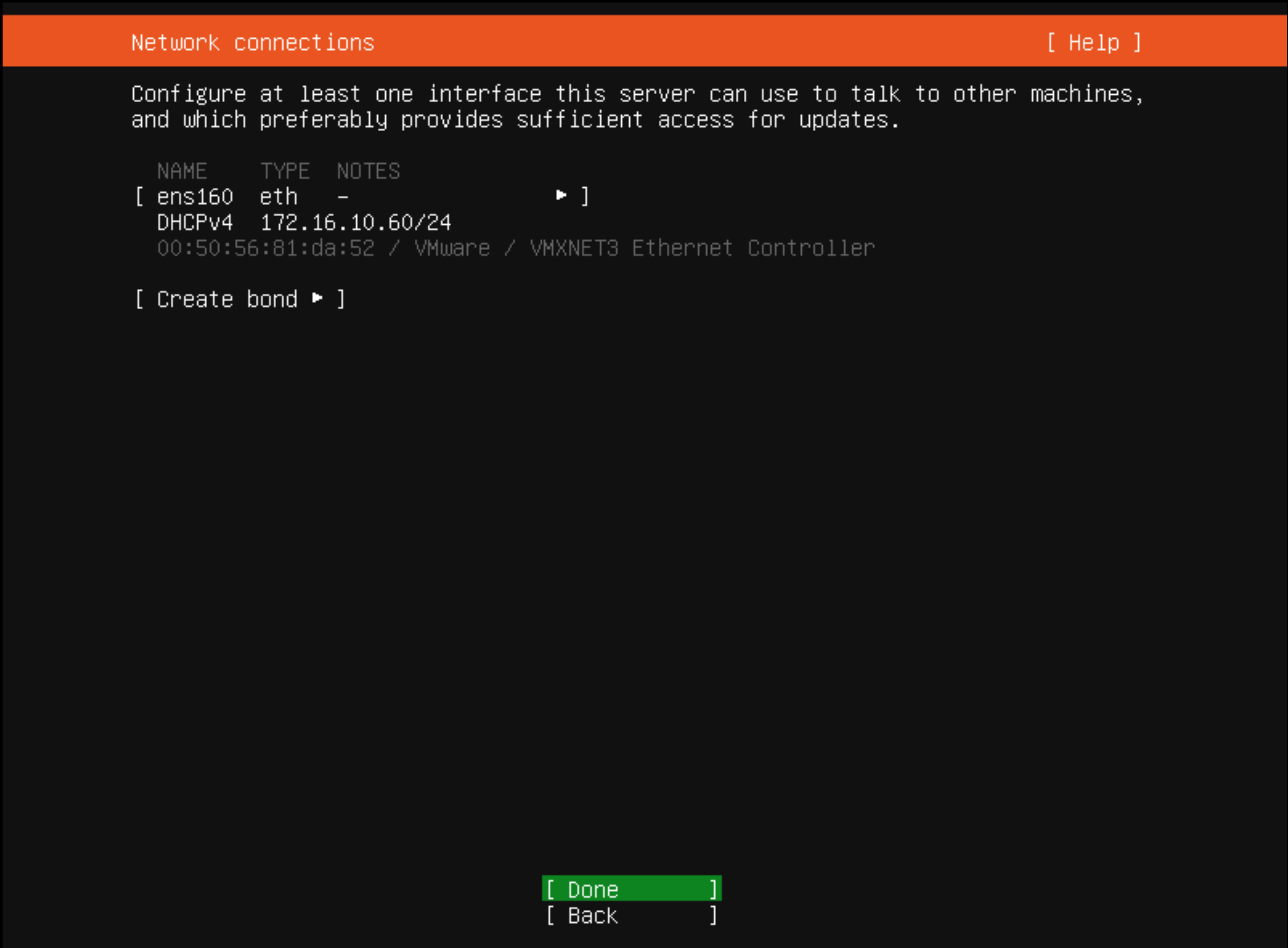
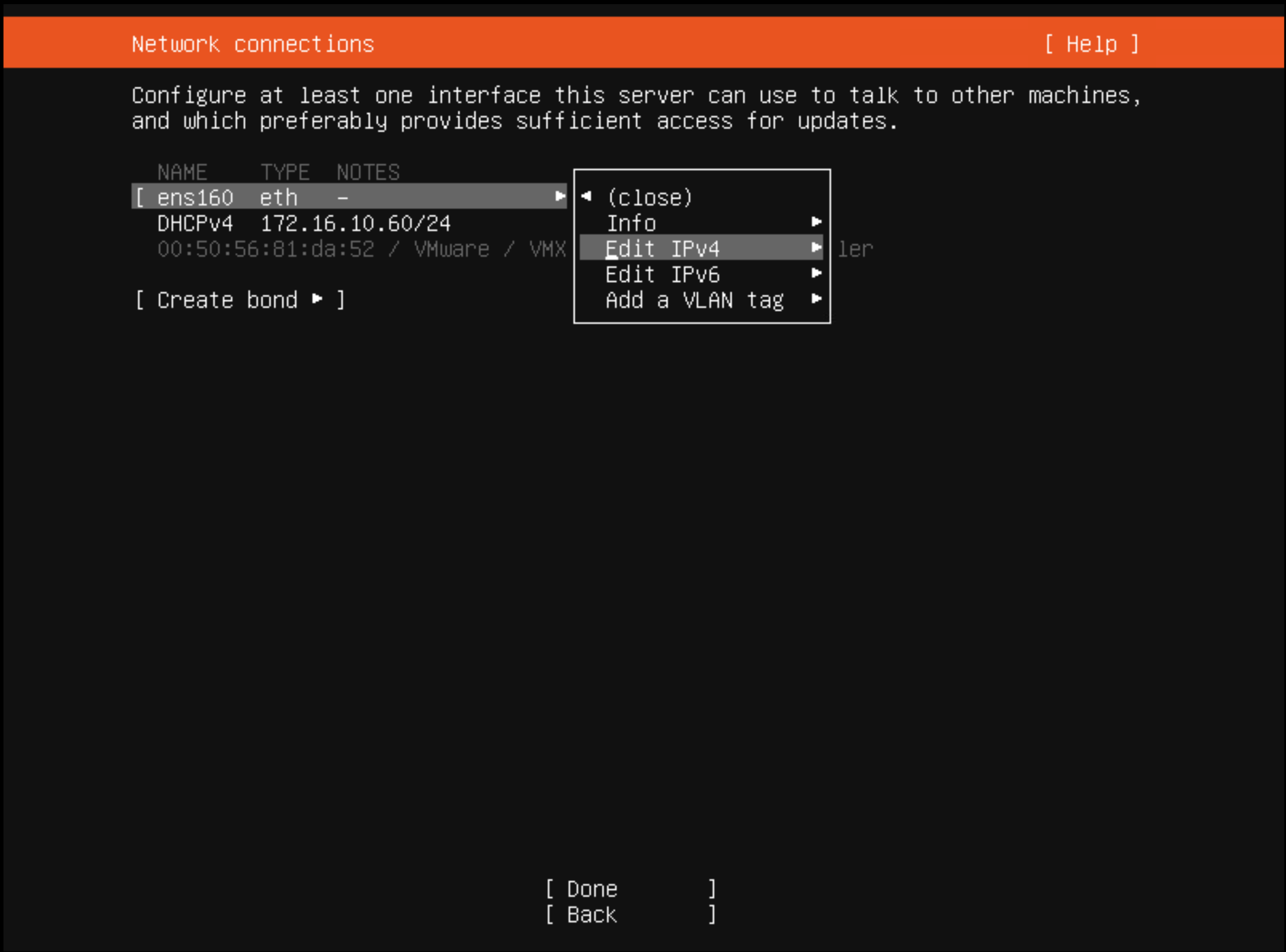
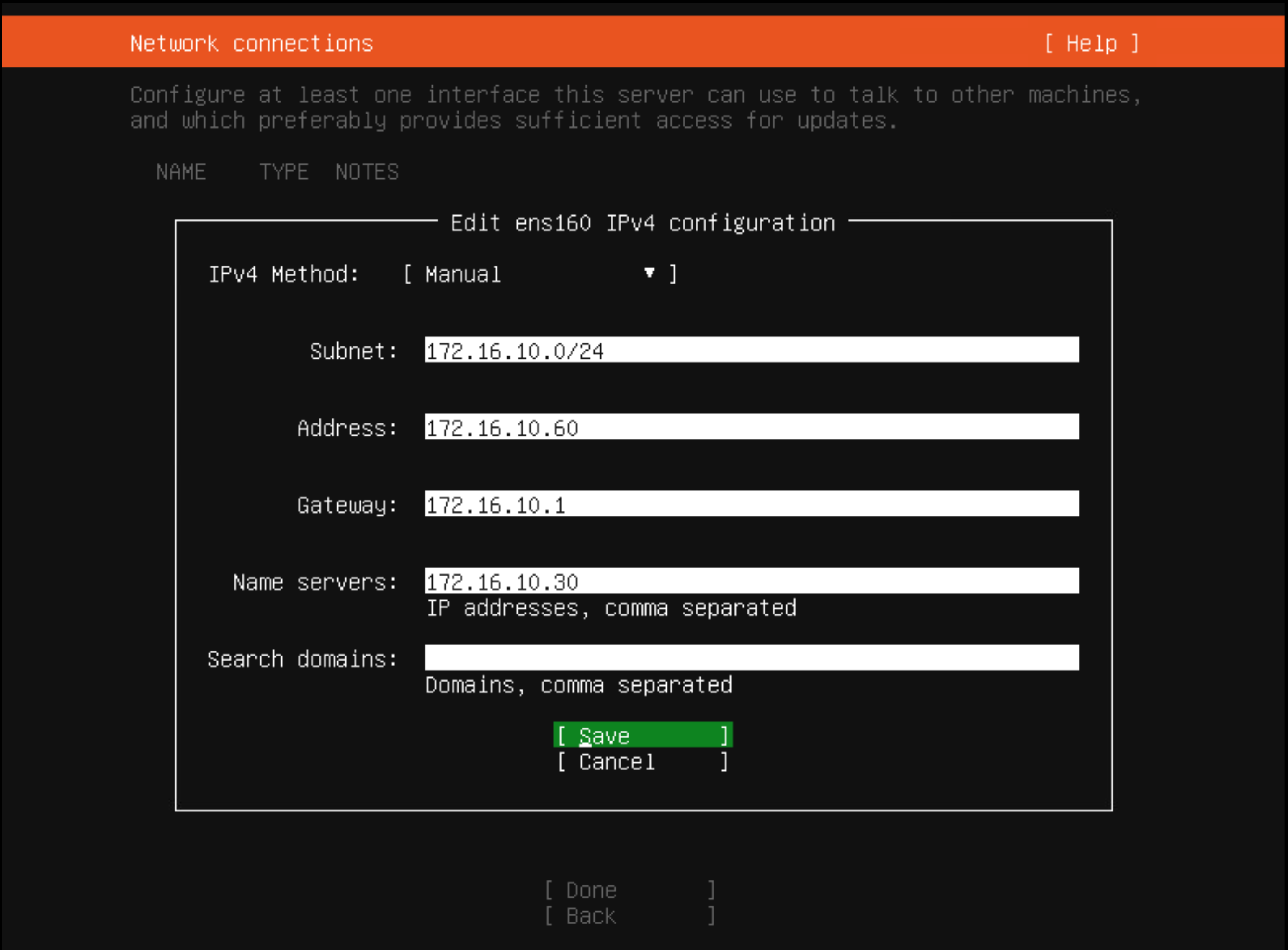
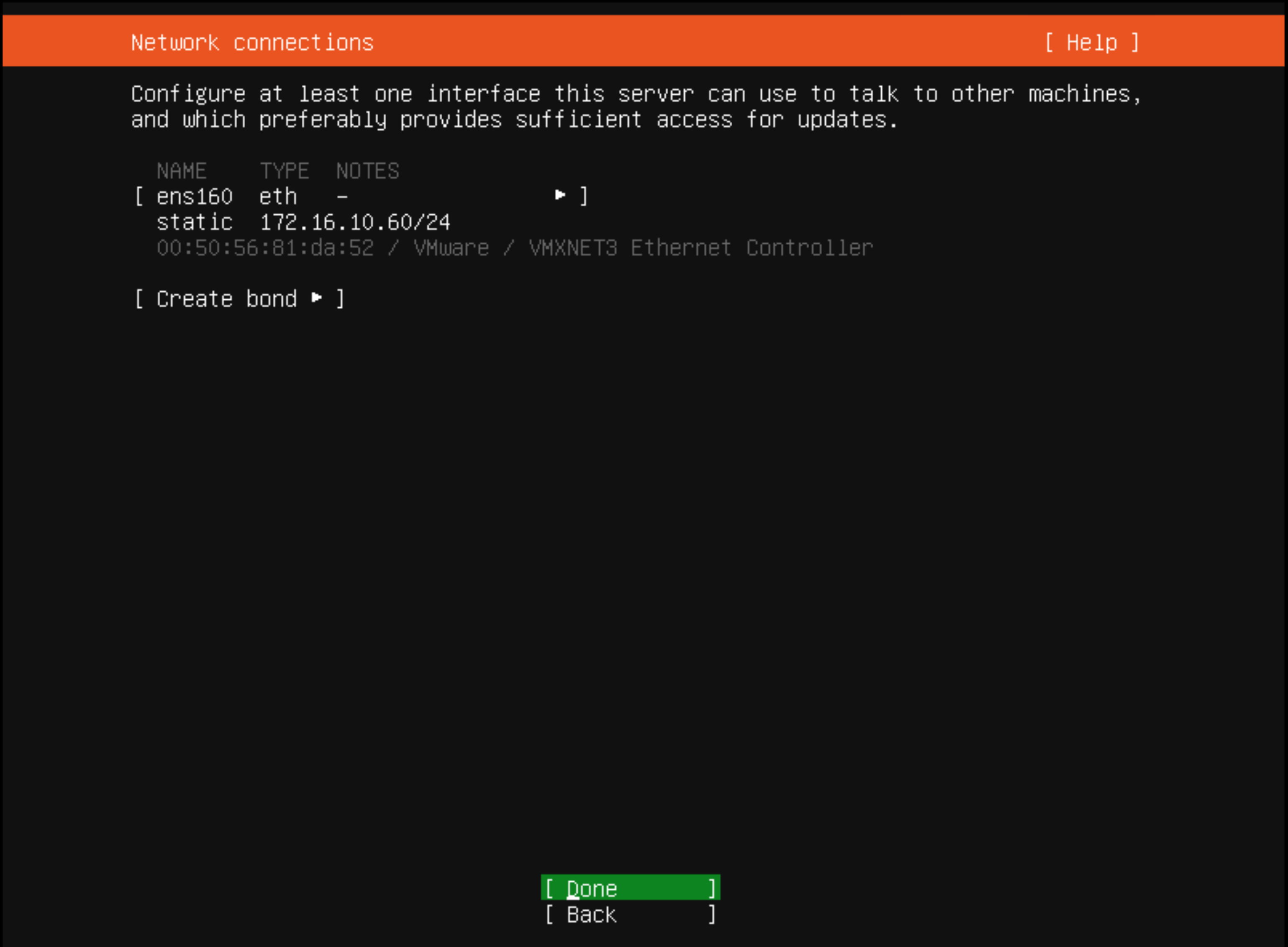

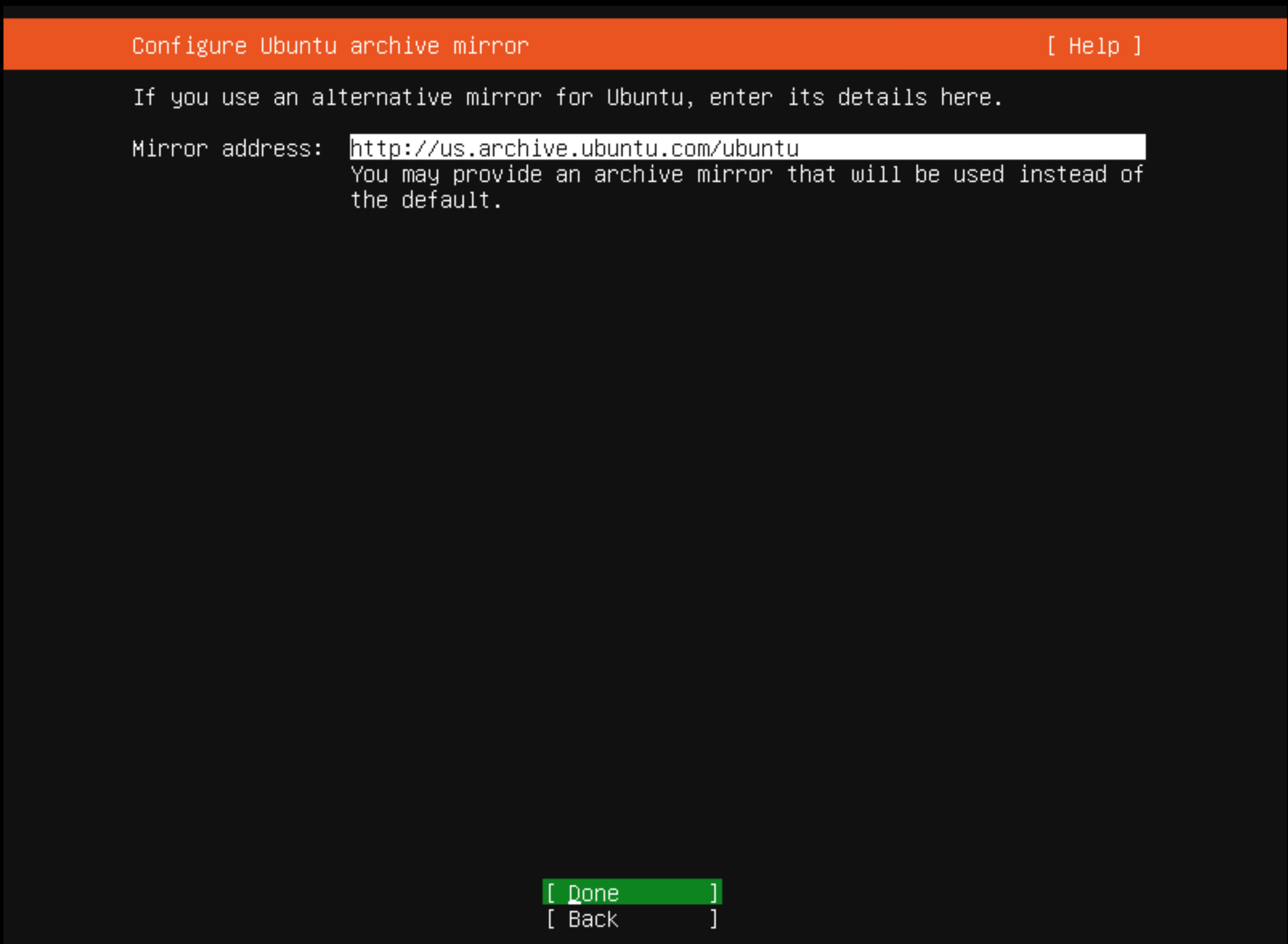
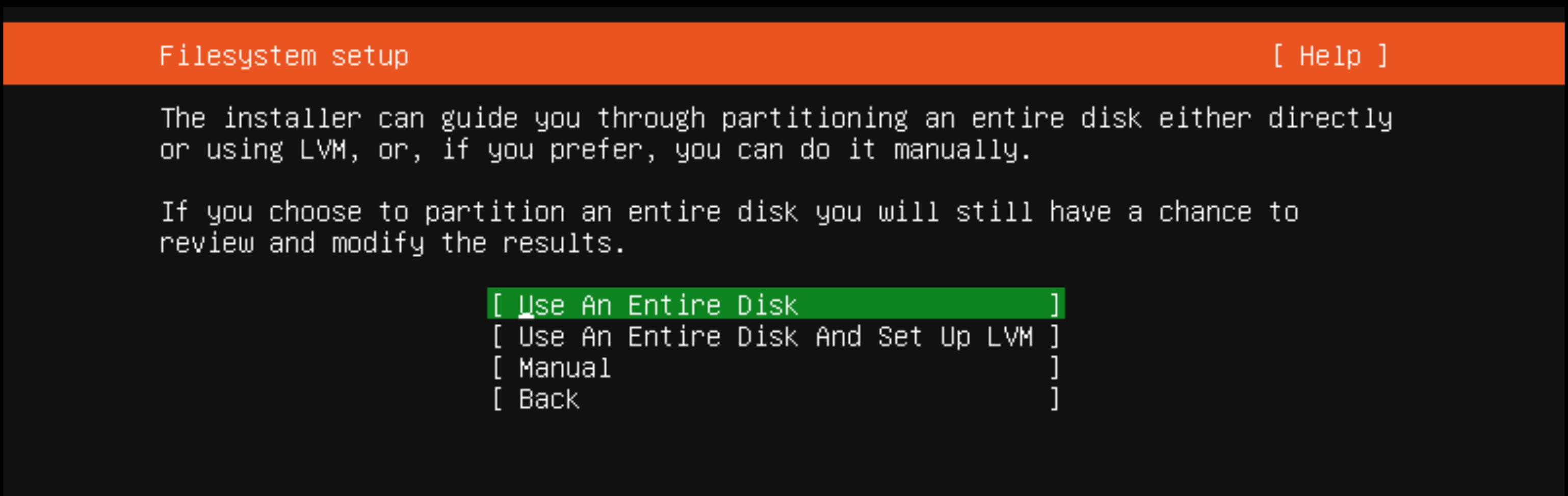
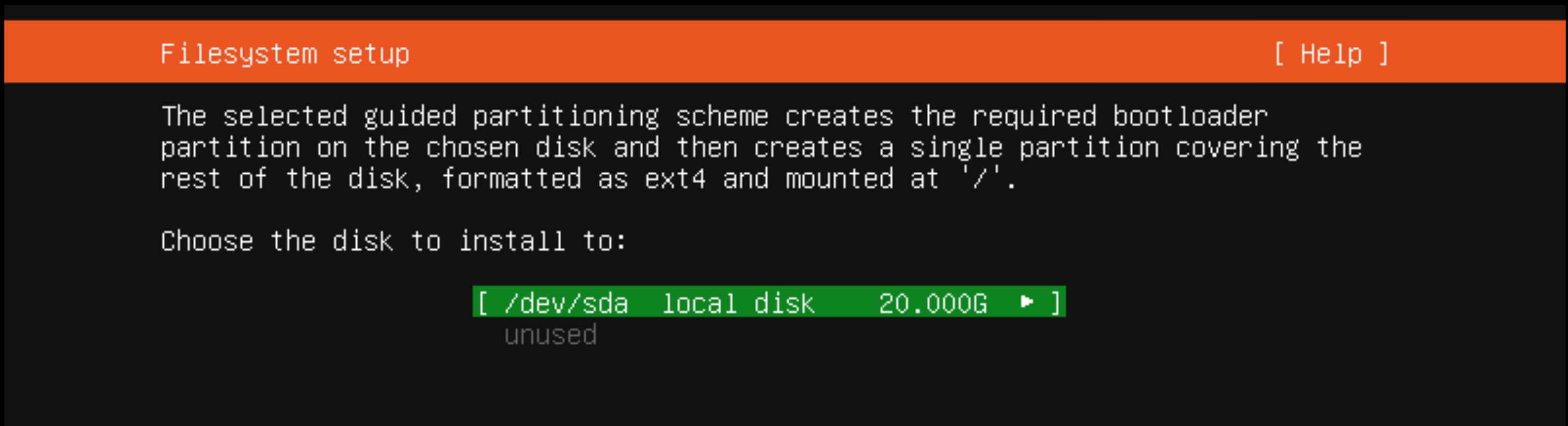
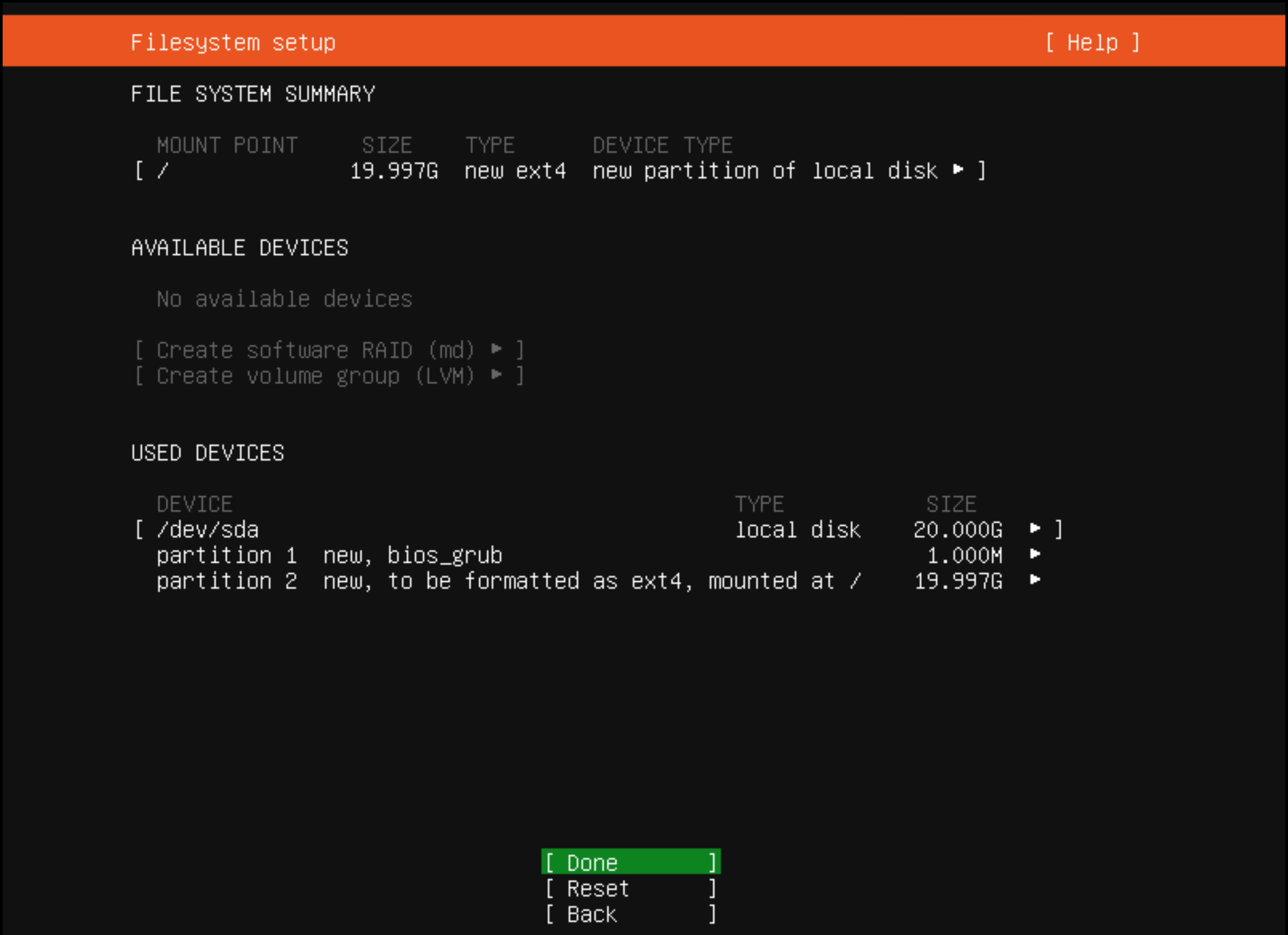
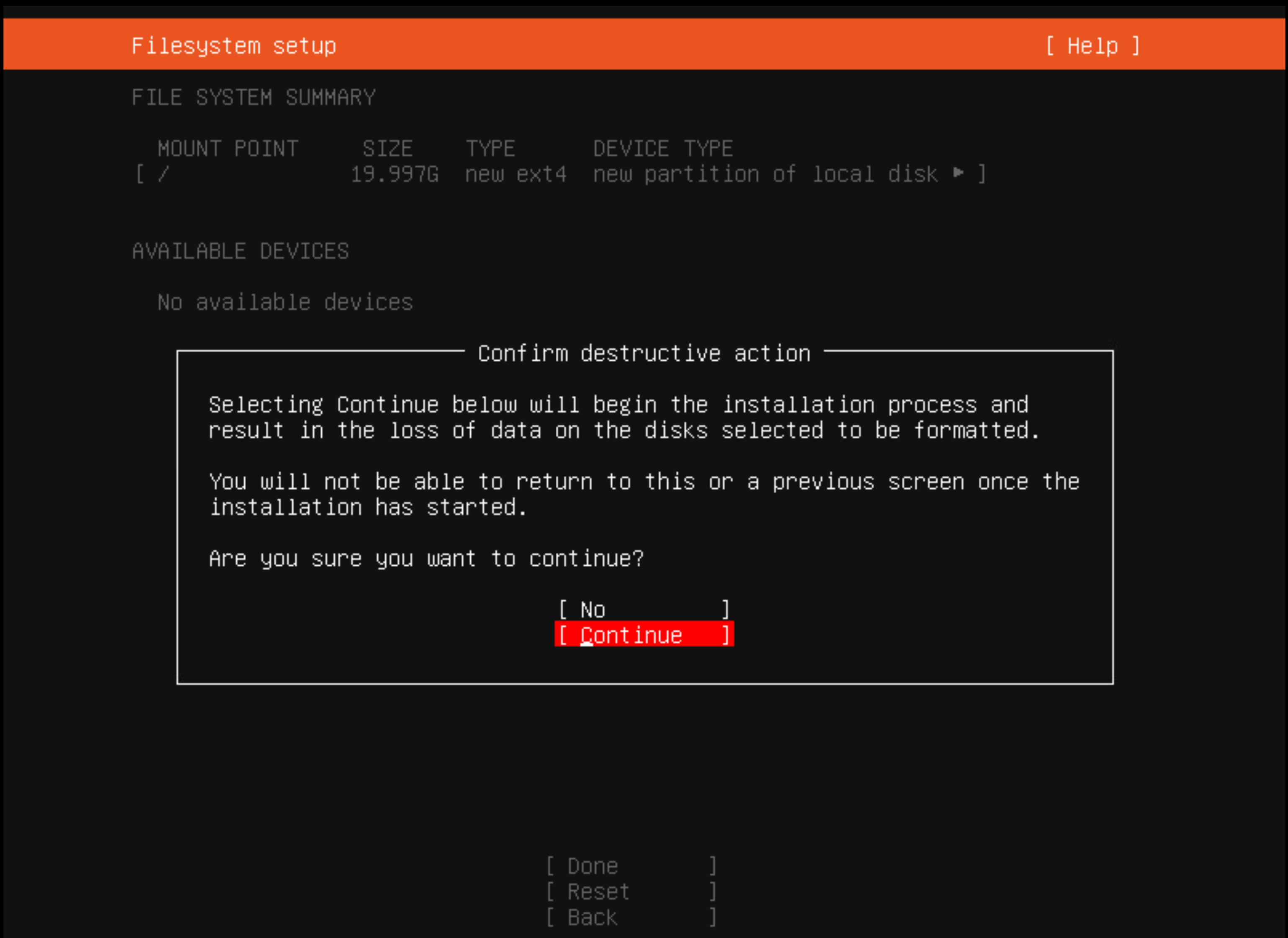
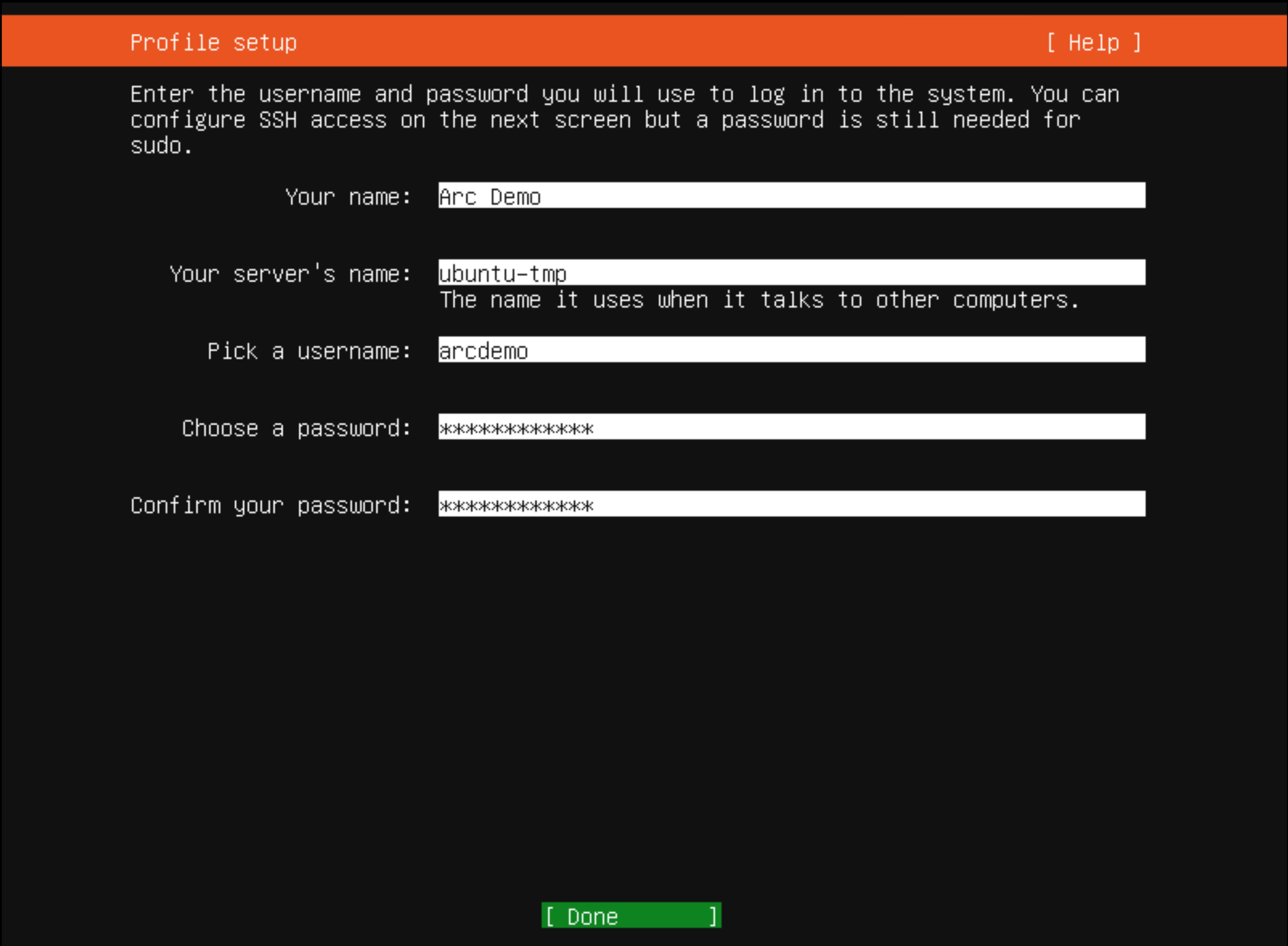
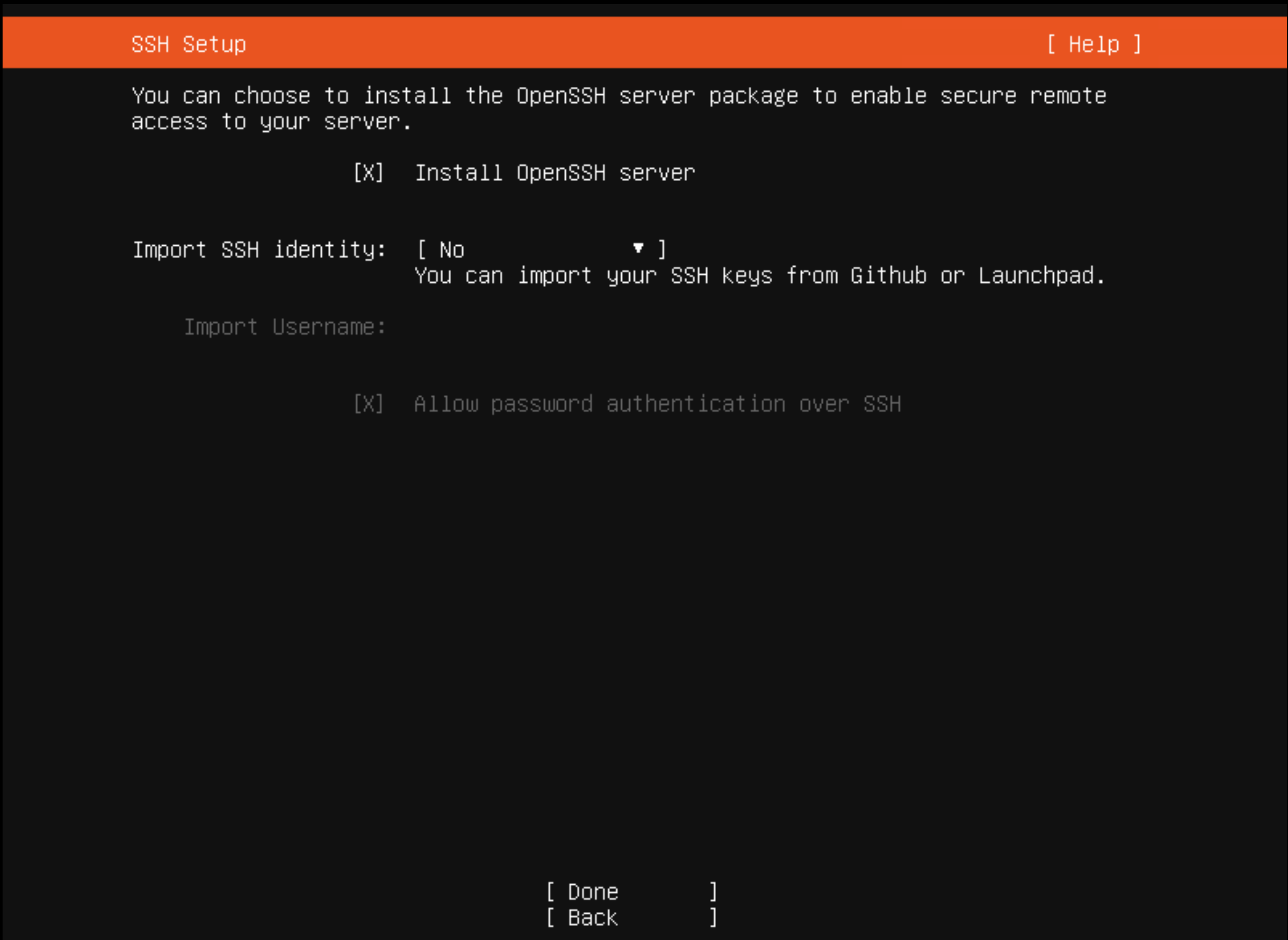
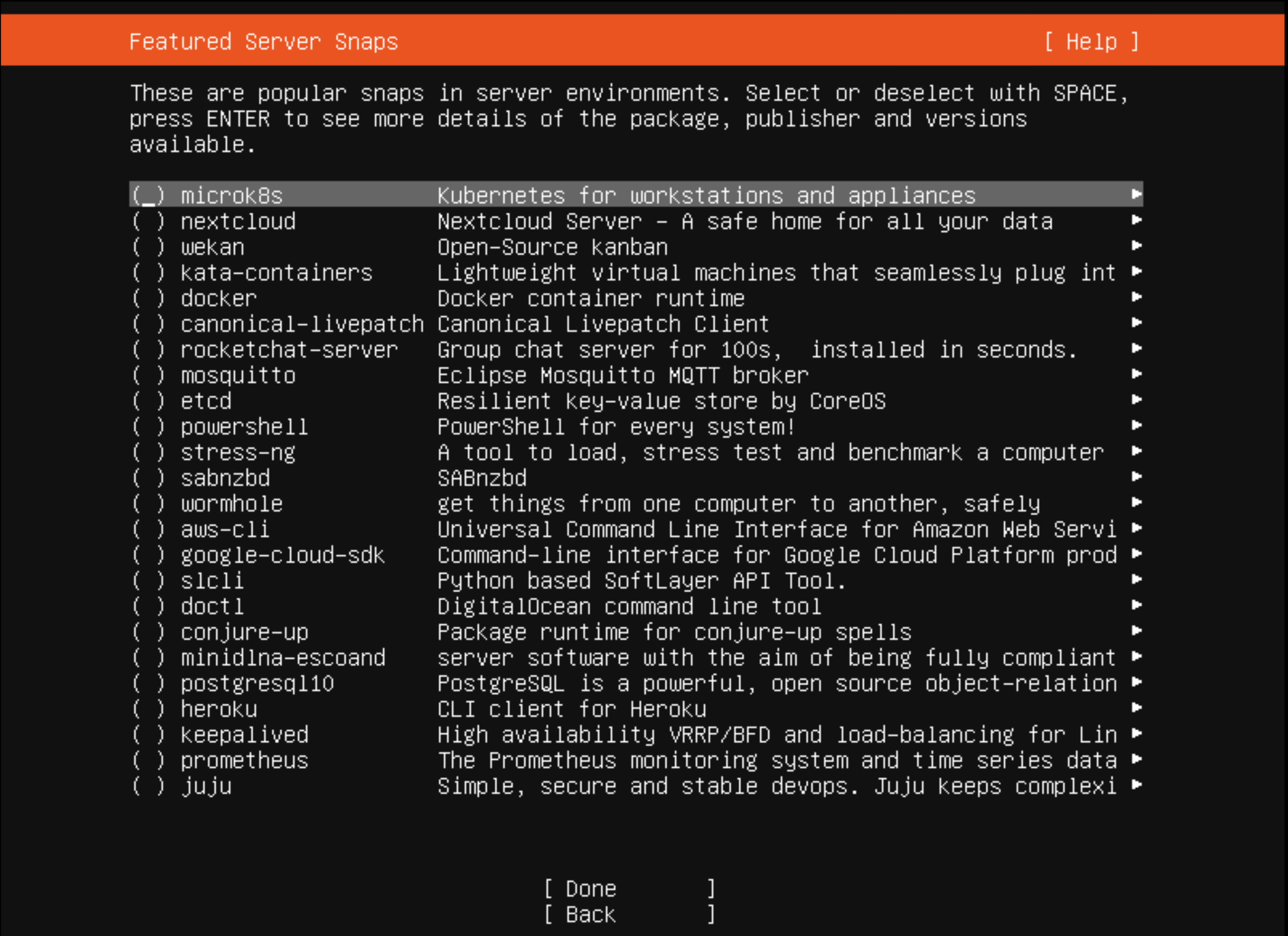
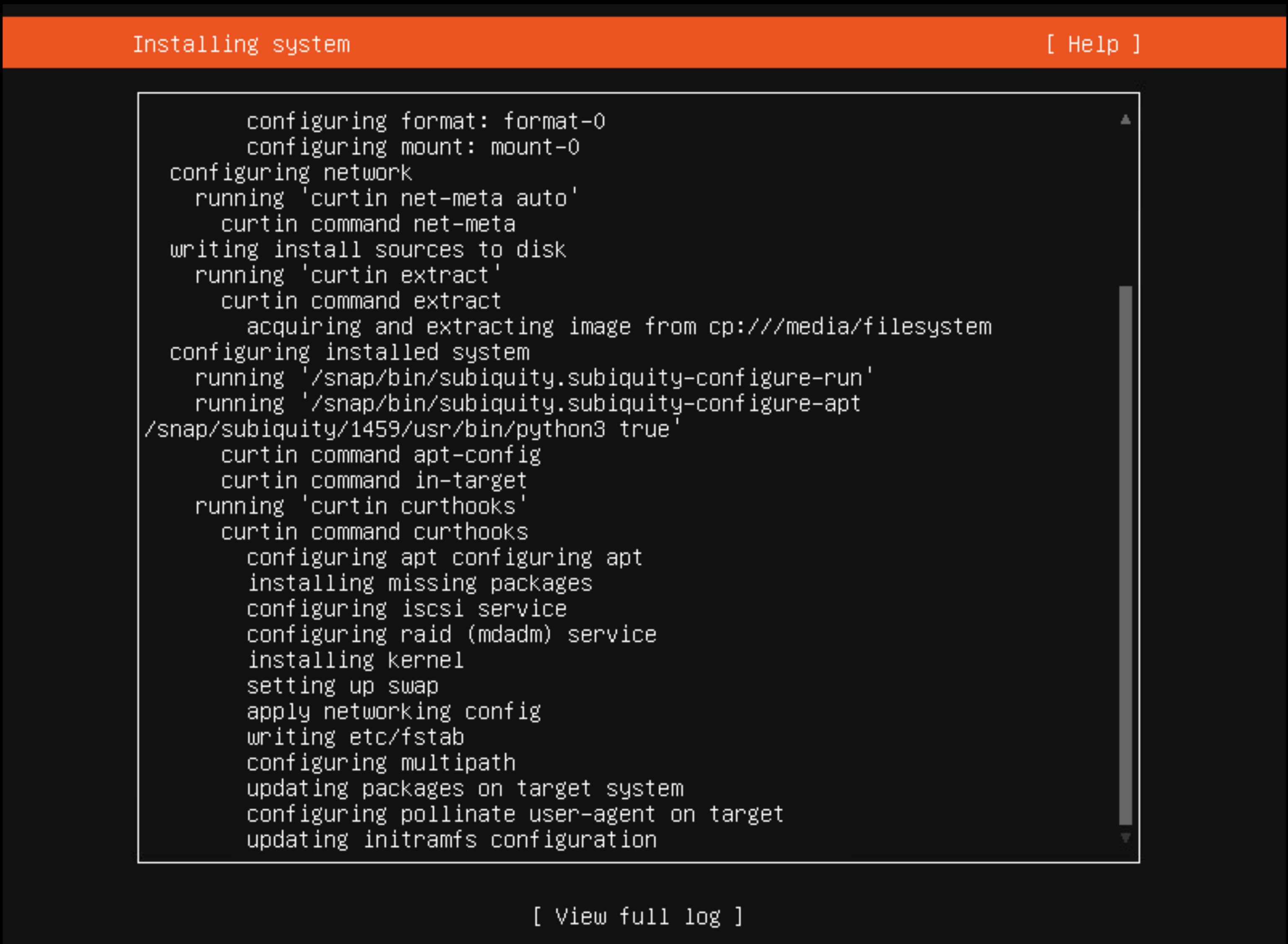
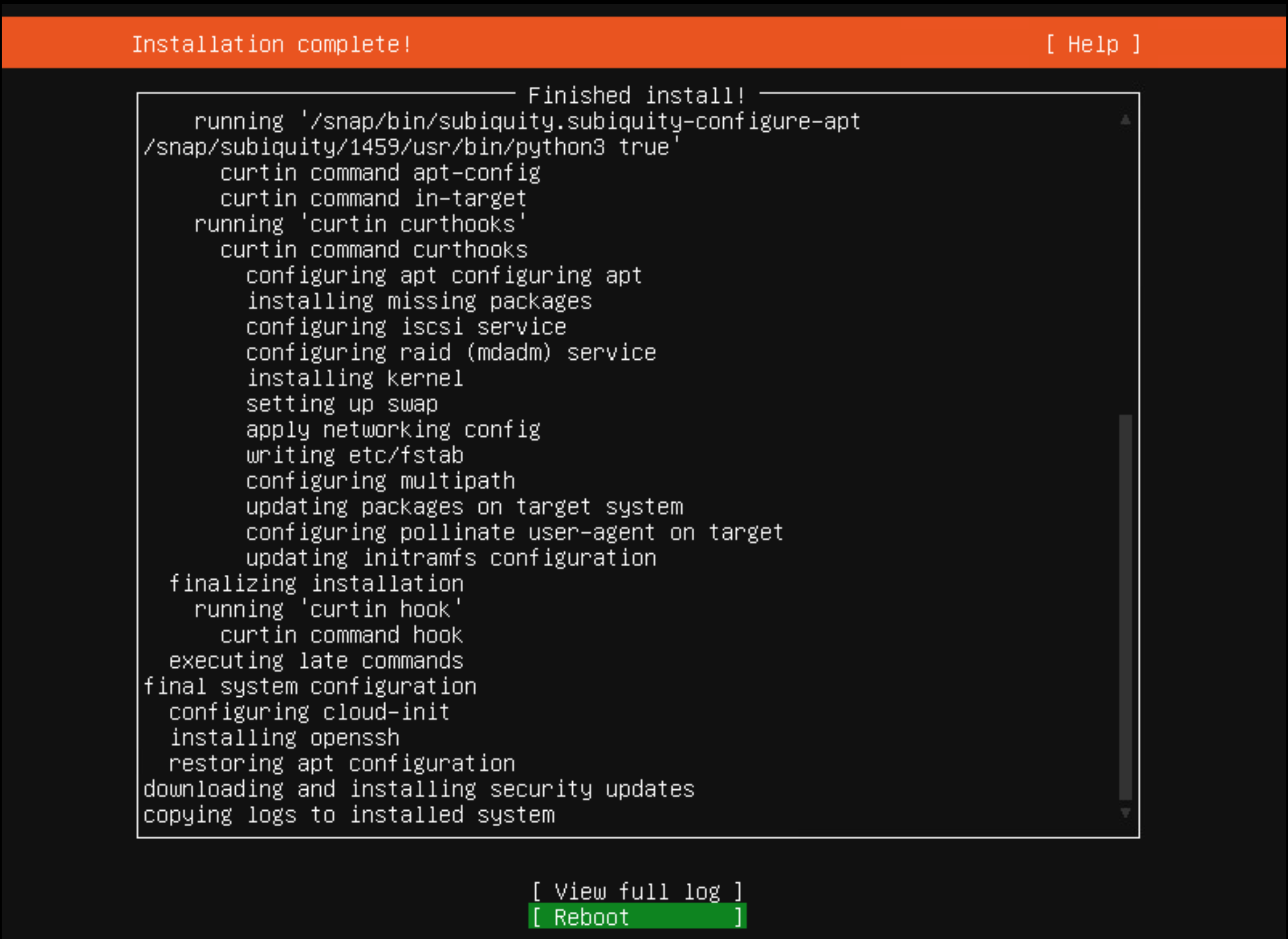
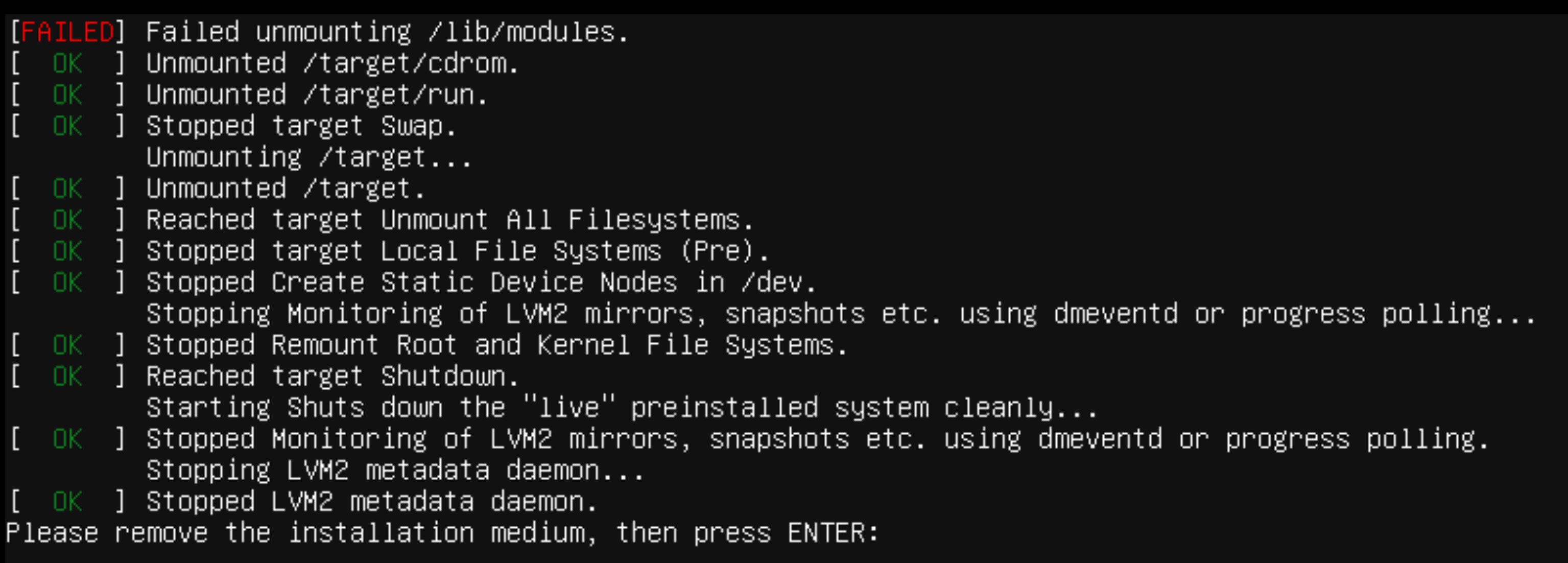
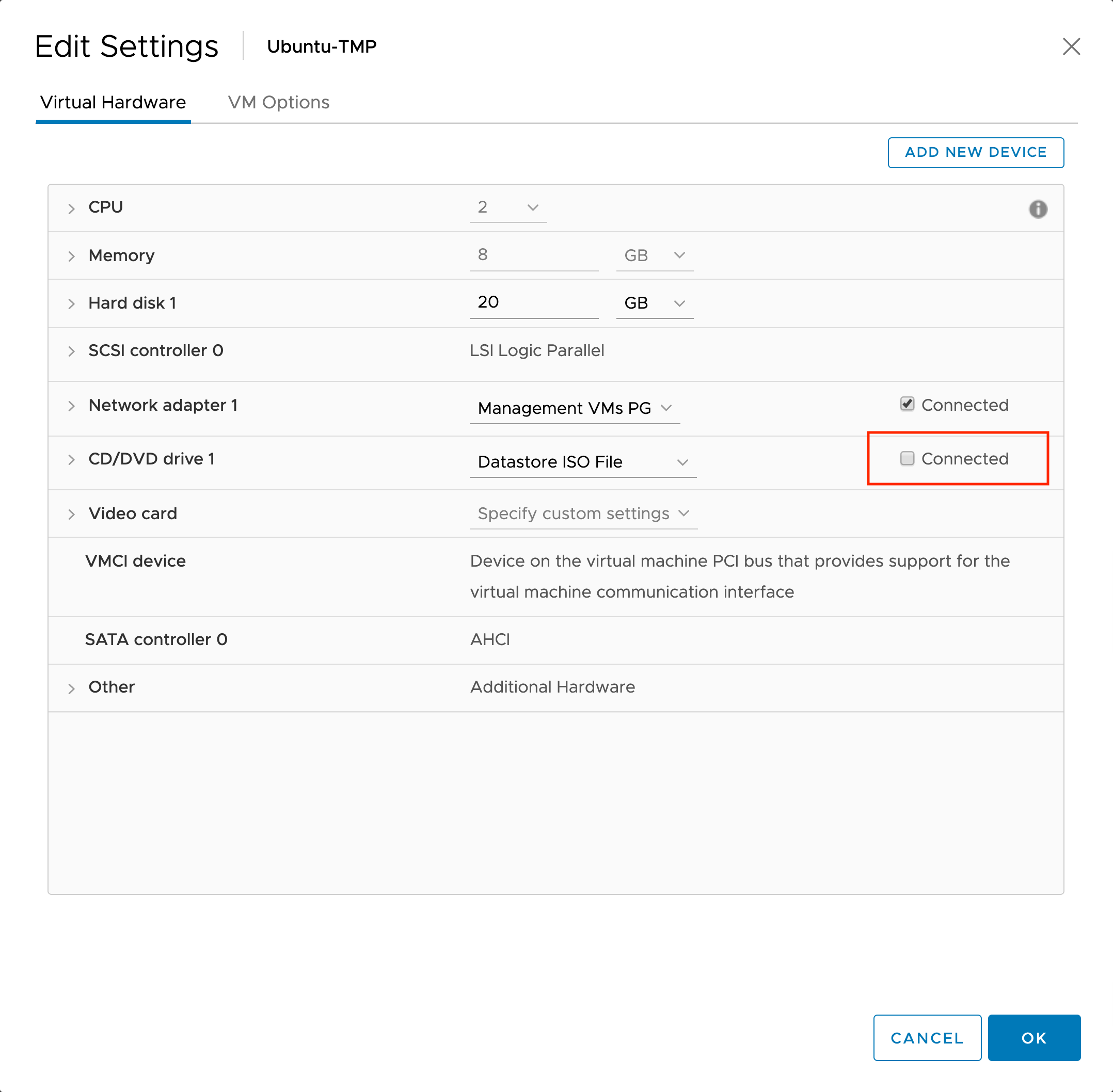
安装后
在将 VM 转换为模板之前,需执行几项操作。
更新 OS 包:
sudo apt-get update sudo apt-get upgrade -y防止 cloudconfig 保留原始主机名,并重置主机名:
sudo sed -i 's/preserve_hostname: false/preserve_hostname: true/g' /etc/cloud/cloud.cfg sudo truncate -s0 /etc/hostname sudo hostnamectl set-hostname localhost删除当前网络配置:
sudo rm /etc/netplan/50-cloud-init.yaml清理 shell 历史记录并关闭 VM:
cat /dev/null > ~/.bash_history && history -c sudo shutdown now
转换为模板
将 VM CPU 计数和内存资源降至最低,并将 VM 转换为模板;将 CD/DVD 驱动器切换到客户端设备,同时断开连接,并将 VM 转换为模板。
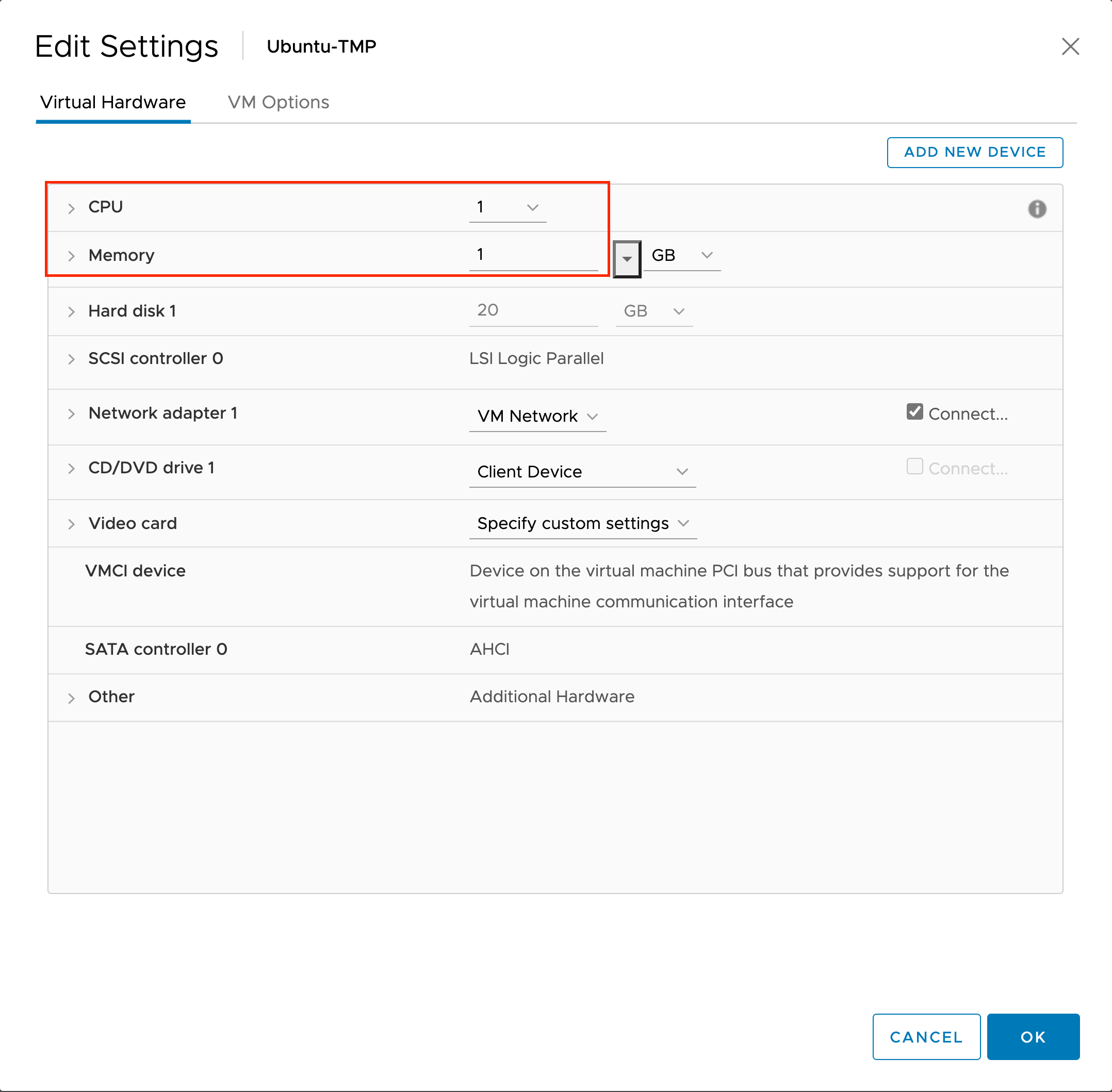
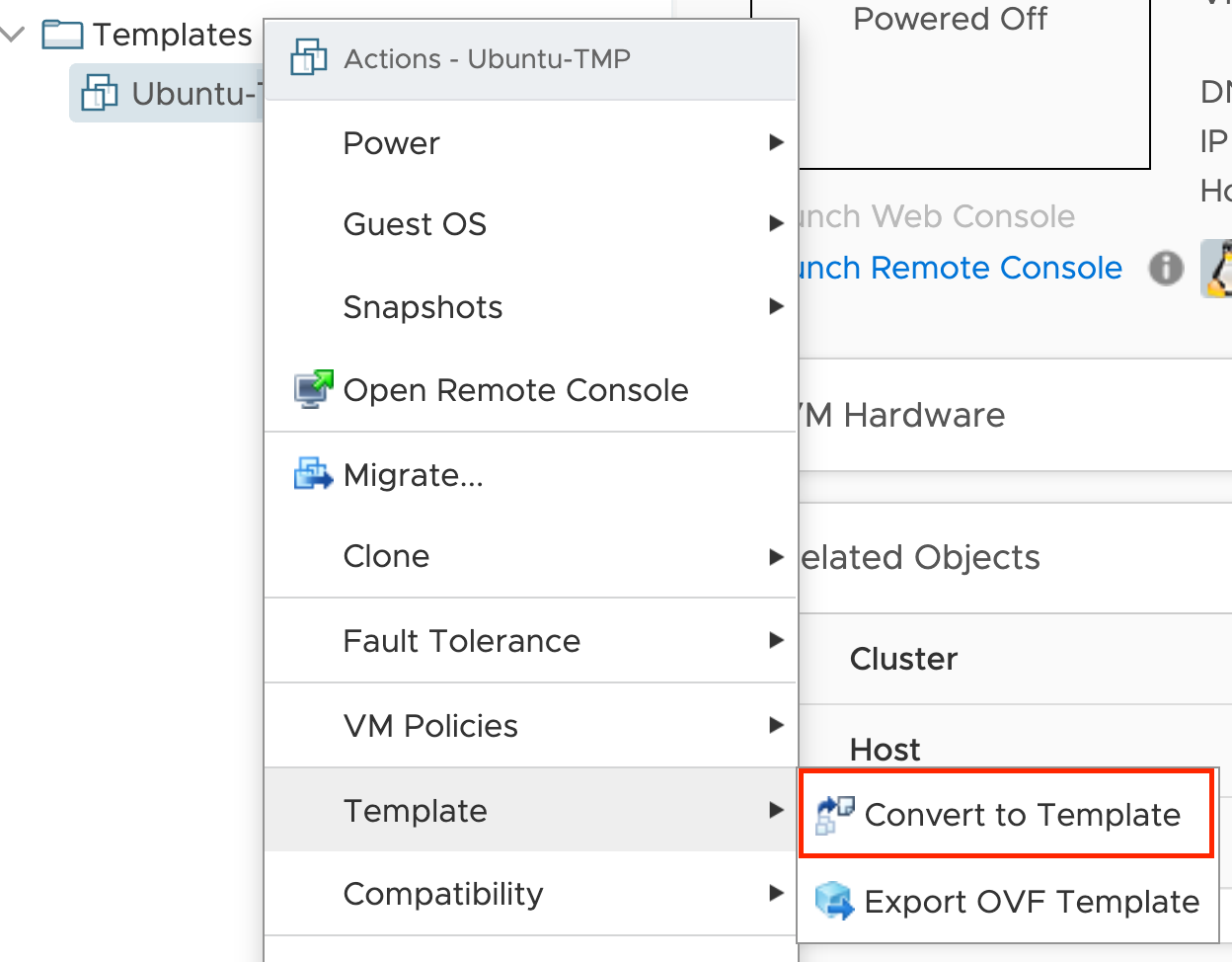
反馈
即将发布:在整个 2024 年,我们将逐步淘汰作为内容反馈机制的“GitHub 问题”,并将其取代为新的反馈系统。 有关详细信息,请参阅:https://aka.ms/ContentUserFeedback。
提交和查看相关反馈