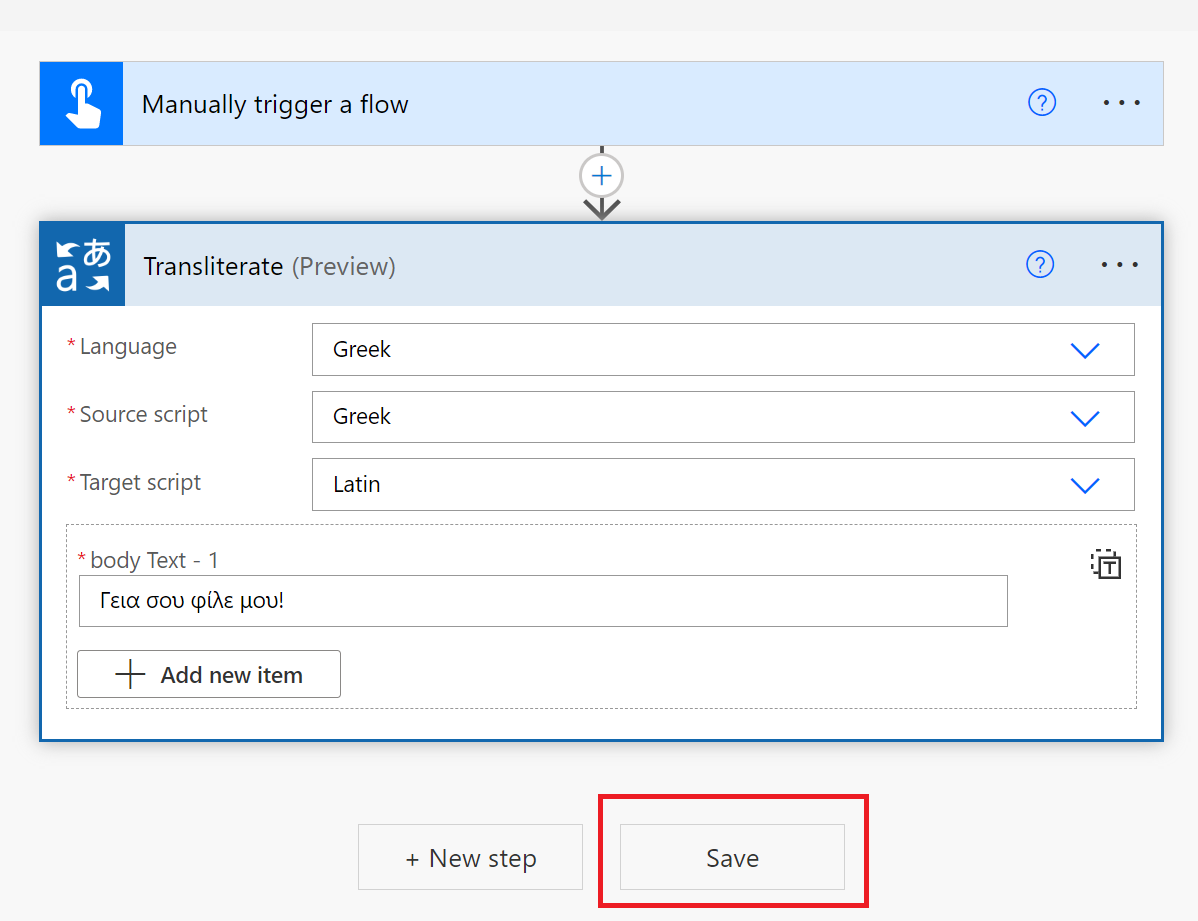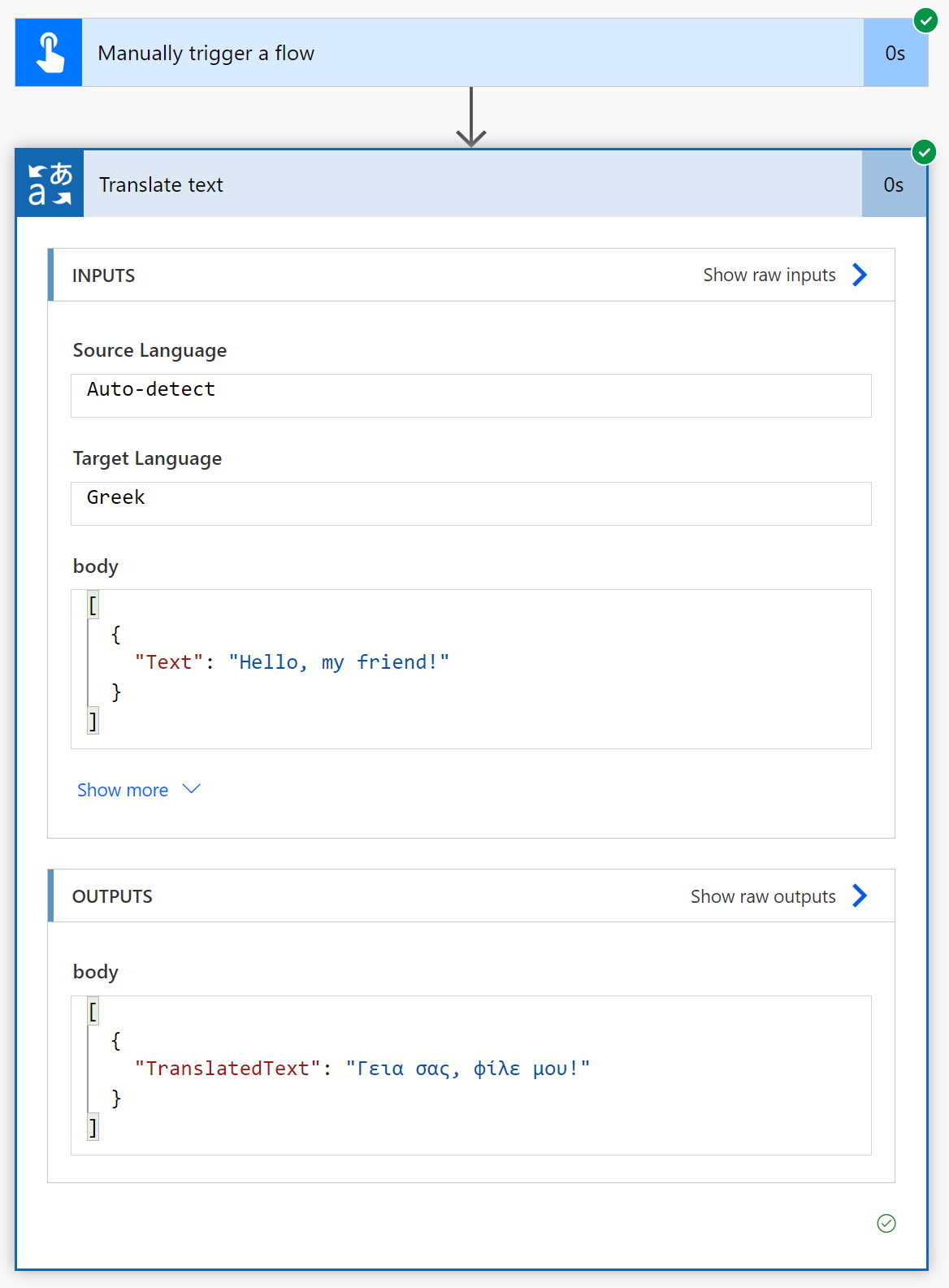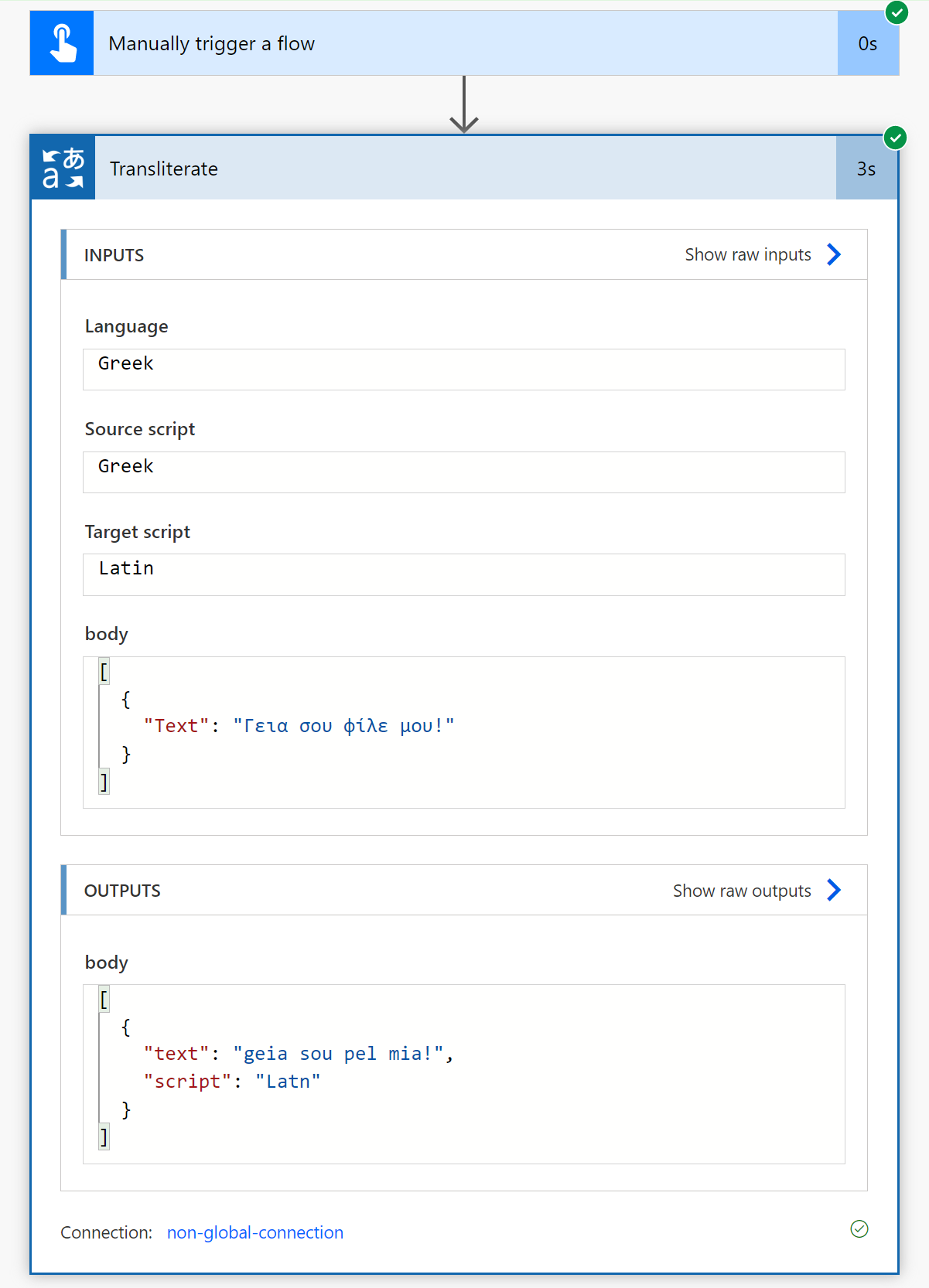你当前正在访问 Microsoft Azure Global Edition 技术文档网站。 如果需要访问由世纪互联运营的 Microsoft Azure 中国技术文档网站,请访问 https://docs.azure.cn。
创建文本翻译流(预览版)
重要
- 翻译器连接器目前以公共预览版提供。 在正式发布 (GA) 之前,根据用户反馈,功能、方法和流程可能会发生更改。
本文指导你配置支持文本翻译和音译的 Microsoft 翻译器 V3 连接器云端流。 翻译器 V3 连接器在翻译器服务实例和 Microsoft Power Automate 之间创建连接,让你能够使用一个或多个预构建操作作为应用和工作流中的步骤。
文本翻译是 Azure AI 翻译服务的一项基于云的 REST API 功能。 文本翻译 API 支持实时快速准确地进行源到目标文本翻译。
先决条件
若要开始,需要一个有效的 Azure 订阅。 如果你没有 Azure 订阅,可以免费创建一个。
拥有 Azure 订阅后,请创建一个单服务翻译器资源(不是多服务 Azure AI 服务资源):
需要使用资源的密钥和名称将应用程序连接到 Power Automate。 翻译器资源密钥位于 Azure 门户中的“资源管理”部分下,资源名称位于页面顶部。 将你的密钥和资源名称复制并粘贴到方便访问的位置(例如 Microsoft 记事本)。
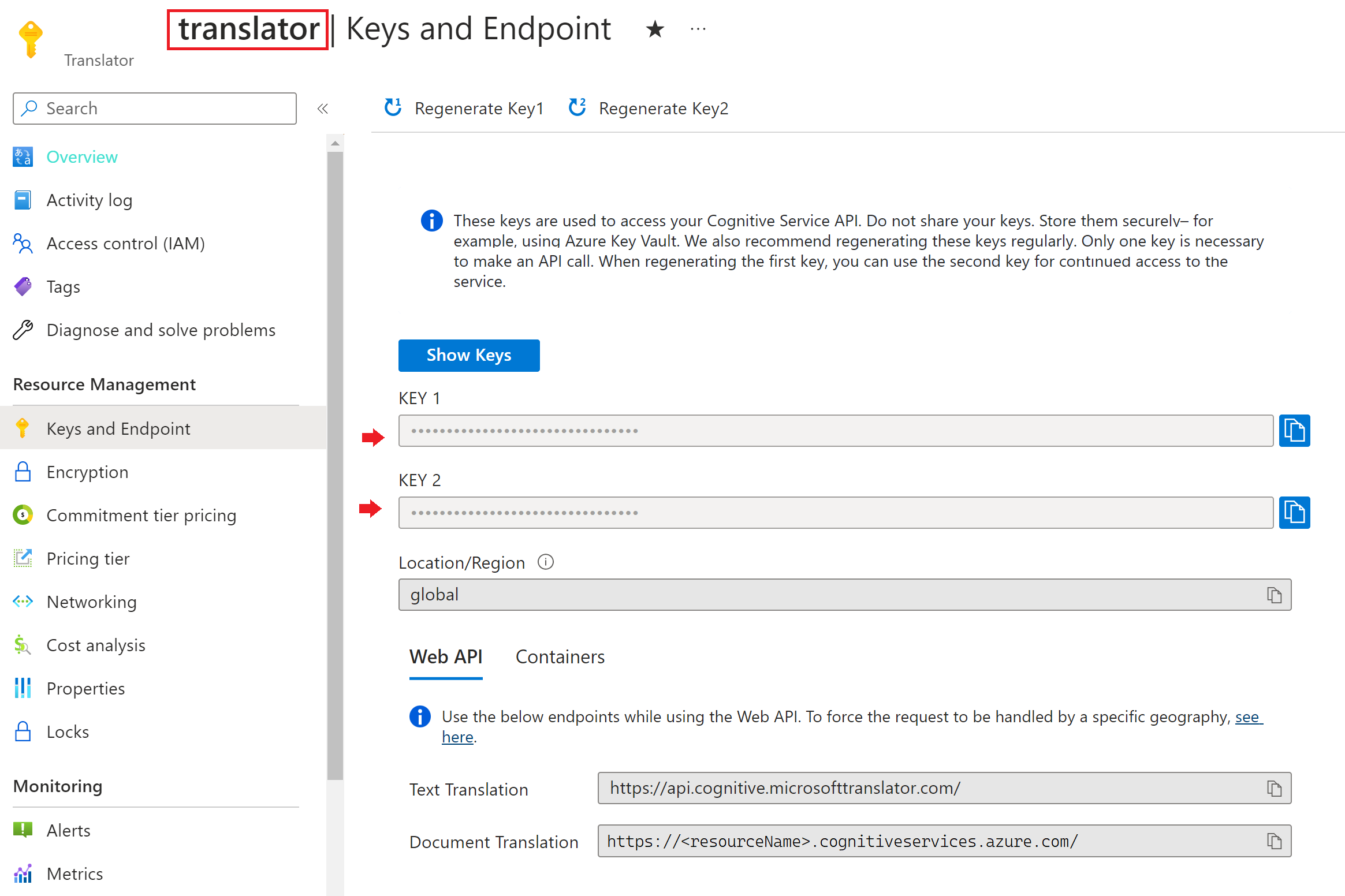
配置翻译器 V3 连接器
完成先决条件步骤后,让我们开始配置吧。
登录到 Power Automate。
在左侧边栏菜单中选择“创建”。
在主内容区域中选择“即时云端流”。
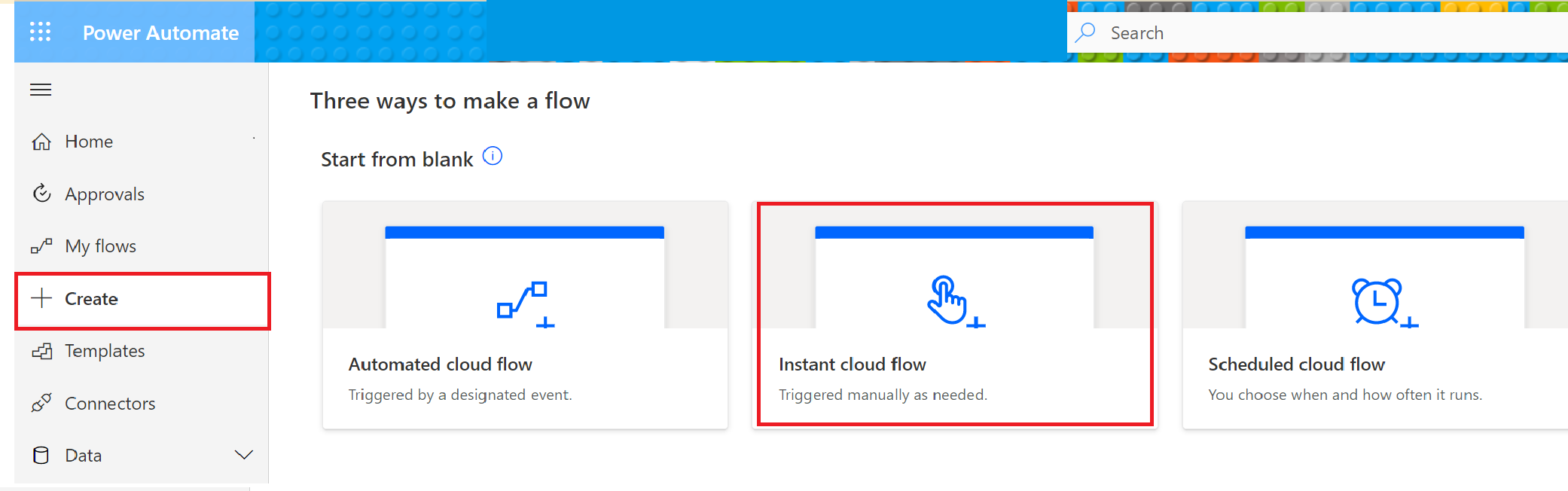
在弹出窗口中为流命名,然后依次选择“手动触发流”、“创建”。
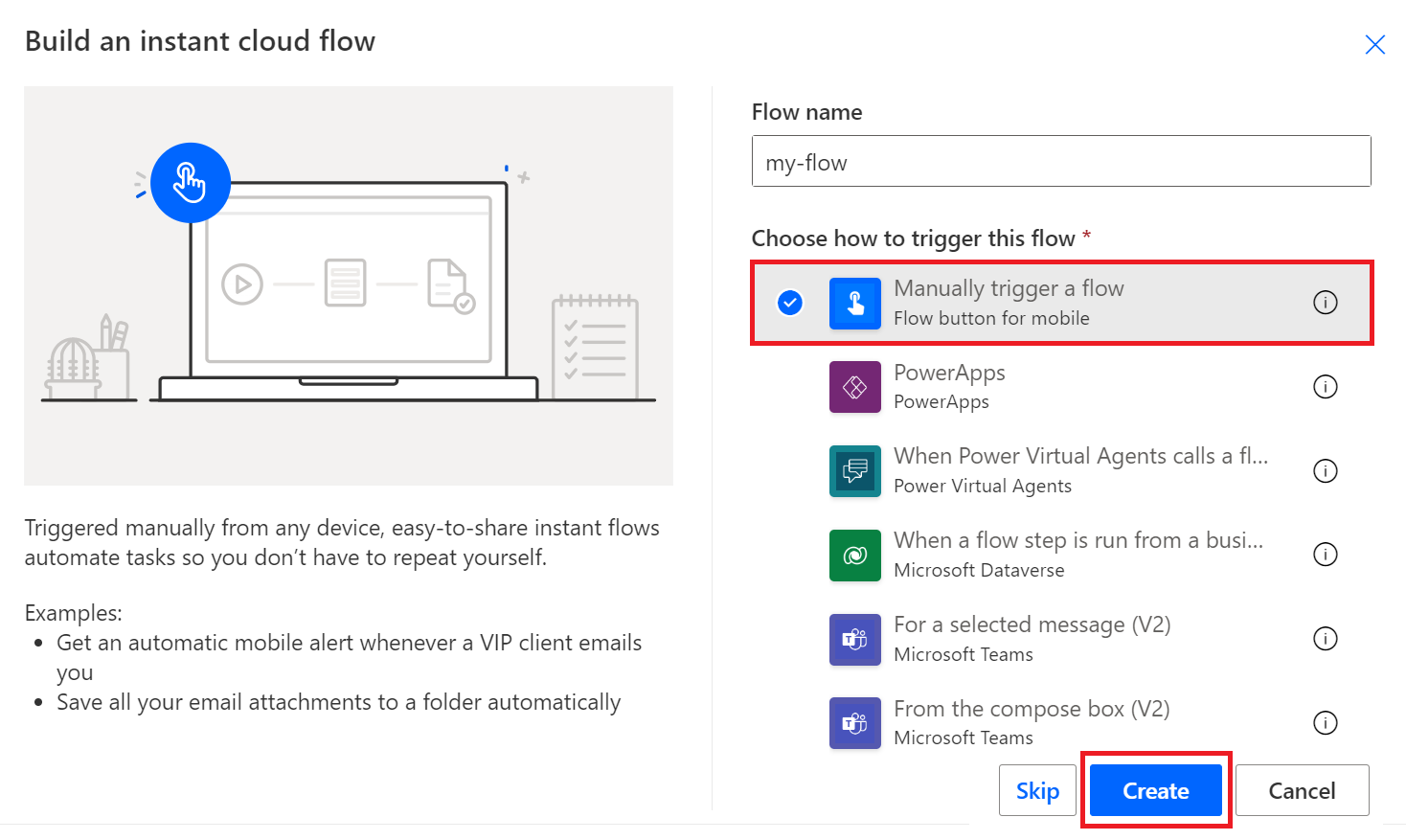
即时流的第一个步骤“手动触发流”会显示在屏幕上。 选择“新建步骤”。
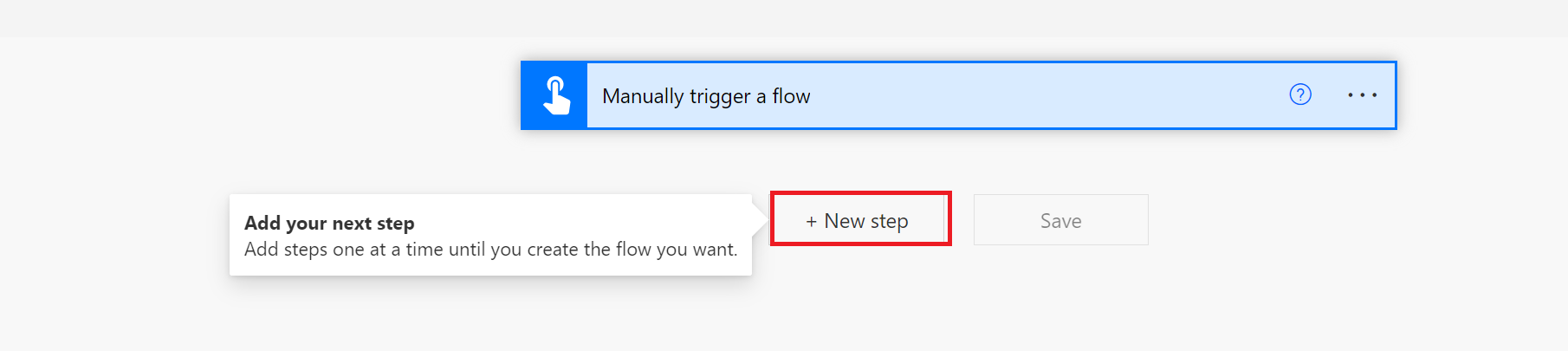
此时会显示“选择操作”弹出窗口。 在“搜索连接器和操作”搜索栏中输入“翻译器 V3”,然后选择“Microsoft 翻译器 V3”图标。
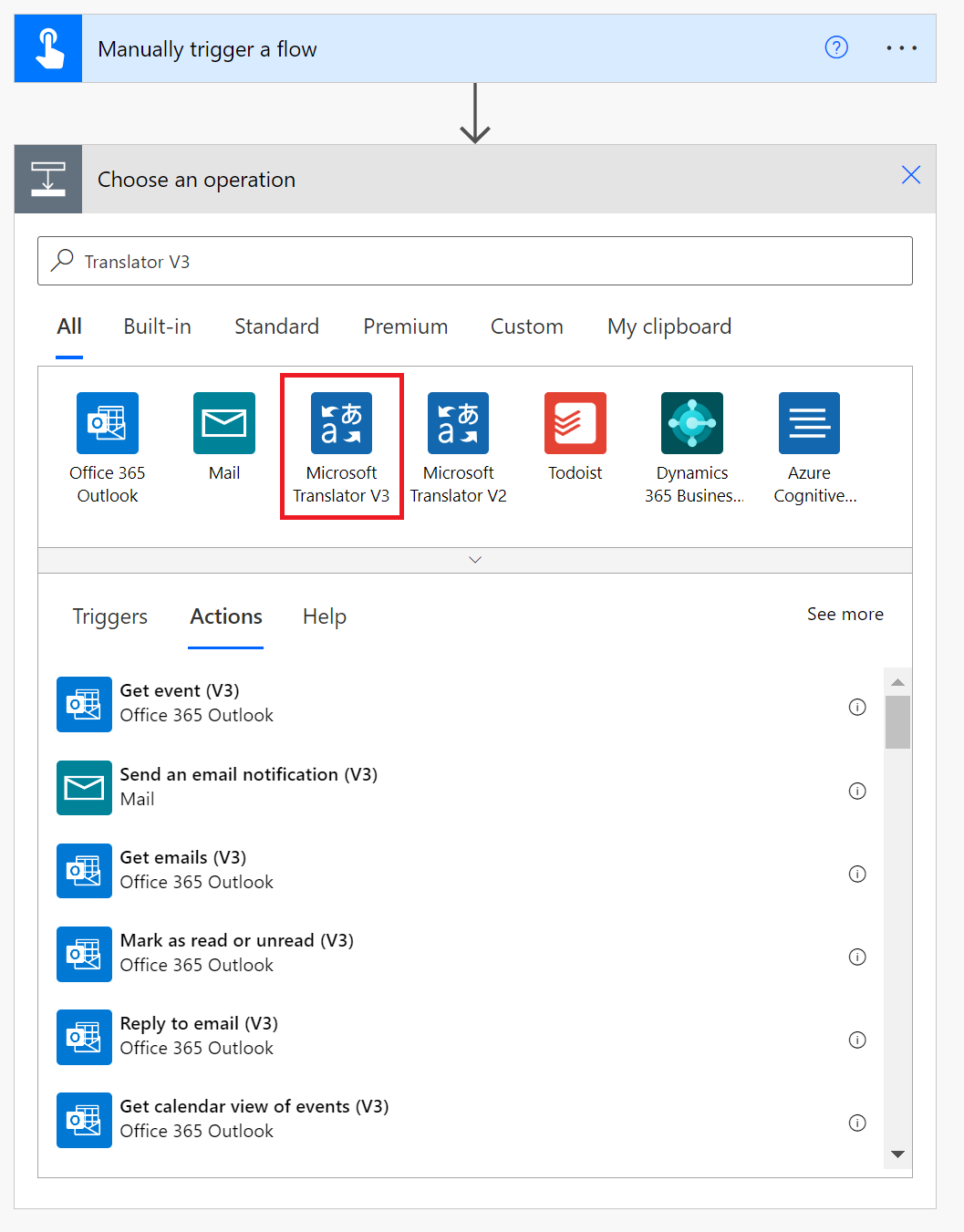
构建云端流
让我们选择一个操作。 选择翻译或音译文本。
翻译
选择“翻译文本”操作。
如果这是你第一次使用翻译器 V3 连接器,则需要输入你的资源凭据:
连接名称。 输入连接的名称。
订阅密钥。 输入从 Azure 门户复制的密钥之一。
翻译器资源名称。 输入 Azure 门户中资源页面顶部显示的翻译器资源名称。 选择“创建” 。
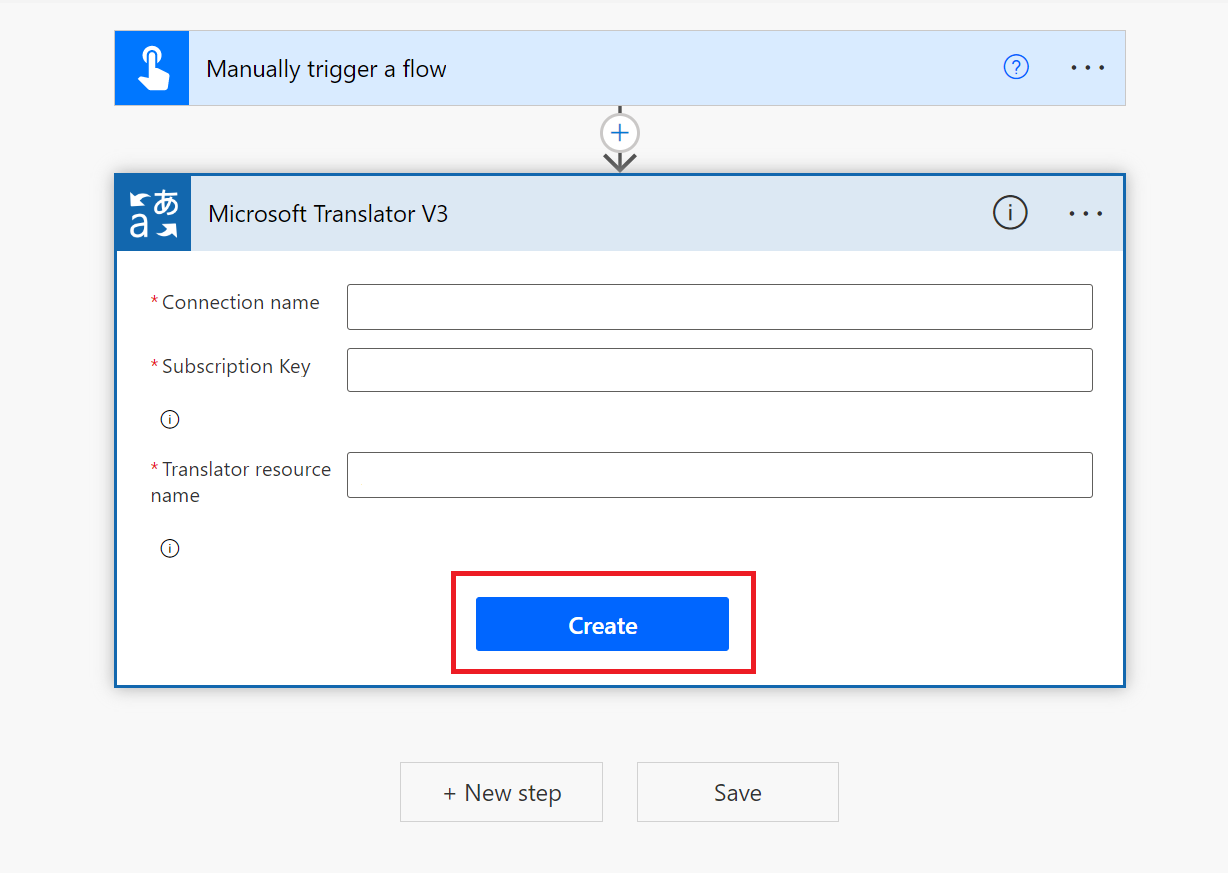
注意
设置连接后,无需为后续的翻译器流重新输入凭据。
随即会显示“翻译文本”操作窗口。
从下拉菜单中选择“源语言”,或保留默认的“自动检测”选项。
在下拉窗口中选择一种目标语言。
输入“正文”字段。
选择“保存”。
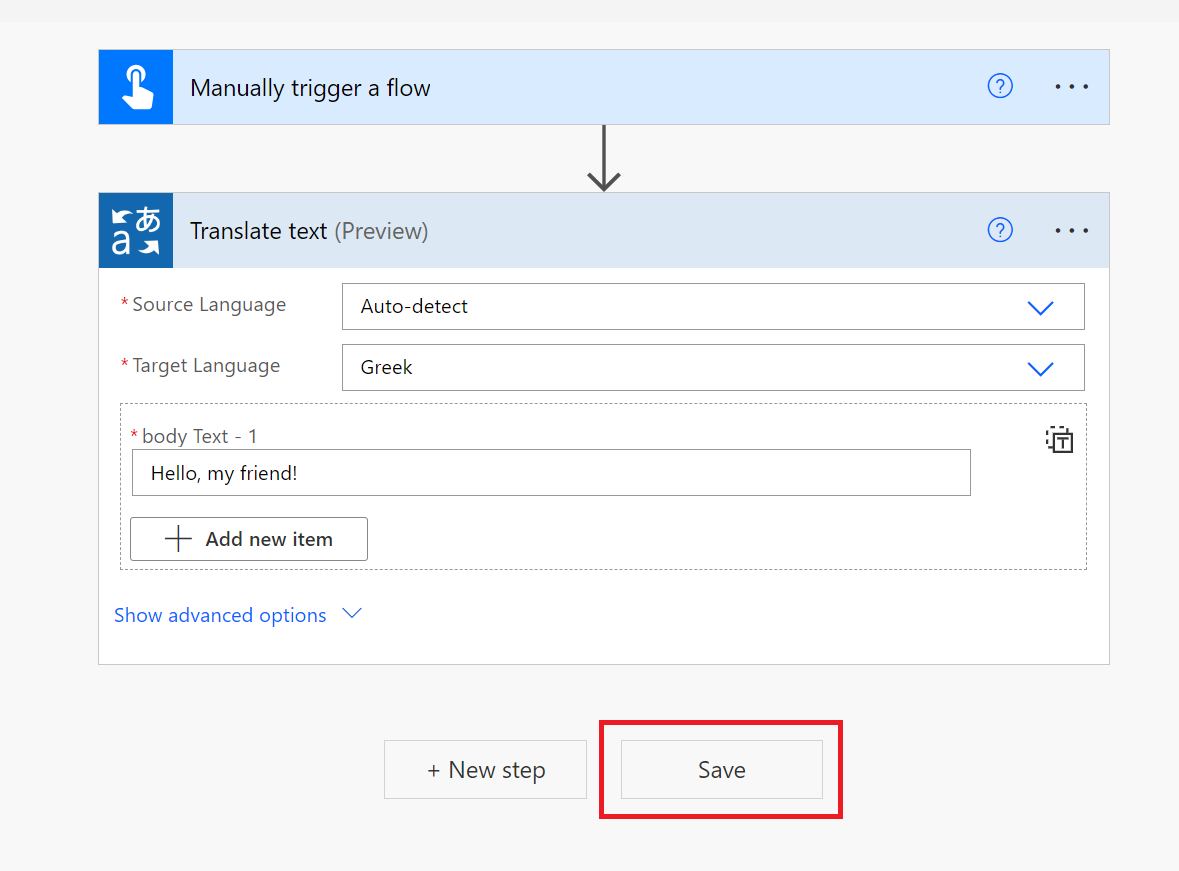
测试连接器流
让我们测试云端流并查看翻译后的文本。
页面顶部有一个绿色条形,指出“你的流已准备好运行”。
选择页面右上角的“测试”。

在右侧窗口中选择“测试流”→“手动”→“测试”。
在下一个窗口中,选择“运行流”按钮。
最后,选择“完成”按钮。
此时应会出现“你的流已成功运行”消息,并且每个成功的步骤旁边都有一个绿色打勾标记。
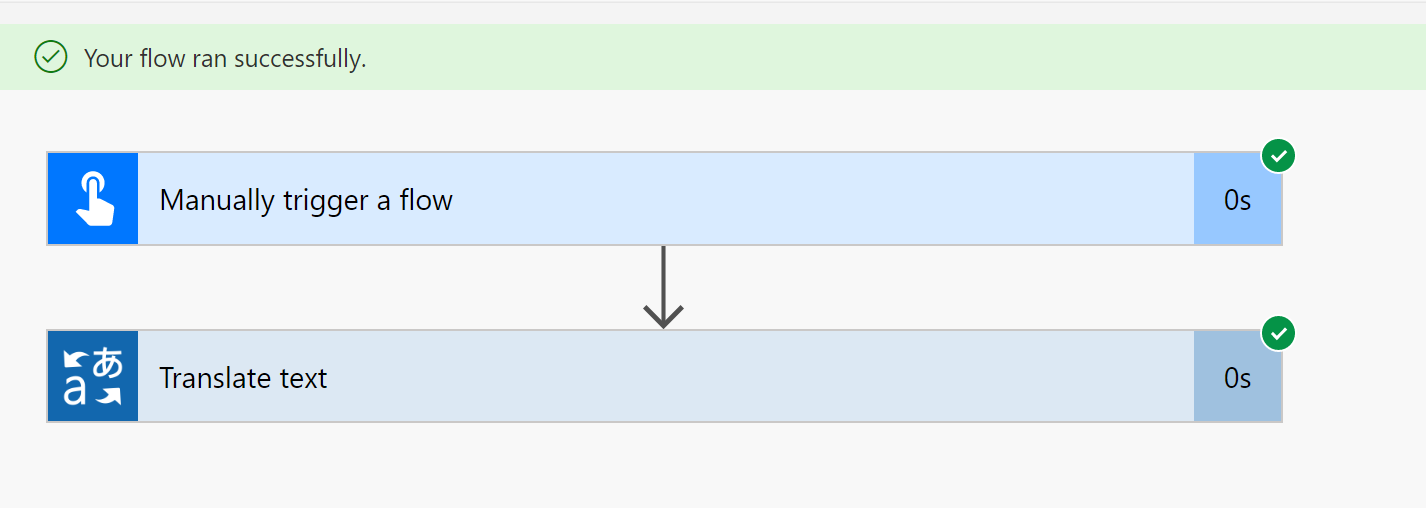
提示
- 通过选择导航边栏上的“我的流”选项卡来检查流的状态。
- 通过选择导航边栏上“数据”选项卡下的“连接”来编辑或更新连接。
就这么简单! 现在,你已知道如何使用 Microsoft 翻译器 V3 连接器和 Power Automate 自动完成文本翻译过程。