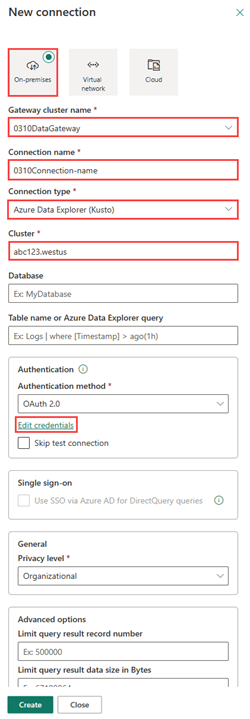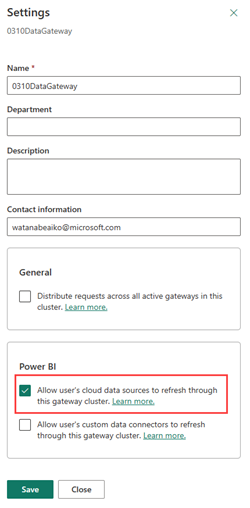你当前正在访问 Microsoft Azure Global Edition 技术文档网站。 如果需要访问由世纪互联运营的 Microsoft Azure 中国技术文档网站,请访问 https://docs.azure.cn。
将专用终结点后面的群集连接到Power BI 服务
本文介绍如何从专用终结点后面的 Azure 数据资源管理器 群集连接到Power BI 服务。
专用终结点是使用虚拟网络中的专用 IP 地址的网络接口。 此网络接口以私密且安全的方式将你连接到由 Azure 专用链接提供支持的群集。 启用专用终结点可将服务引入虚拟网络中。 有关专用终结点的详细信息,请参阅 Azure 数据资源管理器的专用终结点。
先决条件
- Microsoft 帐户或Microsoft Entra ID。 无需 Azure 订阅。
- 专用终结点后面的 Azure 数据资源管理器 群集。 有关详细信息,请参阅为 Azure 数据资源管理器创建专用终结点。
- 必须具有 AllDatabasesViewer 权限。
- 安装在专用终结点中的虚拟机上的数据网关。 有关详细信息,请参阅 安装数据网关。
- 验证安装了数据网关的虚拟机是否可以访问目标群集上的数据。 有关详细信息,请参阅 添加群集连接。
- Power BI 报表。
创建网关连接
需要创建网关连接,并添加可与该网关一起使用的数据源。 在此示例中,你将使用 Azure 数据资源管理器 群集作为数据源,在数据网关和Power BI 服务之间架桥。
启动Power BI 服务。
在Power BI 服务的右上角,选择齿轮图标
 然后选择“管理连接和网关”。
然后选择“管理连接和网关”。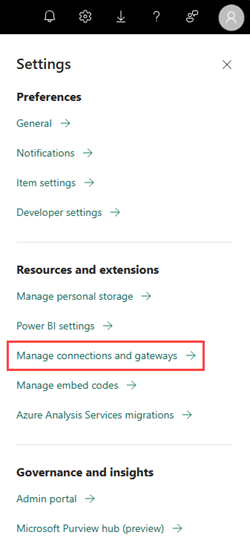
选择“ + 新建 ”以创建新连接。
在 “新建连接” 窗体中填写以下信息:
设置 字段说明 示例值 连接类型 有三种类型的连接:本地连接、虚拟网络连接或云连接。 本地是自动选择的。 网关群集名称 安装的本地网关。 从下拉列表中选择网关群集名称。 连接名称 将本地数据网关连接到Power BI 服务的连接名称。 为连接提供有意义的名称。 连接类型 与网关一起使用的数据源。 Azure 数据资源管理器 (Kusto) 。 群集 用作报表数据集的 Azure 数据资源管理器群集 URI。 https://clusterName.kusto.windows.net重要
报表的数据集与网关内数据源之间的链接基于群集 URI。 名称必须匹配。 例如,如果在 Power BI Desktop 中连接到数据源时将帮助群集 (
https://help.kusto.windows.net/) 称为“帮助”,则配置网关时还必须使用“help”作为数据源的群集 URI。在 “身份验证”下,选择“ 编辑凭据”,然后登录。
选择“ 创建”,然后选择“ 关闭”。 新连接将显示在连接列表中。
允许通过网关群集刷新
若要使用任何云数据源(例如 Azure 数据资源管理器),必须确保网关有权访问该数据源。
在 “数据”下,选择“ 本地数据网关 ”选项卡。
选择之前配置的网关群集名称。
在功能区上,选择“设置”。
在 “Power BI”下,选择“ 允许用户的云数据源通过此网关群集刷新”,然后选择“ 保存”。
返回到工作区。
上传报表并配置数据集
选择“ 上传”,然后浏览到要上传到工作区的 Power BI 报表。 报表的数据集随报表一起上传。
将光标置于报表数据集上,然后选择“ 更多选项>”“设置”。
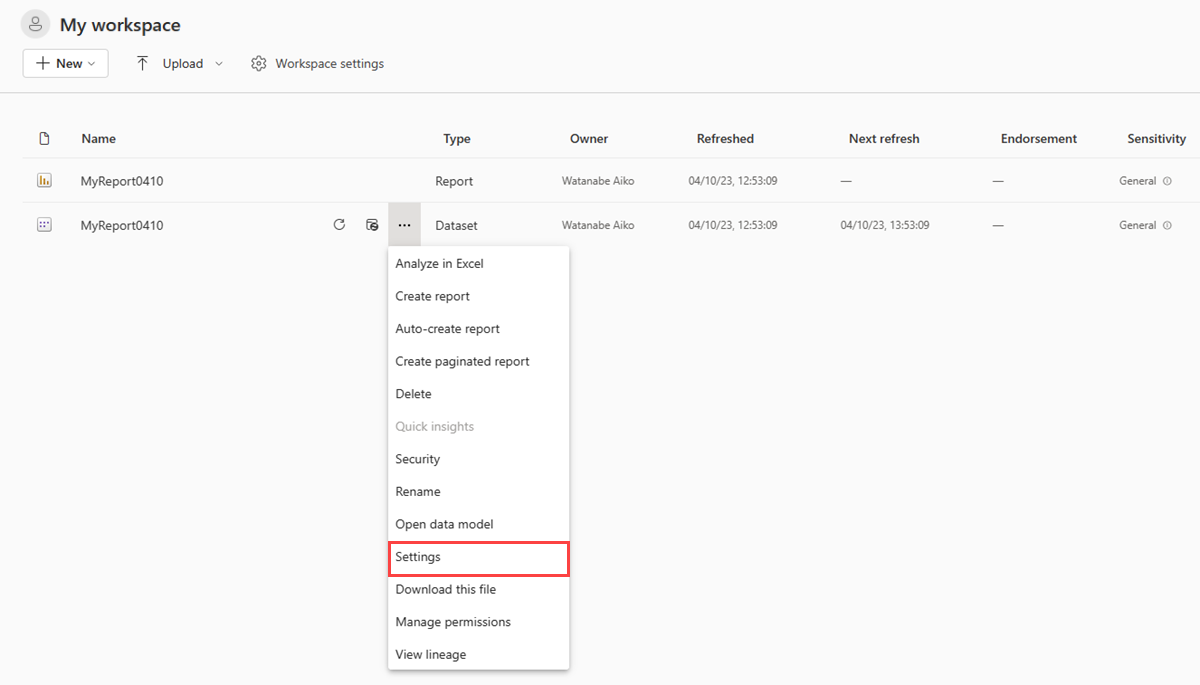
展开 “网关和云连接”。
在“ 网关连接”下,打开“ 使用本地或 VNet 数据网关”。
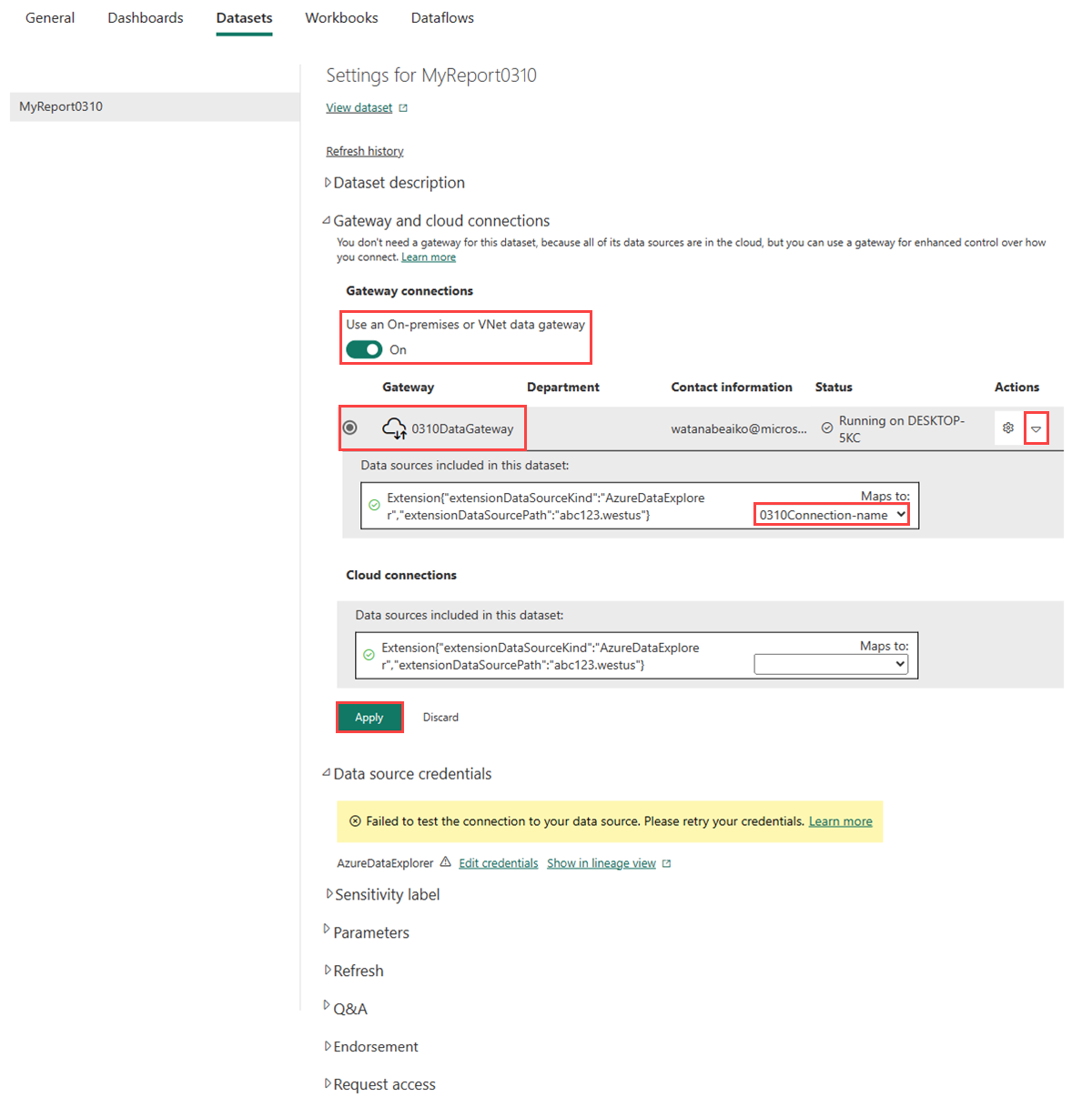
在“ 网关”下,选择网关群集名称。
在 “操作”下,使用下拉菜单验证此数据集中包含的数据源。
展开 “映射到 ”下拉列表,然后选择之前创建的连接。 这允许报表从 Azure 数据资源管理器 群集请求数据。
选择“应用”。
注意
上传或重新发布报表时,必须将数据集再次关联到网关和相应的数据源。 重新发布后不会保留以前的关联。
你已成功在本地数据网关和使用 Azure 数据资源管理器 群集的 Power BI 报表之间架桥。
返回到工作区,然后打开报表,从 Power BI 报表中的可视化效果中获取见解。
相关内容
反馈
即将发布:在整个 2024 年,我们将逐步淘汰作为内容反馈机制的“GitHub 问题”,并将其取代为新的反馈系统。 有关详细信息,请参阅:https://aka.ms/ContentUserFeedback。
提交和查看相关反馈