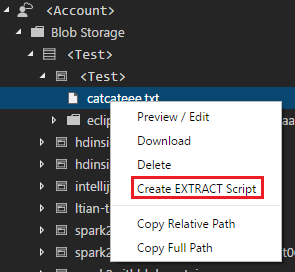使用针对 Visual Studio Code 的 Azure Data Lake 工具
重要
除非订阅已启用,否则无法再创建新的 Azure Data Lake Analytics 帐户。 如果需要启用订阅,请联系支持人员并提供业务方案。
如果已在使用 Azure Data Lake Analytics,则需要在 2024 年 2 月 29 日前为组织创建迁移到 Azure Synapse Analytics 的计划。
在本文中,了解可以如何使用针对 Visual Studio Code (VS Code) 的 Azure Data Lake 工具创建、测试和运行 U-SQL 脚本。 这些信息也包含在以下视频中:
先决条件
适用于 VS Code 的 Azure Data Lake 工具支持 Windows、Linux 和 macOS。 U-SQL 本地运行和本地调试仅适用于 Windows。
对于 macOS 和 Linux:
安装 Azure Data Lake 工具
安装必备组件后,即可安装用于 VS Code 的 Azure Data Lake 工具。
安装 Azure Data Lake 工具的步骤
打开 Visual Studio Code。
在左窗格中选择“扩展”。 在搜索框中输入“Azure Data Lake 工具”。
选择“Azure Data Lake 工具”旁的“安装”。
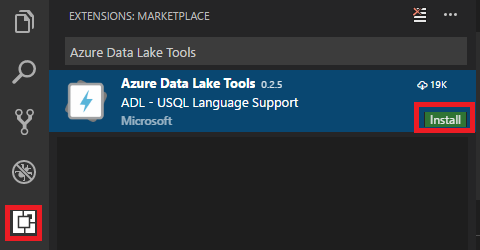
数秒后,“安装”按钮会变为“重载”。
选择“重载”,激活“Azure Data Lake 工具”扩展。
选择“重载窗口”以进行确认。 在“扩展”窗格中,可以看到“Azure Data Lake 工具” 。
激活 Azure Data Lake 工具
创建 .usql 文件,或打开现有的 .usql 文件以激活扩展。
处理 U-SQL
若要处理 U-SQL,需打开 U-SQL 文件或文件夹。
打开示例脚本的步骤
打开命令面板 (Ctrl+Shift+P),并输入 ADL: Open Sample Script。 这会打开此示例的另一个实例。 还可以对此实例编辑、配置和提交脚本。
打开 U-SQL 项目文件夹的方法
在 Visual Studio Code 中,选择“文件”菜单,并选择“打开文件夹”。
指定文件夹,并选择“选择文件夹”。
选择“文件”菜单,并选择“新建”。 一个 Untilted-1 文件会添加到项目。
在 Untitled-1 文件中输入以下代码:
@departments = SELECT * FROM (VALUES (31, "Sales"), (33, "Engineering"), (34, "Clerical"), (35, "Marketing") ) AS D( DepID, DepName );OUTPUT @departments TO "/Output/departments.csv" USING Outputters.Csv();
脚本创建具有 /output 文件夹中某些数据的 departments.csv 文件。
在打开的文件夹中,将文件命名为 myUSQL.usql,并保存。
编译 U-SQL 脚本的方法
- 按 Ctrl+Shift+P 打开命令面板。
- 输入“ADL: Compile Script”。 编译结果显示在“输出”窗口中。 也可以右键单击脚本文件,并选择“ADL: Compile Script”编译 U-SQL 作业。 编译结果显示在“输出”窗格中。
提交 U-SQL 脚本的方法
- 按 Ctrl+Shift+P 打开命令面板。
- 输入“ADL: Submit Job”。 也可以右键单击脚本文件,并选择“ADL: Submit Job”。
提交 U-SQL 作业后,提交日志会显示在 VS Code 的“输出”窗口中。 作业视图显示在右侧窗格中。 如果提交成功,还会显示作业 URL。 可在 Web 浏览器中打开该作业 URL,跟踪作业实时状态。
在作业视图的“摘要”选项卡上,可以看到作业详细信息。 主要功能包括重新提交脚本、复制脚本和在门户中打开脚本。 在作业视图的“数据”选项卡上,可以参考输入文件、输出文件和资源文件。 可将文件下载到本地计算机。
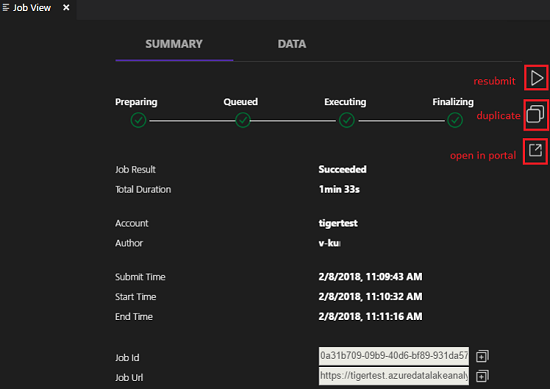
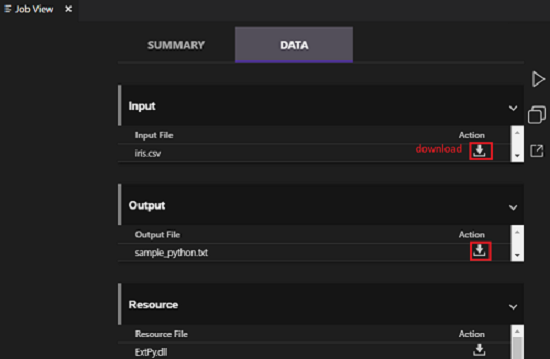
设置默认上下文
如果没有为文件分别设置参数,可将要应用此设置的默认上下文设置为所有脚本文件。
按 Ctrl+Shift+P 打开命令面板。
输入“ADL: Set Default Context”。 或者,右键单击脚本编辑器,然后选择“ADL: 设置默认上下文”。
选择帐户、数据库和所需架构。 设置保存到 xxx_settings.json 配置文件。
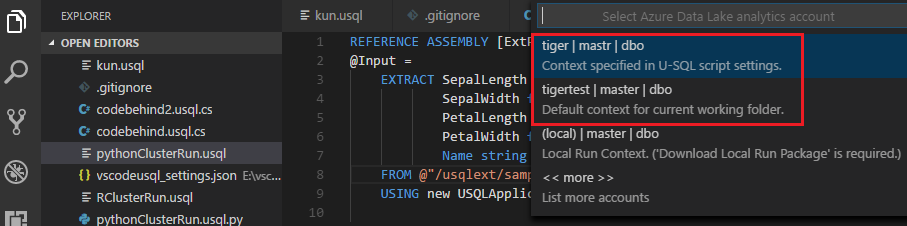
设置脚本参数
按 Ctrl+Shift+P 打开命令面板。
输入“ADL: Set Script Parameters”。
将打开 xxx_settings.json,其中显示了以下属性:
- account:Azure 订阅下需要编译和运行 U-SQL 作业的 Azure Data Lake Analytics 帐户。 需要先配置此计算机帐户,然后才能编译和运行 U-SQL 作业。
- database:帐户下的数据库。 默认为 master。
- schema:数据库下的架构。 默认为 dbo。
- optionalSettings:
- priority:优先级范围是 1 到 1000,1 是最高优先级。 默认值为“1000”。
- degreeOfParallelism:并行度范围是 1 到 150。 默认值是 Azure Data Lake Analytics 帐户中允许的最大并行度。
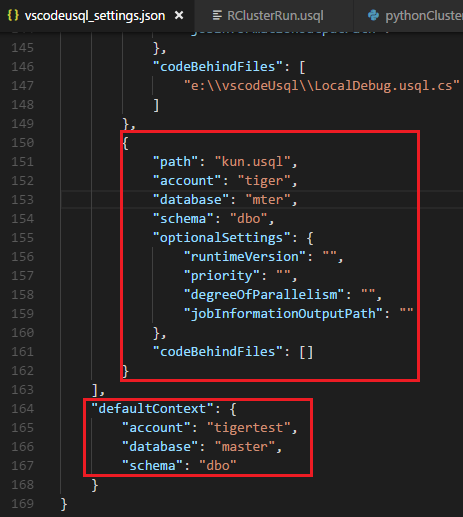
注意
如果未设置默认上下文,则保存配置后,帐户、数据库和架构信息会显示在对应 .usql 文件左下角的状态栏上。
将 Git 设为忽略
按 Ctrl+Shift+P 打开命令面板。
输入 ADL: Set Git Ignore。
- 如果 VS Code 工作文件夹中没有 .gitIgnore 文件,则会在该文件夹中创建一个名为 .gitIgnore 的文件。 默认情况下会将四个项(usqlCodeBehindReference、usqlCodeBehindGenerated、.cache 和 obj)添加到该文件。 可以按需进行更多更新。
- 如果 VS Code 工作文件夹中已有一个 .gitIgnore 文件,则该工具会向 .gitIgnore 文件中添加 usqlCodeBehindReference、usqlCodeBehindGenerated、.cache、obj 这四个项(如果该文件中尚未包括这四个项)。
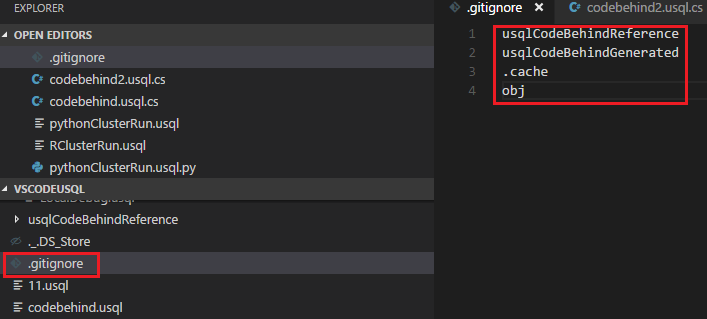
处理代码隐藏文件:C Sharp、Python 和 R
Azure Data Lake 工具支持多种自定义代码。 有关说明,请参阅在 Visual Studio Code 中使用 Python、R 和 C# 开发用于 Azure Data Lake Analytics 的 U-SQL。
处理程序集
有关开发程序集的信息,请参阅为 Azure Data Lake Analytics 作业开发 U-SQL 程序集。
可以使用 Data Lake 工具在 Data Lake Analytics 目录中注册自定义代码程序集。
注册程序集的方法
可以通过 ADL: Register Assembly 或 ADL: Register Assembly (Advanced) 命令注册程序集。
通过 ADL: Register Assembly 命令注册
- 按 Ctrl+Shift+P 打开命令面板。
- 输入 ADL: Register Assembly。
- 指定本地程序集路径。
- 选择 Data Lake Analytics 帐户。
- 选择数据库。
门户在浏览器中打开并显示程序集注册过程。
触发 ADL: Register Assembly 命令的另一种便利方法是在文件资源管理器中右键单击 .dll 文件。
通过 ADL: Register Assembly (Advanced) 命令注册
按 Ctrl+Shift+P 打开命令面板。
输入“ADL: Register Assembly (Advanced)”。
指定本地程序集路径。
会显示 JSON 文件。 检查并根据需要编辑程序集依赖项和资源参数。 指令会显示在“输出”窗口中。 若要继续进行程序集注册,请保存 (Ctrl+S) JSON 文件。
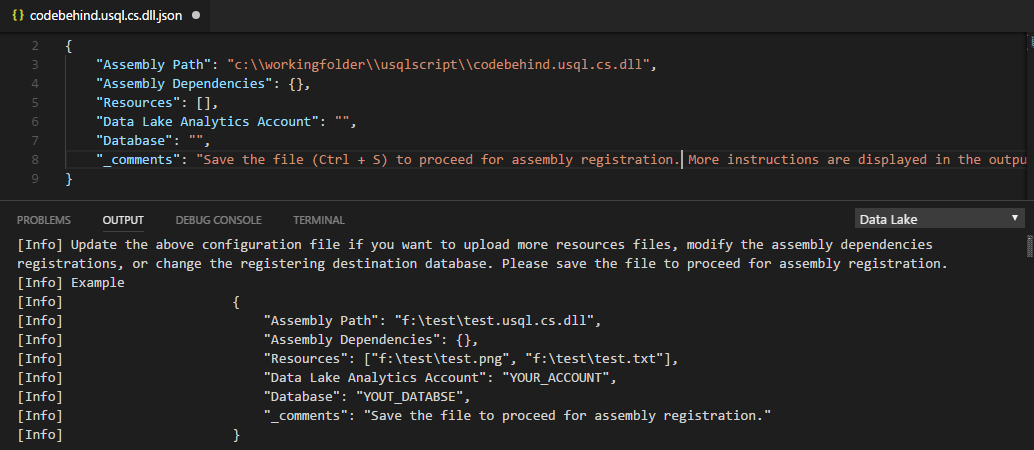
注意
- Azure Data Lake 工具会自动检测 DLL 是否具有任何程序集依赖项。 依赖项在检测到之后会显示在 JSON 文件中。
- 可以在程序集注册过程中上传 DLL 资源(例如,.txt、.png 和 .csv)。
触发 ADL: Register Assembly (Advanced) 命令的另一种方法是在文件资源管理器中右键单击 .dll 文件。
以下 U-SQL 代码演示如何调用程序集。 在示例中,程序集名称是 test。
REFERENCE ASSEMBLY [test];
@a =
EXTRACT
Iid int,
Starts DateTime,
Region string,
Query string,
DwellTime int,
Results string,
ClickedUrls string
FROM @"Sample/SearchLog.txt"
USING Extractors.Tsv();
@d =
SELECT DISTINCT Region
FROM @a;
@d1 =
PROCESS @d
PRODUCE
Region string,
Mkt string
USING new USQLApplication_codebehind.MyProcessor();
OUTPUT @d1
TO @"Sample/SearchLogtest.txt"
USING Outputters.Tsv();
使用适用于 Windows 用户的 U-SQL 本地运行和本地调试
在将代码发布到 Data Lake Analytics 之前,U-SQL 本地运行可测试本地数据并在本地验证脚本。 可以使用本地调试功能在将代码提交到 Data Lake Analytics 之前完成以下任务:
- 调试 C# 代码隐藏。
- 逐步执行代码。
- 在本地验证脚本。
本地运行和本地调试功能仅适用于 Windows 环境,在 macOS 和基于 Linux 的操作系统上不受支持。
有关本地运行和本地调试的说明,请参阅使用 Visual Studio Code 进行 U-SQL 本地运行和本地调试。
连接到 Azure
必须首先接到 Azure 帐户,才能在 Data Lake Analytics 中编译和运行 U-SQL 脚本。
使用命令连接到 Azure
按 Ctrl+Shift+P 打开命令面板。
输入 ADL: Login。 登录信息显示在右下角。
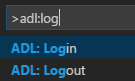
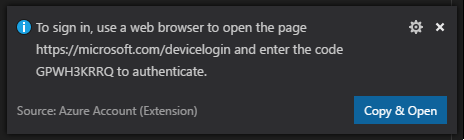
选择“复制并打开”打开登录网页。 将代码粘贴到框中,然后选择“继续”。
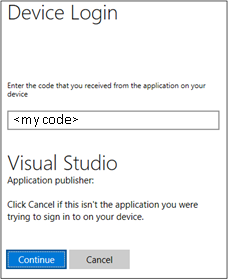
按照说明从网页登录。 连接后,“VS Code”窗口左下角的状态栏上会显示 Azure 帐户名称。
注意
- 如果没有注销,则 Data Lake 工具下次自动登录。
- 如果帐户已启用双重身份验证,我们建议使用手机身份验证,而不要使用 PIN 码。
若要注销,请输入命令 ADL: Logout
从浏览器连接到 Azure
展开“AZURE DATALAKE”,选择“登录到 Azure”,然后按照使用命令连接到 Azure中的步骤 3 和步骤 4 进行操作。
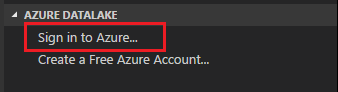
无法从资源管理器注销。 若要注销,请参阅使用命令连接到 Azure。
创建提取脚本
可以使用 ADL: Create EXTRACT Script 命令或从 Azure Data Lake 资源管理器创建 .csv、.tsv 和 .txt 文件提取脚本。
使用命令创建提取脚本
- 按 Ctrl+Shift+P 打开命令面板,然后输入 ADL: Create EXTRACT Script。
- 指定 Azure 存储文件完整路径并按 Enter 键。
- 选择一个帐户。
- 对于 .txt 文件,请选择一个用于提取文件的分隔符。
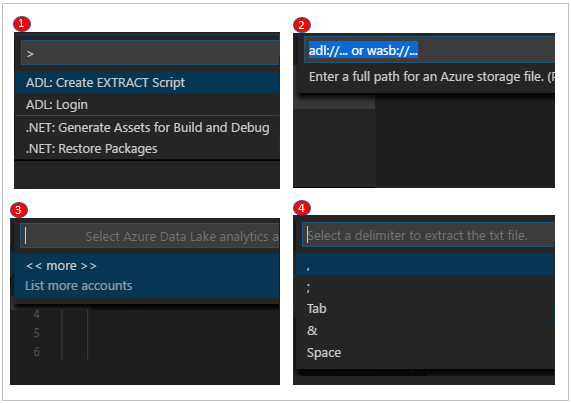
提取脚本是根据条目生成的。 对于不能检测列的脚本,请从两个选项中选择一个。 否则,只会生成一个脚本。
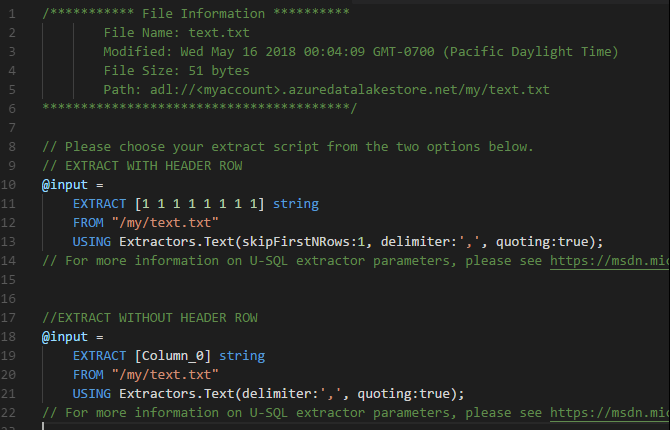
从资源管理器创建提取脚本
创建提取脚本的另一个方法是通过 Azure Data Lake Store 或 Azure Blob 存储的 .csv、.tsv 或 .txt 文件上的右键(快捷)菜单。