你当前正在访问 Microsoft Azure Global Edition 技术文档网站。 如果需要访问由世纪互联运营的 Microsoft Azure 中国技术文档网站,请访问 https://docs.azure.cn。
使用 Azure 门户管理 Azure Stack Edge Pro 上的共享
适用范围: Azure Stack Edge Pro - GPU
Azure Stack Edge Pro - GPU Azure Stack Edge Pro 2
Azure Stack Edge Pro 2 Azure Stack Edge Pro R
Azure Stack Edge Pro R Azure Stack Edge Mini R
Azure Stack Edge Mini R
本文介绍如何管理 Azure Stack Edge Pro 上的共享。 可以通过 Azure 门户或本地 Web UI 管理 Azure Stack Edge Pro。 使用 Azure 门户可以添加、删除和刷新共享,或者同步与共享相关联的存储帐户的存储密钥。
关于共享
若要将数据传输到 Azure,需在 Azure Stack Edge Pro 上创建共享。 在 Azure Stack Edge Pro 设备上添加的共享可以是本地共享,也可以是用于将数据推送到云的共享。
- 本地共享:希望在设备本地处理数据时,请使用这些共享。
- 共享:希望将设备数据自动推送到云中的存储帐户时,请使用这些共享。 所有云功能(例如“刷新”和“同步存储密钥”)都适用于这些共享。
添加共享
在 Azure 门户中执行以下步骤,以创建共享。
在 Azure 门户中,转到 Azure Stack Edge 资源,然后转到“云存储网关”>“共享”。 在命令栏上选择“+ 添加共享”。
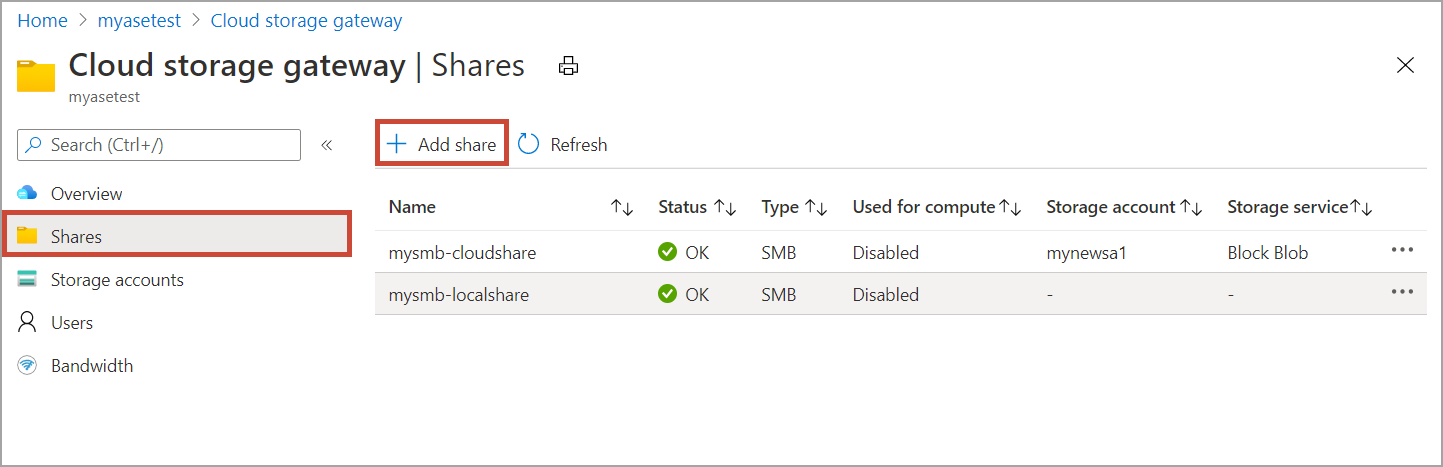
在“添加共享”中指定共享设置。 提供共享的唯一名称。
共享名称只能包含数字、小写字母和连字符。 共享名称必须为 3 到 63 个字符长,并且必须以字母或数字开头。 每个连字符的前后必须为非连字符字符。
选择共享的类型。 类型可以是“SMB”或“NFS”,默认为“SMB”。 SMB 是 Windows 客户端的标准,NFS 用于 Linux 客户端。 根据你选择 SMB 共享还是 NFS 共享,显示的选项略有不同。
提供共享所在的存储帐户。 如果没有容器,系统会使用共享名称在存储帐户中创建一个容器。 如果该容器已存在,则使用现有容器。
在下拉列表中,选择块 Blob、页 Blob 或文件作为“存储服务”。 所选服务的类型取决于数据需要以何种格式驻留在 Azure 中。 例如,在此实例中,我们希望数据以块 Blob 的形式驻留在 Azure 中,因此选择“块 Blob”。 如果选择“页 Blob”,必须确保数据经过 512 字节对齐。 对于始终经过 512 字节对齐的 VHD 或 VHDX,请使用“页 Blob”。
此步骤取决于你是创建 SMB 共享还是 NFS 共享。
如果创建 SMB 共享 - 在“所有特权本地用户”字段中,选择“新建”或“使用现有”。 如果创建新的本地用户,请提供用户名、密码和确认密码。 这样就会为本地用户分配权限。 在此处分配权限以后,即可使用文件资源管理器修改这些权限。
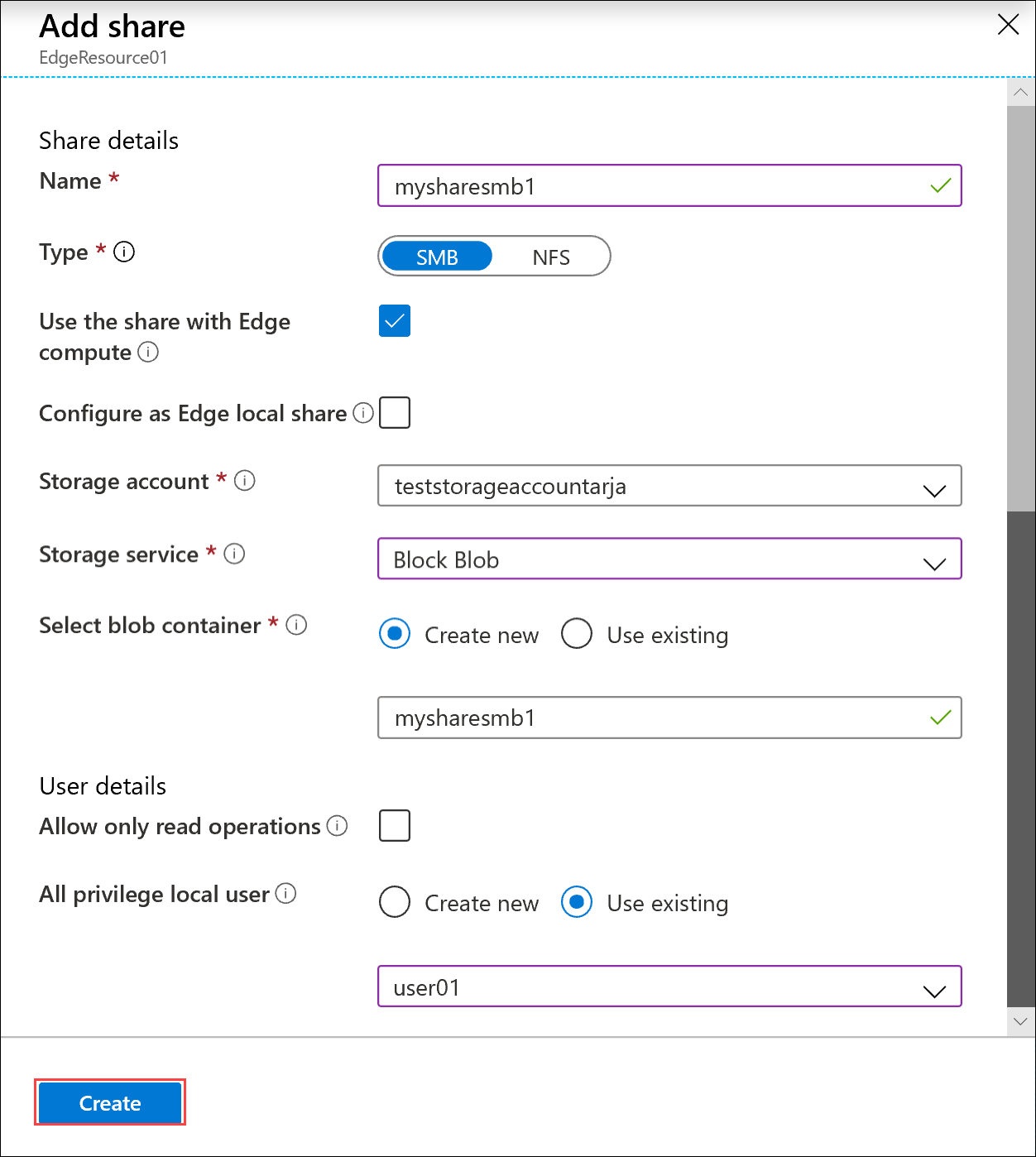
如果针对此共享数据勾选“仅允许读取操作”,则可以指定只读用户。
如果创建 NFS 共享 - 需要提供能够访问共享的受允许客户端的 IP 地址。
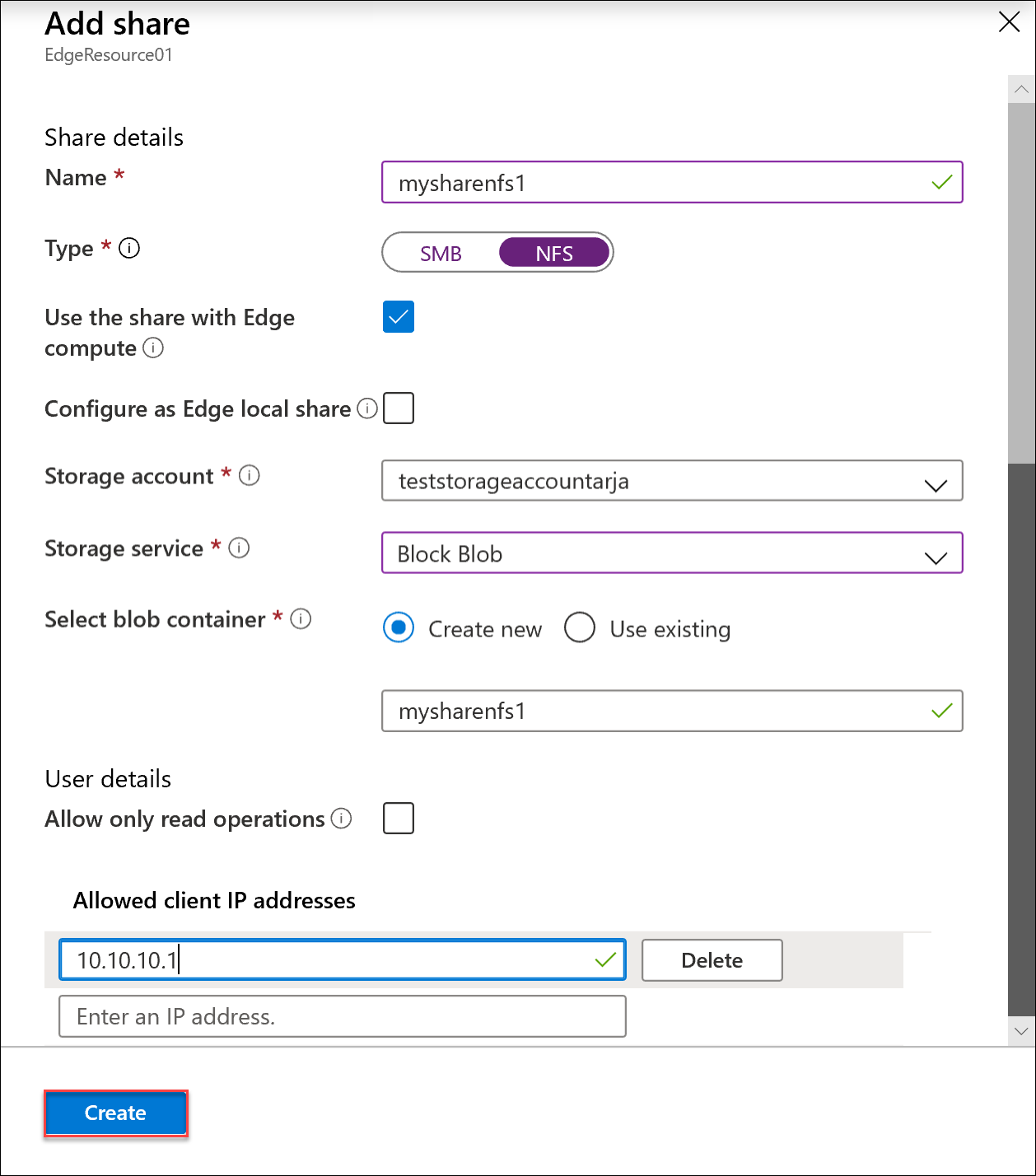
若要轻松地从 Edge 计算模块访问共享,请使用本地装入点。 选择“将共享与 Edge 计算配合使用”,这样就会在创建共享后自动装载共享。 选择此选项后,Edge 模块也可将计算与本地装入点配合使用。
选择“创建” 以创建共享。 系统会通知你正在创建共享。 使用指定的设置创建共享后,“共享”边栏选项卡会更新以反映新共享。
添加本地共享
在 Azure 门户中,转到 Azure Stack Edge 资源,然后转到“云存储网关”>“共享”。 在命令栏上选择“+ 添加共享”。
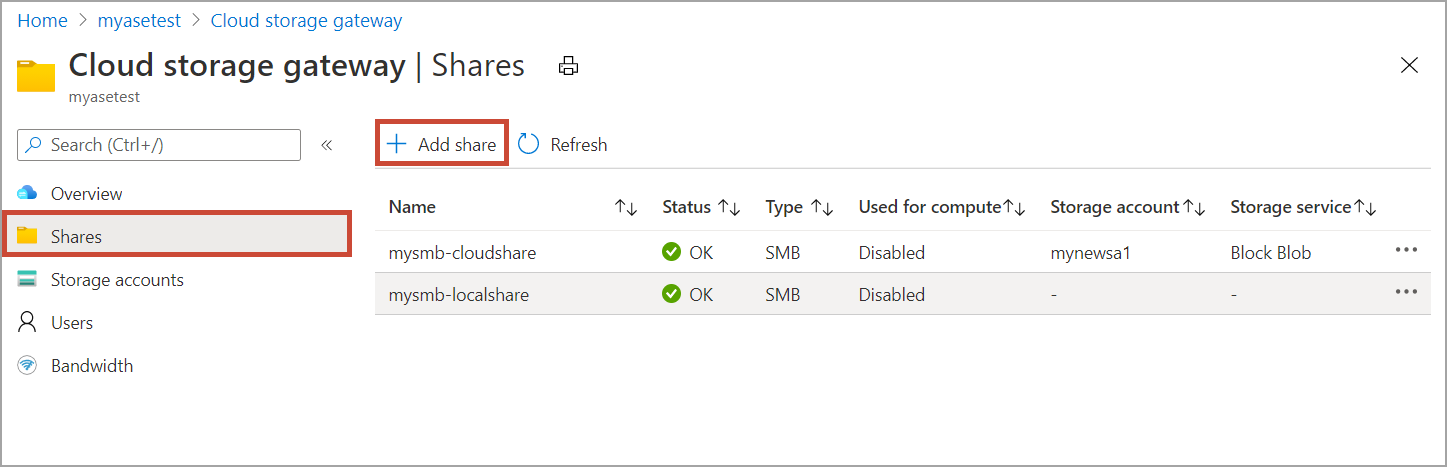
在“添加共享”中指定共享设置。 提供共享的唯一名称。
共享名称只能包含数字、大小写字母和连字符。 共享名称必须为 3 到 63 个字符长,并且必须以字母或数字开头。 每个连字符的前后必须为非连字符字符。
选择共享的类型。 类型可以是“SMB”或“NFS”,默认为“SMB”。 SMB 是 Windows 客户端的标准,NFS 用于 Linux 客户端。 根据你选择 SMB 共享还是 NFS 共享,显示的选项略有不同。
重要
如果在 Azure Stack Edge Pro 或 Data Box Gateway 设备上使用它,请确保使用的Azure 存储帐户未设置不可变性策略。 有关详细信息,请参阅为 blob 存储设置和管理不可变策略。
若要轻松地从 Edge 计算模块访问共享,请使用本地装入点。 选择“将共享与 Edge 计算配合使用”,使 Edge 模块能够将计算与本地装入点配合使用。
选择“配置为 Edge 本地共享”。 本地共享中的数据将保留在设备本地。 可在本地处理此数据。
在“所有特权本地用户”字段中,选择“新建”或“使用现有项”。
选择创建。
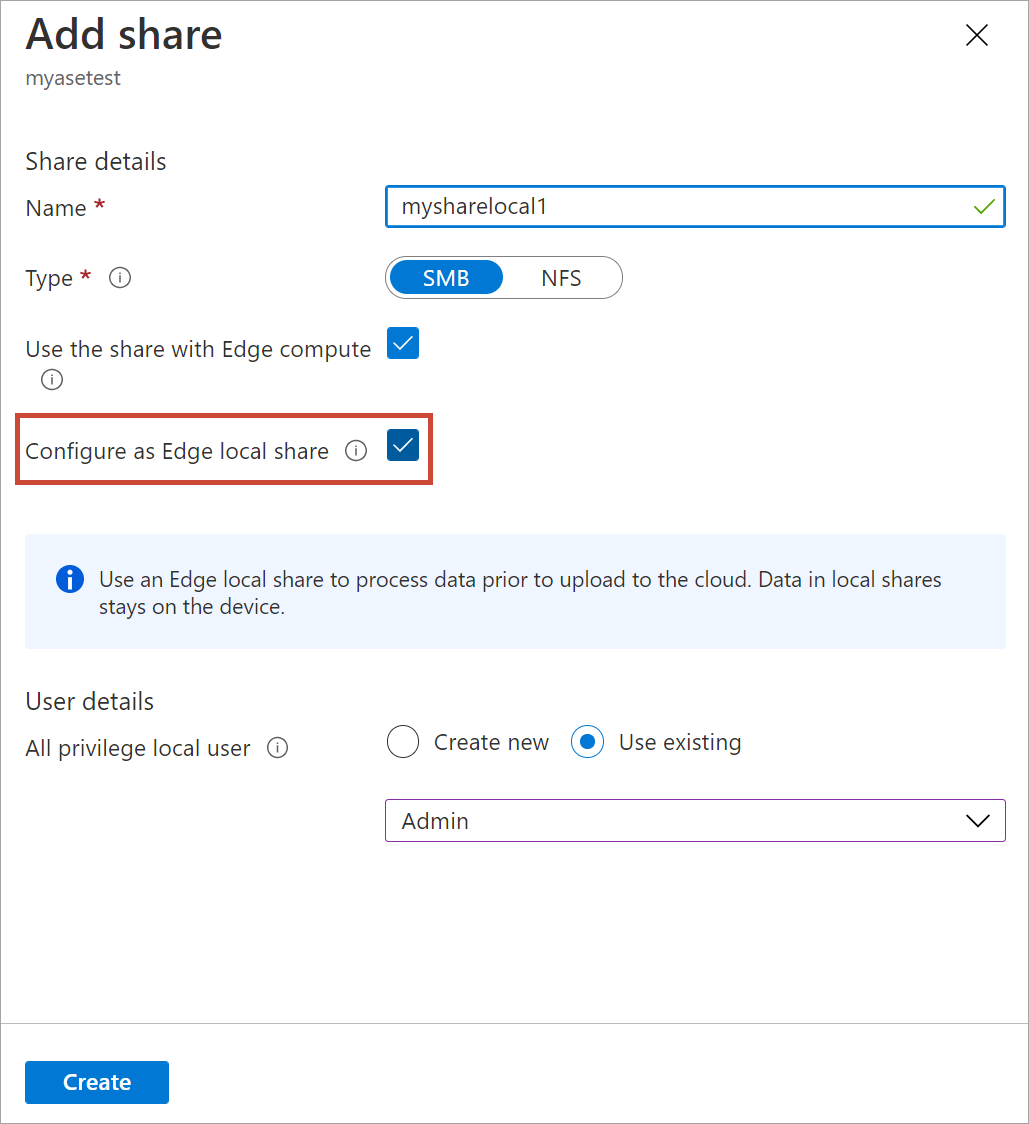
此时会显示一条通知,指出正在创建共享。 使用指定的设置创建共享后,“共享”边栏选项卡会更新以反映新共享。
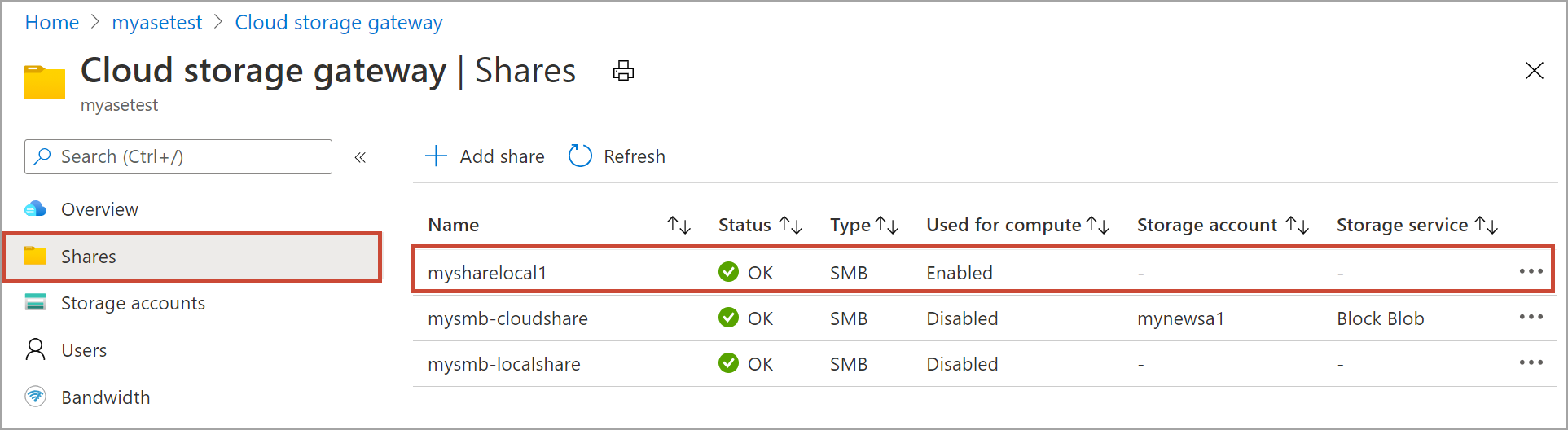
选择该共享,以查看其 Edge 计算模块的本地装入点。
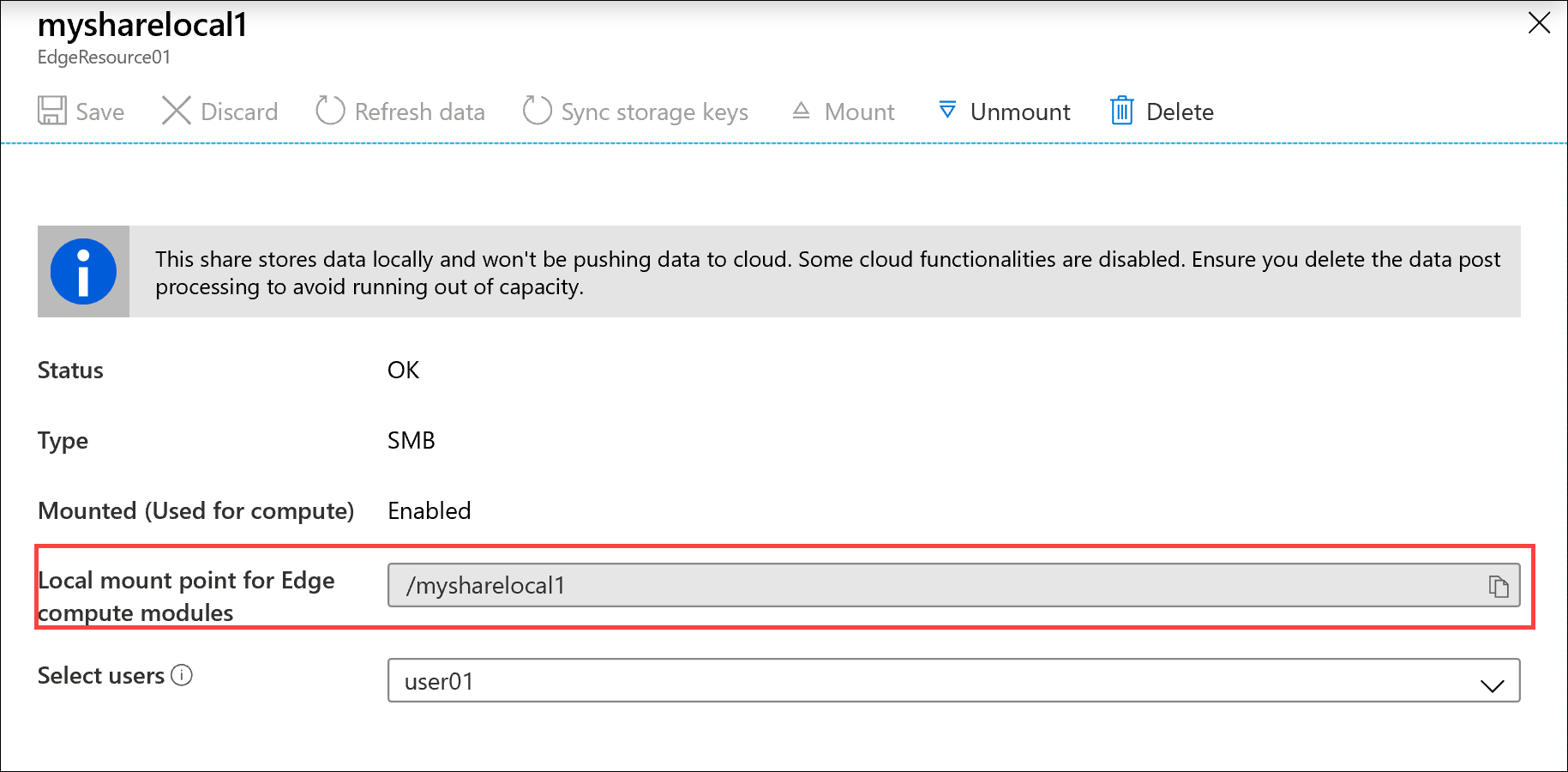
装载共享
如果先创建了某个共享,然后再在 Azure Stack Edge Pro 设备上配置计算,则需装载该共享。 通过以下步骤装载共享。
在 Azure 门户中,转到 Azure Stack Edge 资源,然后转到“云存储网关”>“共享”。 从共享列表中选择要装载的共享。 “用于计算”列会将所选共享的状态显示为“已禁用”。
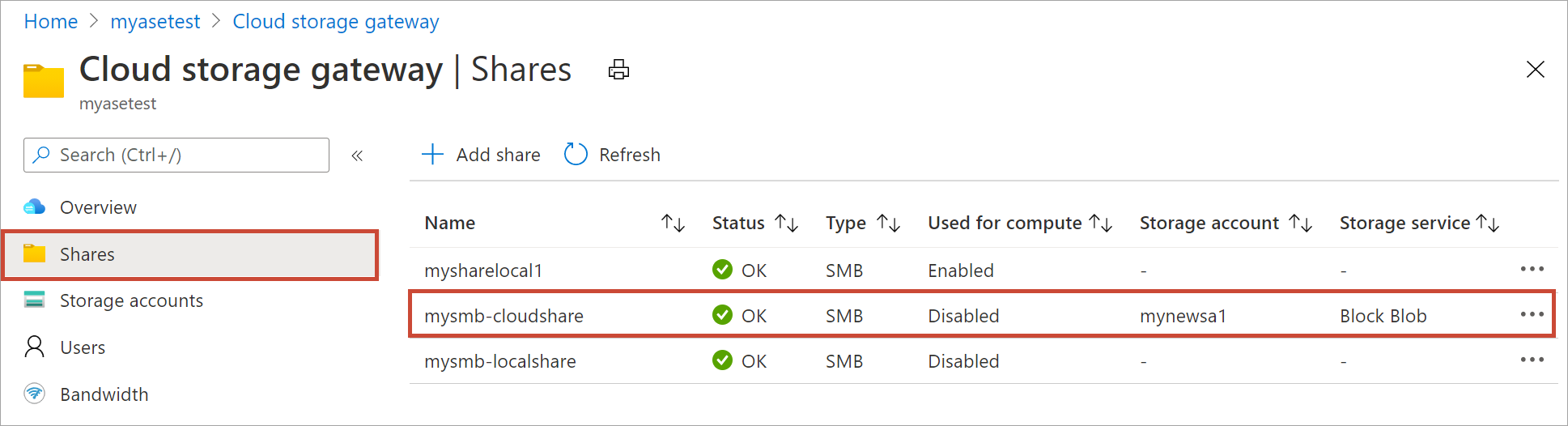
选择“装载”。
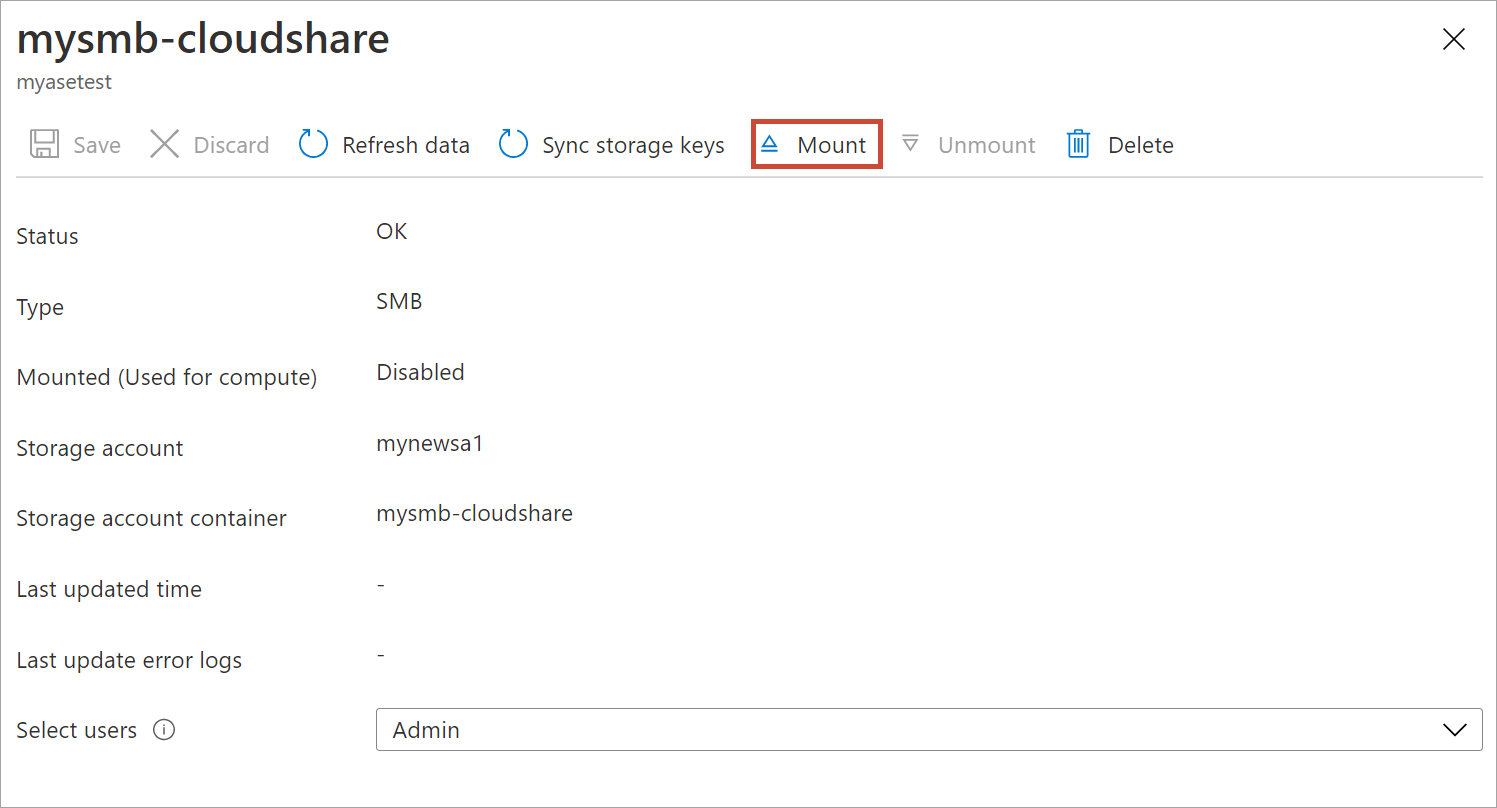
出现确认提示时,选择“是”。 此时会装载共享。
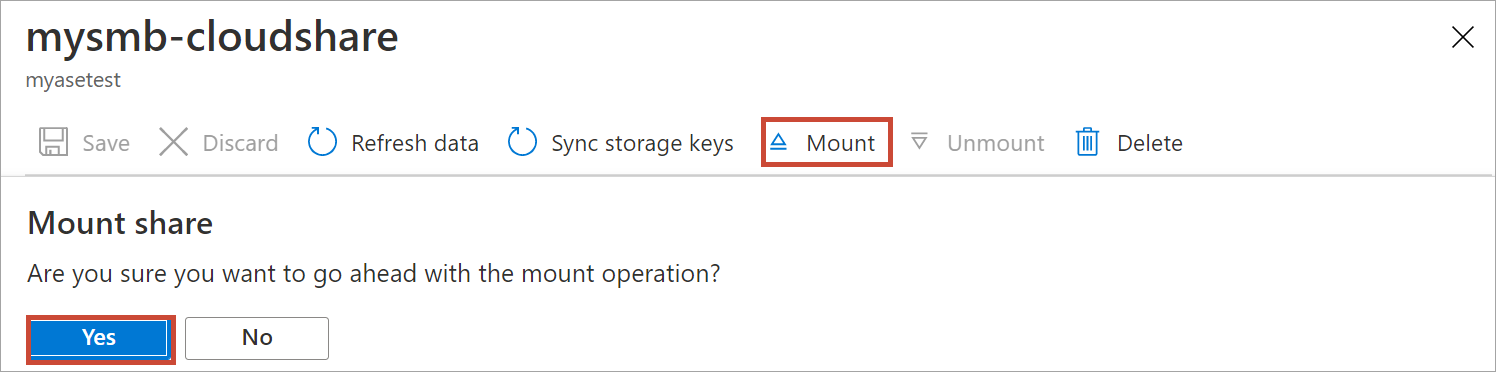
装载共享以后,转到共享列表。 此时会看到“用于计算”列将共享状态显示为“已启用”。
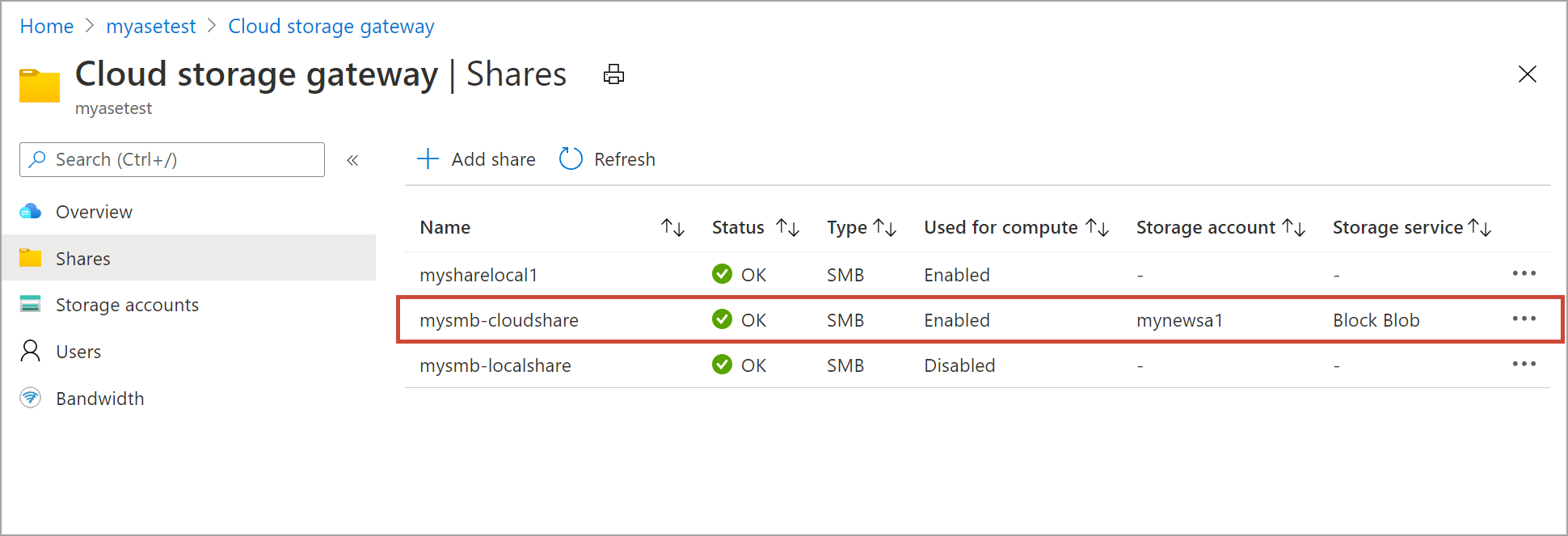
再次选择共享,查看该共享的本地装入点。 Edge 计算模块使用共享的这个本地装入点。
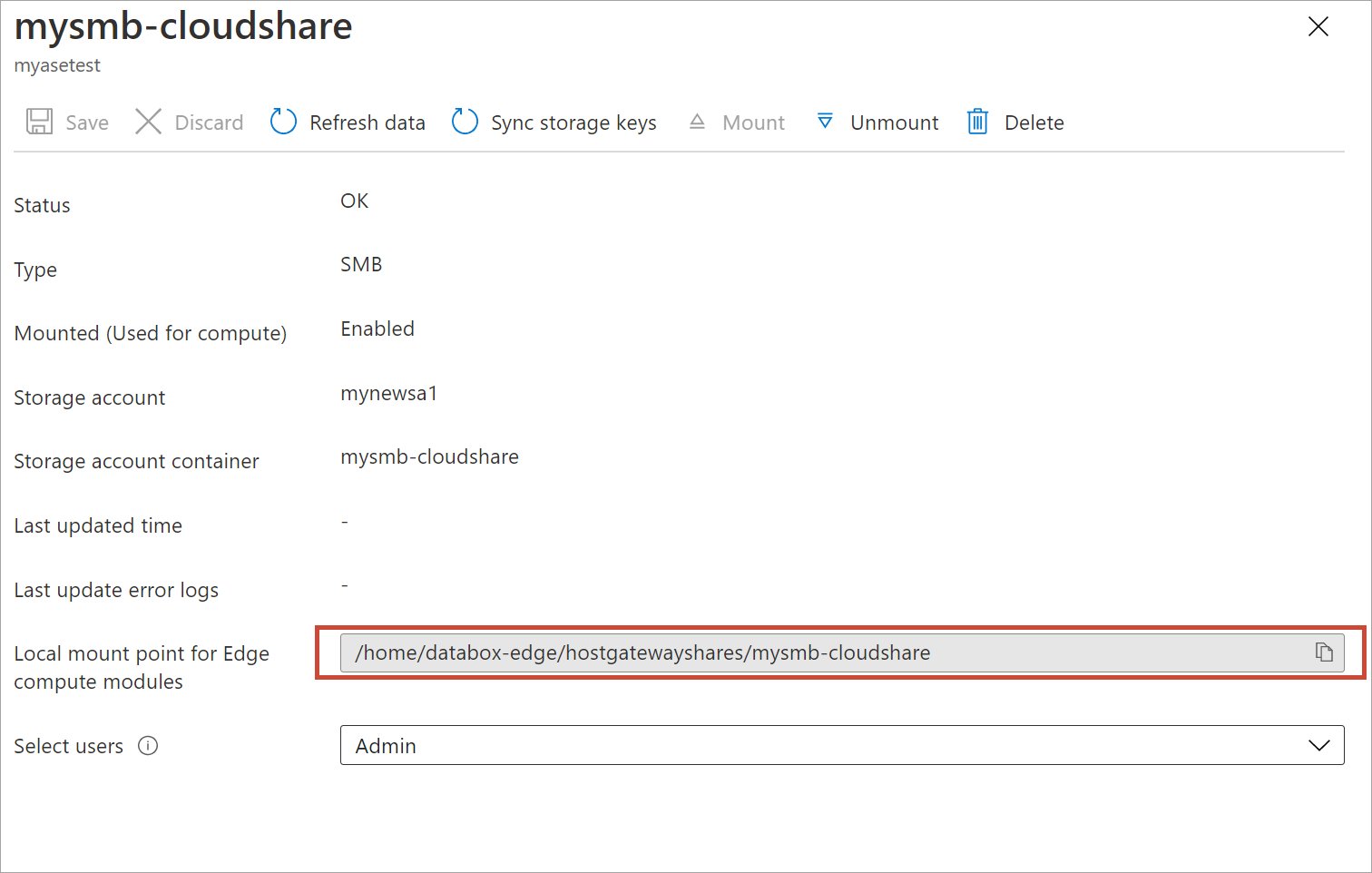
卸载共享
在 Azure 门户中执行以下步骤,以卸载共享。
在 Azure 门户中,转到 Azure Stack Edge 资源,然后转到“云存储网关”>“共享”。 从共享列表中选择要卸载的共享。 需确保卸载的共享不被任何模块使用。 如果共享被某个模块使用,则相应模块会出问题。
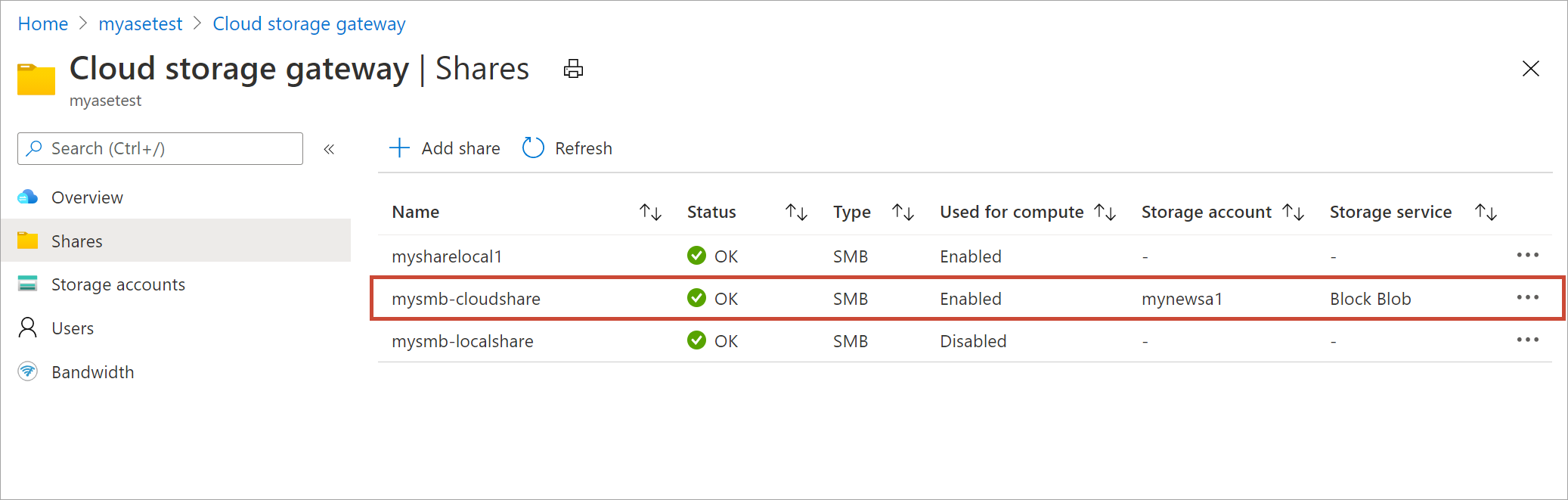
选择“卸载”。
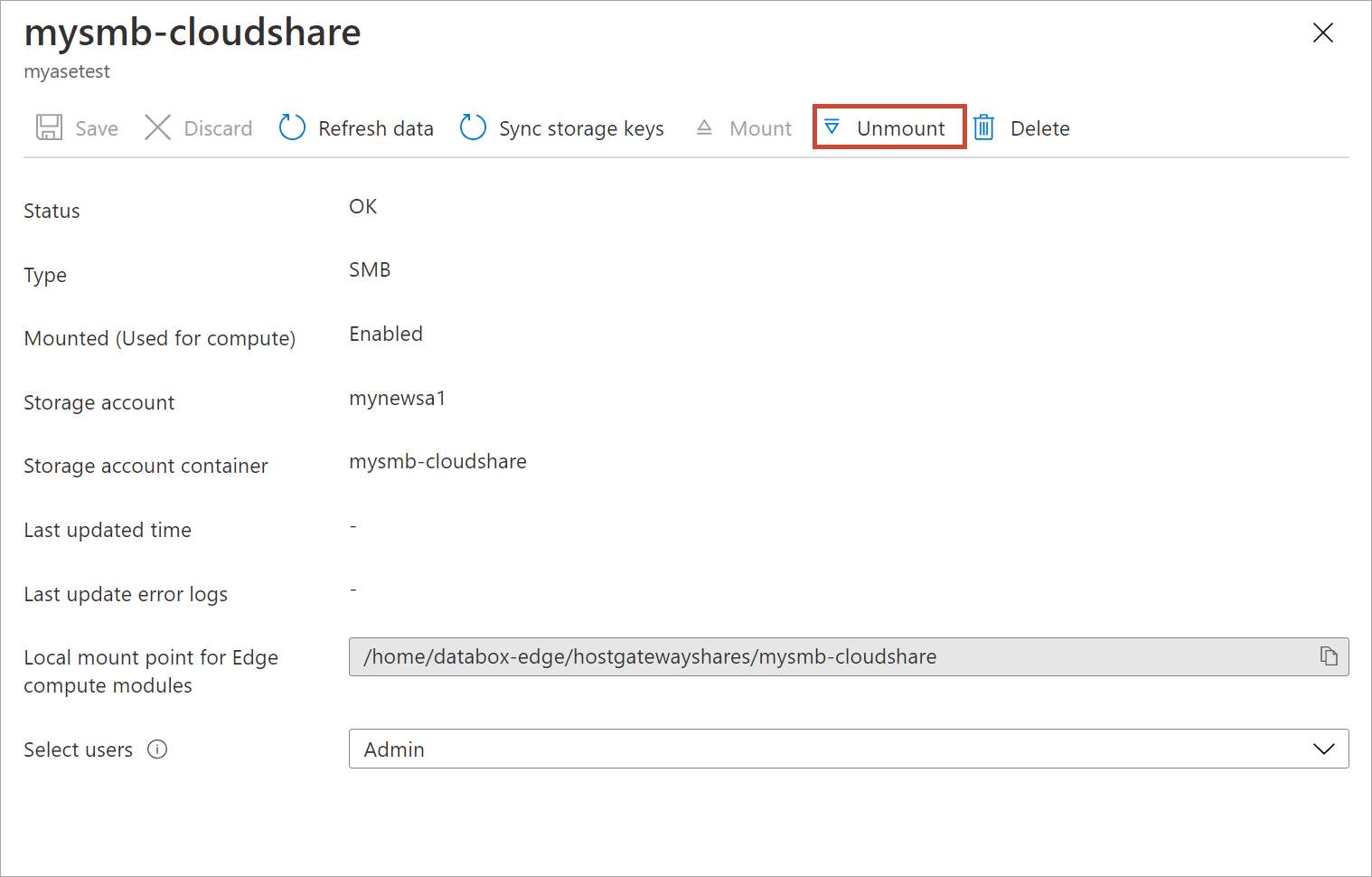
出现确认提示时,选择“是”。 此时会卸载共享。
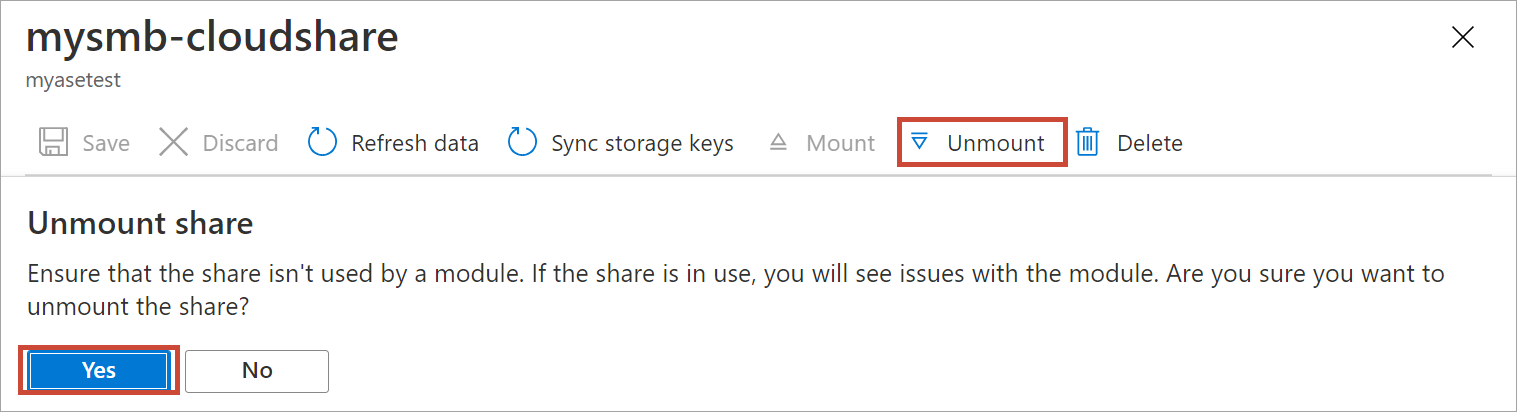
卸载共享以后,转到共享列表。 此时会看到“用于计算”列将共享状态显示为“已禁用”。
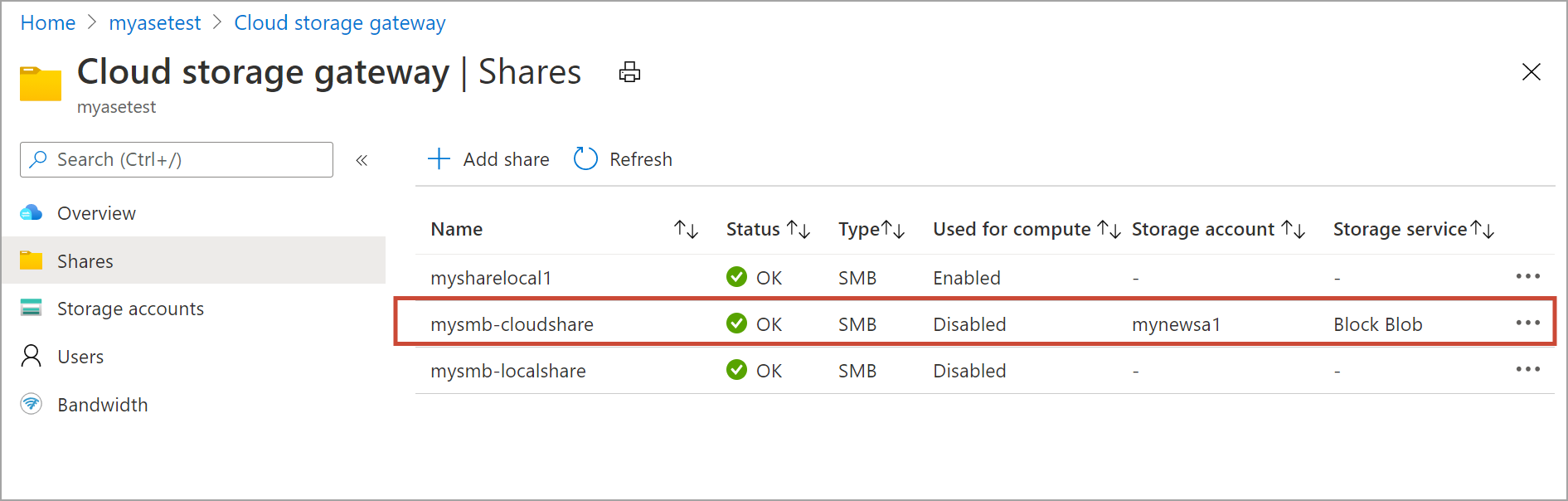
删除共享
在 Azure 门户中执行以下步骤,以删除共享。
在共享列表中,选择并单击要删除的共享。
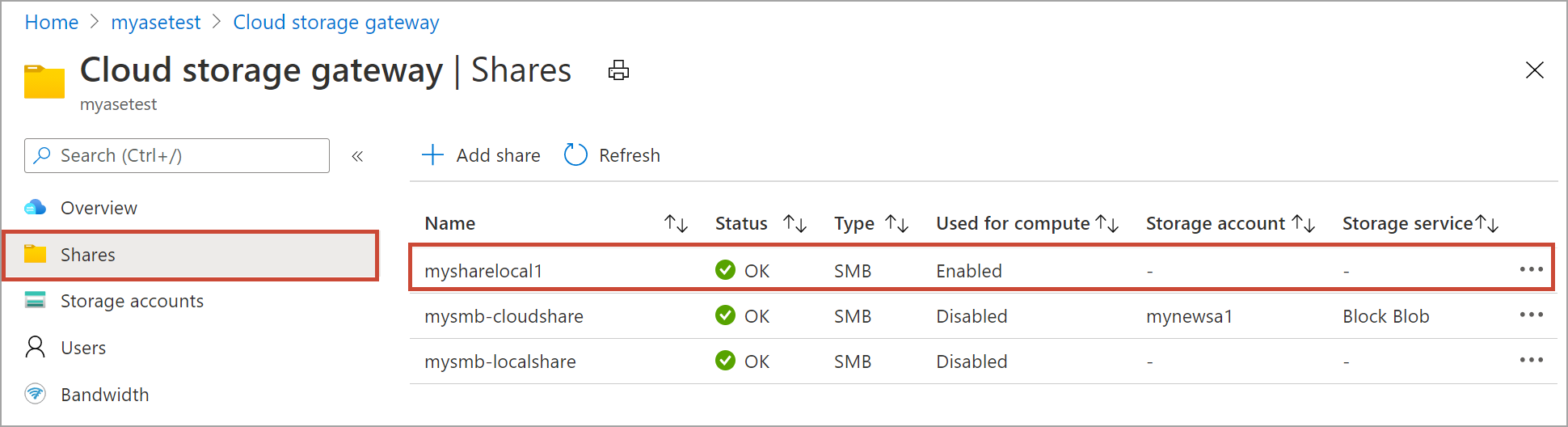
选择“删除”。
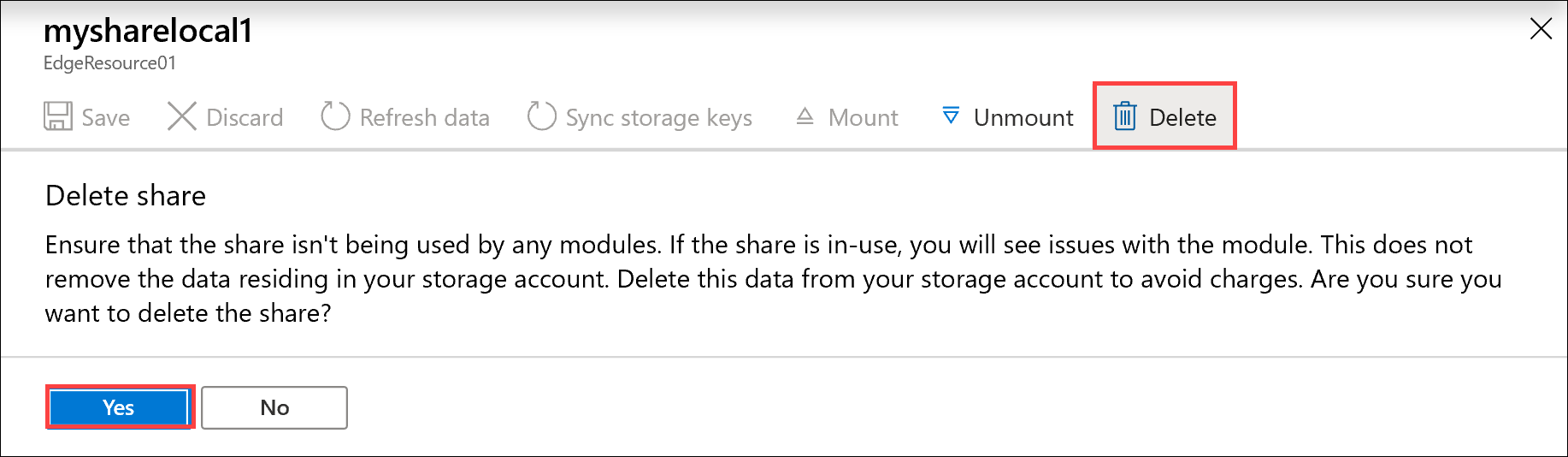
出现确认提示时,选择“是”。
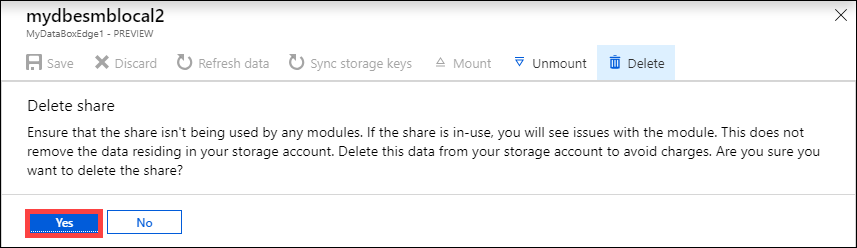
共享列表将会更新,以反映删除后的结果。
刷新共享
使用刷新功能可以刷新共享的内容。 刷新共享时,将启动搜索,以查找自上次刷新以来添加到云中的所有 Azure 对象,包括 Blob 和文件。 然后,将下载这些附加文件以刷新设备上的共享内容。
重要
- 无法刷新本地共享。
- 权限和访问控制列表 (ACL) 不会通过刷新操作保存。
在 Azure 门户中执行以下步骤,以刷新共享。
在 Azure 门户中转到“共享”。 选择并单击要刷新的共享。
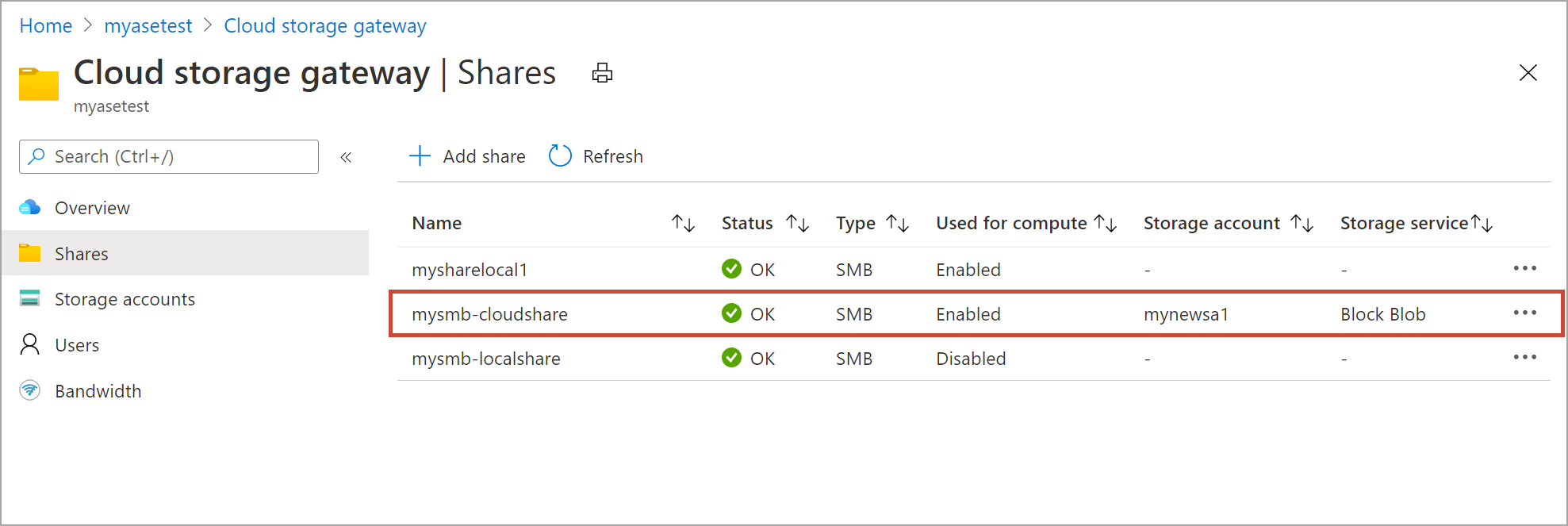
选择“刷新”。
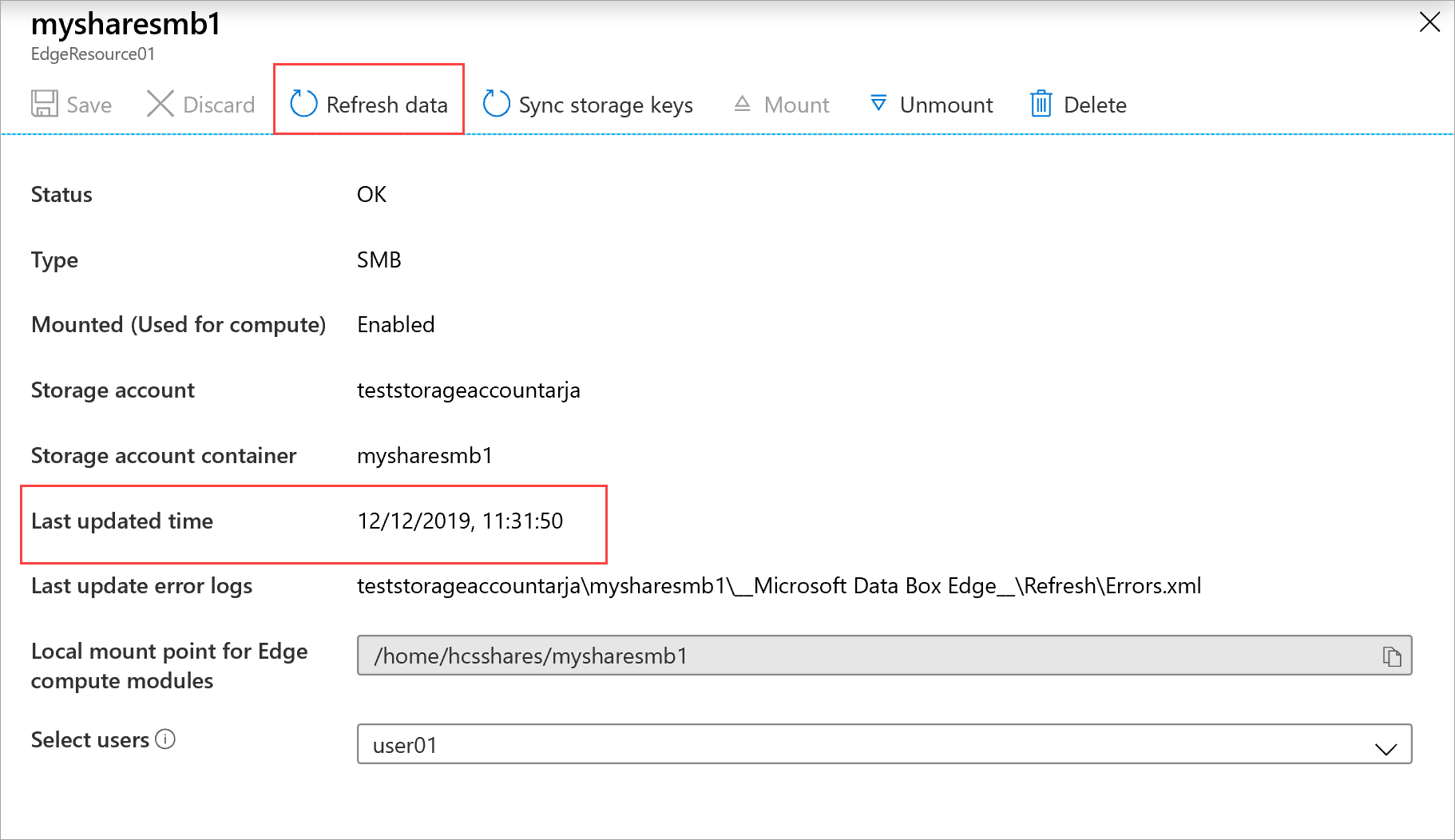
出现确认提示时,选择“是”。 此时会启动一个作业来刷新本地共享的内容。
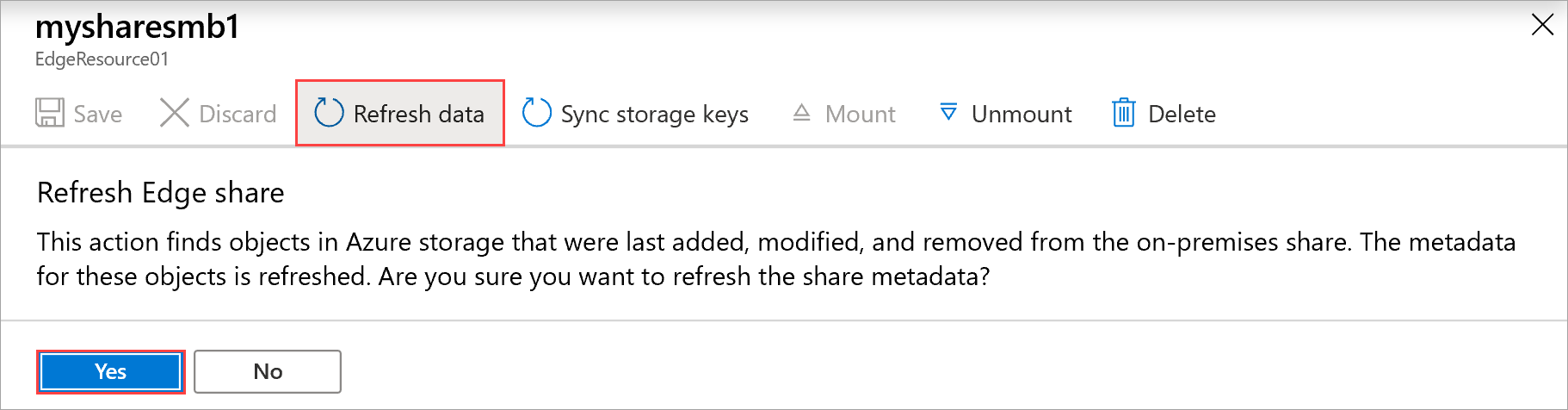
刷新正在进行时,上下文菜单中的刷新选项会灰显。 选择作业通知以查看刷新作业的状态。
刷新所需的时间取决于 Azure 容器中的文件数以及设备上的文件数。 成功完成刷新后,共享时间戳将会更新。 即使刷新已部分失败,刷新操作也被视为成功,并时间戳会更新。 刷新错误日志也会更新。
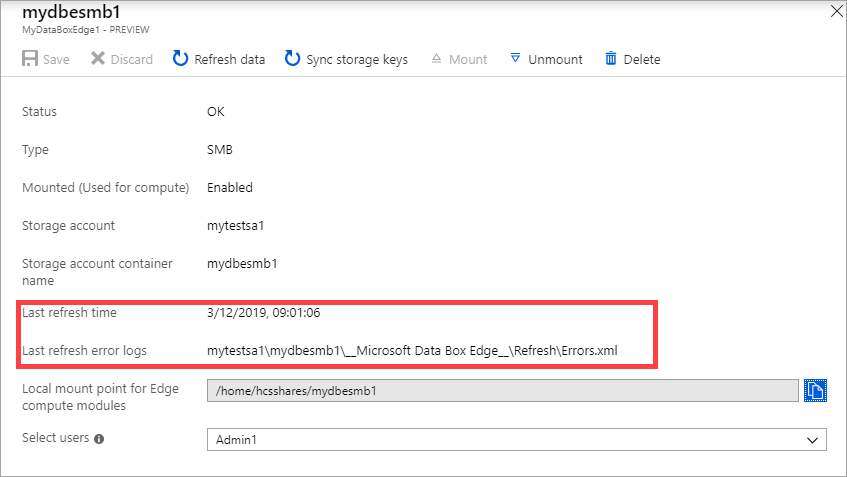
失败时会引发警报。 警报中详细描述了原因,以及问题的建议解决方法。 警报中还会提供某个文件的链接,该文件包含失败的完整摘要,其中指出了无法更新或删除哪些文件。
同步已固定文件
若要自动同步已固定文件,请在 Azure 门户中执行以下步骤:
选择现有的 Azure 存储帐户。
转到“容器”,然后选择“+ 容器”以创建容器。 将此容器命名为“newcontainer”。 将公共访问级别设置为“容器”。
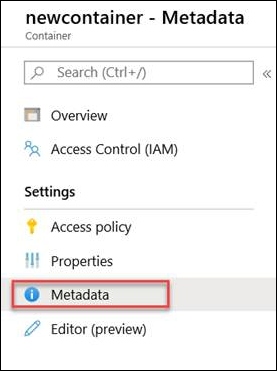
选择容器名称并设置以下元数据:
- 名称 =“已固定”
- 值 =“True”
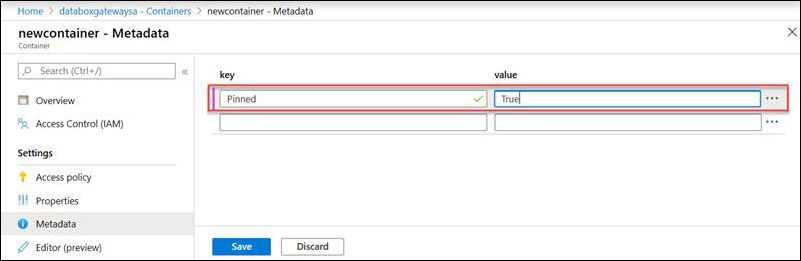
在设备上新建共享。 通过选择现有的容器选项将其映射到已固定容器。 将共享标记为只读。 创建新用户并指定该共享的用户名和相应的密码。
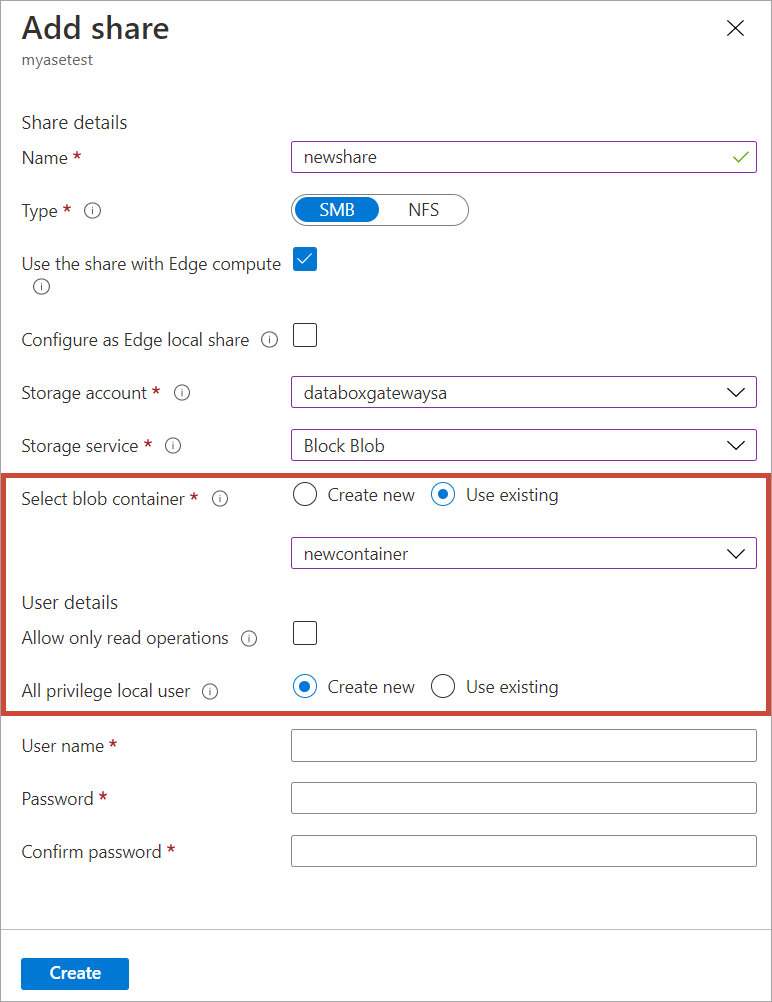
在 Azure 门户中,浏览到所创建的容器。 上传要固定到 newcontainer 的文件,其元数据设置为固定。
选择 Azure 门户中的“刷新数据”,以便设备下载特定 Azure 存储容器的固定策略。
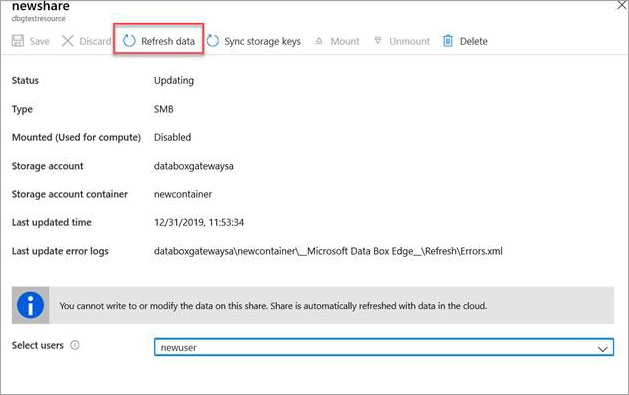
访问在设备上创建的新共享。 已上传到存储帐户的文件现在已下载到本地共享。
每当设备断开或重新连接时,它都会触发刷新。 刷新将仅关闭那些已更改的文件。
同步存储密钥
如果已轮换存储帐户密钥,则需要同步存储访问密钥。 同步可帮助设备获取存储帐户的最新密钥。
在 Azure 门户中执行以下步骤,以同步存储访问密钥。
在资源中转到“概述”。 在共享列表中,选择与需要同步的存储帐户相关联的共享。
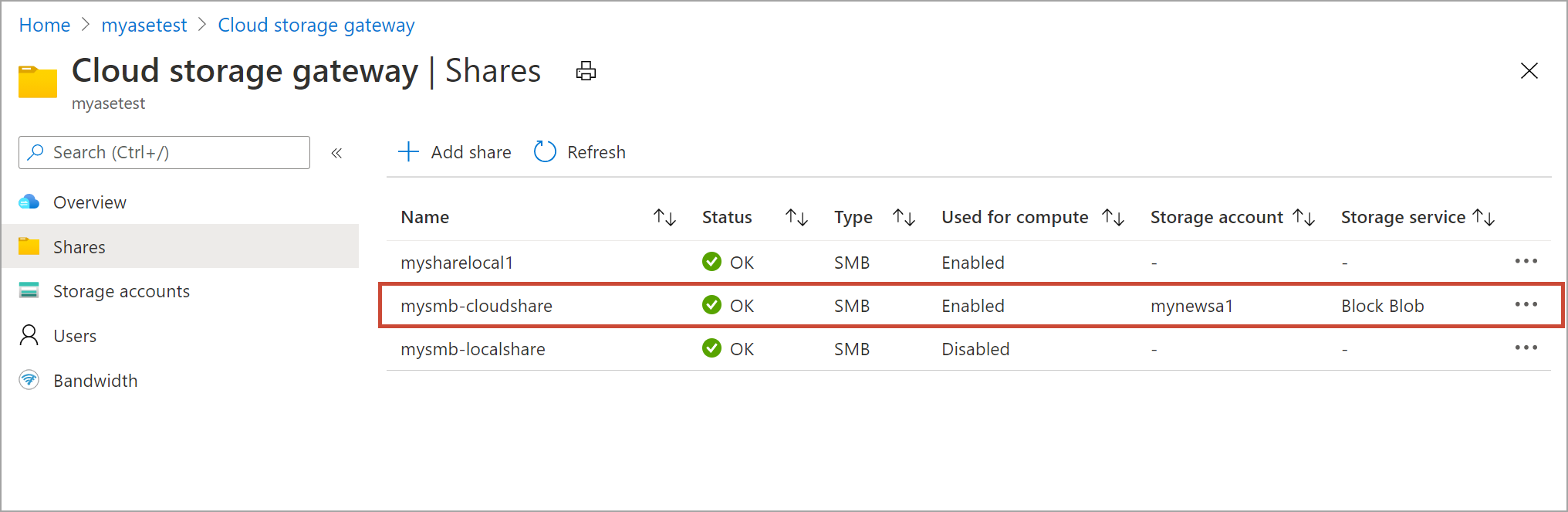
选择“同步存储密钥”。 出现确认提示时,选择“是”。
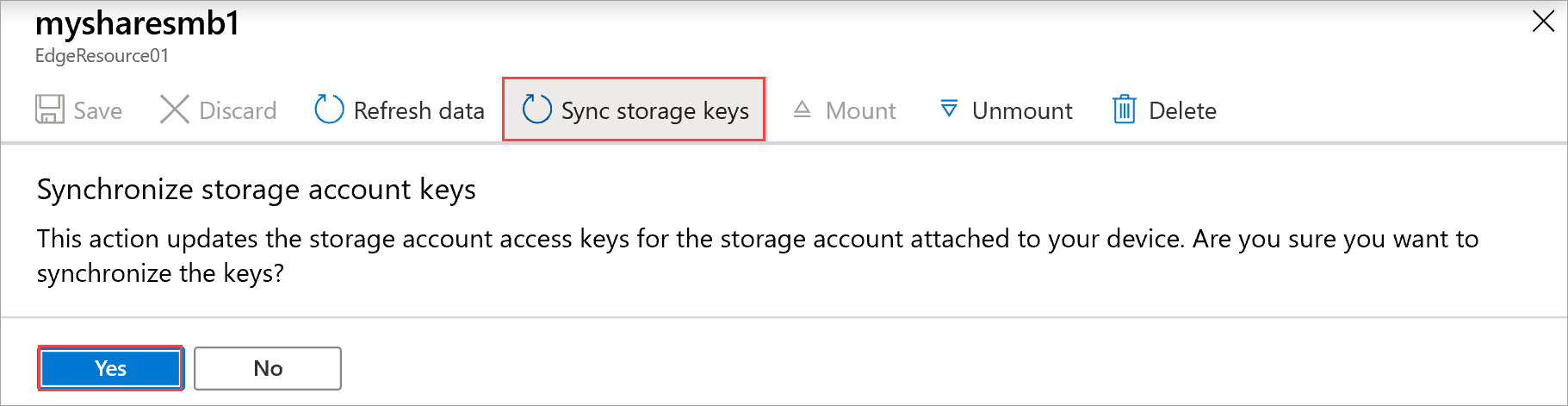
同步完成后,请退出对话框。
注意
只需针对给定的存储帐户执行此操作一次。 对于与同一存储帐户关联的所有共享,无需重复此操作。
后续步骤
- 了解如何通过 Azure 门户管理用户。