添加组织用户和管理访问权限
Azure DevOps Services
了解如何将用户添加到组织并通过直接分配管理用户访问权限。 有关添加用户和相关概念的概述,请参阅 关于 Azure DevOps 中的组织管理。 用户可以包括人类用户、服务帐户 和服务主体。
以下类型的用户可以免费加入Azure DevOps Services组织:
- 获取 基本功能(如版本控制、敏捷工具、Java、生成、发布等)的五个用户
- 获得以下服务的无限用户 利益相关者的特点例如,处理积压工作、工作项和查询。 不要使用利益干系人访问权限来替代更有限的权限,因为具有 Visual Studio 订阅或 GitHub Enterprise 许可证的用户在登录时会自动从利益干系人升级。 有关详细信息,请参阅 利益相关者快速参考。
- 同时获得基本或基本 + 测试计划功能的无限 Visual Studio 订阅者 ,具体取决于其订阅级别。
注意
有关邀请外部用户的信息,请参阅 添加外部用户。
先决条件
| 类别 | 要求 |
|---|---|
| 权限 | 项目集合管理员组的成员。 组织所有者自动是此组的成员。 |
| 组织 | 组织。 |
有关将用户添加到组织支持的方法的概述,请参阅 “添加和管理用户访问”。
向组织添加用户
管理员可以通过将用户添加到组织、授予用户对适当的工具扩展和服务访问级别的访问权限,以及将它们分配到相关组(全部通过单个视图)来有效管理用户访问权限。 此简化的过程可确保新用户具有必要的权限和资源,以便立即开始参与。
注意
如果你有Microsoft Entra ID 支持的组织,并且需要添加外部Microsoft Entra ID 的用户,请先 添加外部用户。 在“告诉我们关于此用户”页面的“用户类型”下,选择具有现有Microsoft帐户的用户。 完成这些步骤后,请按照这些说明将 Microsoft Entra ID 用户添加到 Azure DevOps。
在单个事务中最多可以添加 50 个用户。 添加用户时,每个用户会收到一封包含组织页面链接的通知电子邮件,允许他们轻松访问并开始使用组织的资源。
若要向其他用户授予对组织的访问权限,请执行以下步骤:
(
https://dev.azure.com/{yourorganization}) 登录到组织。选择
 组织设置。
组织设置。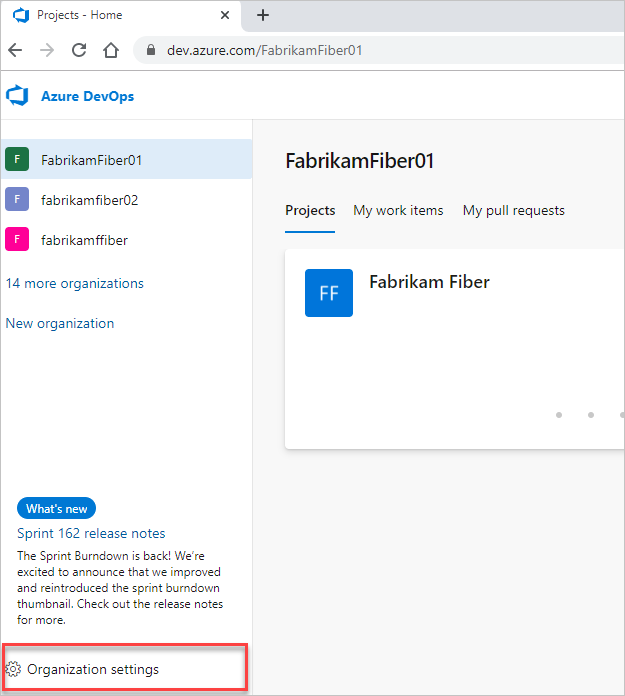
选择用户>添加用户。
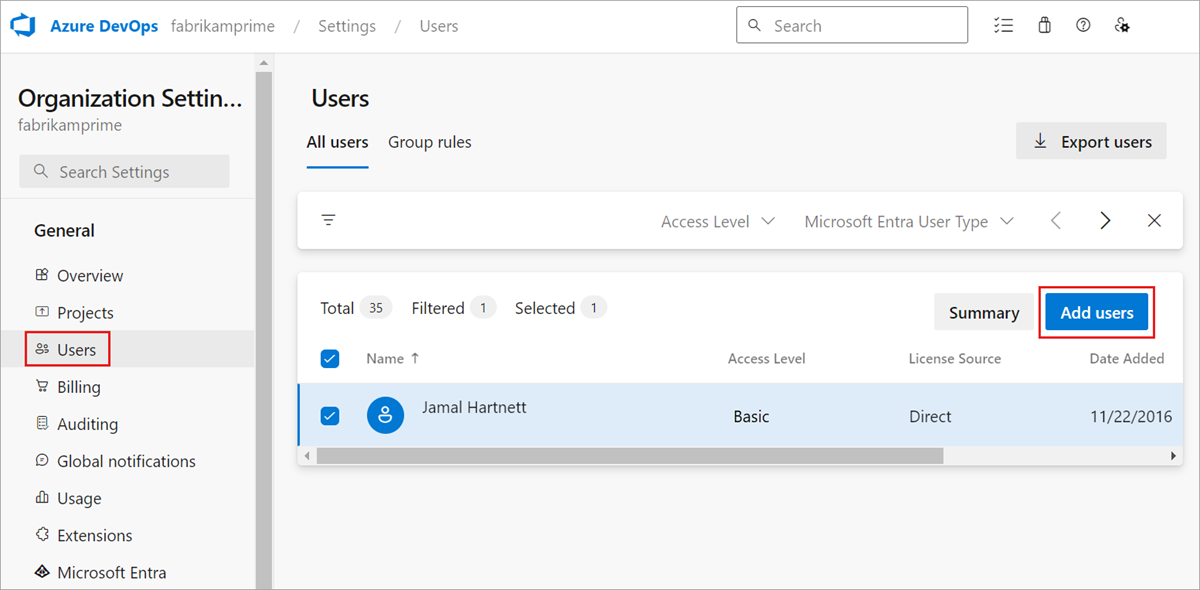
输入以下信息。
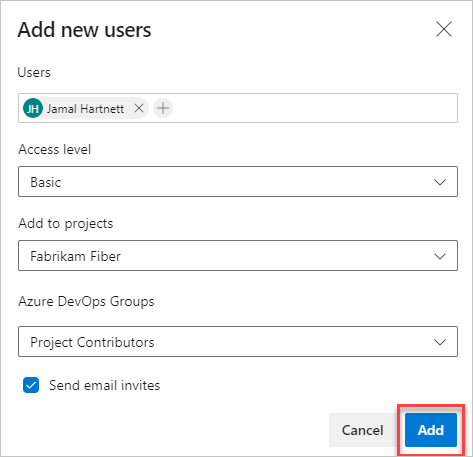
- 用户: 输入用户的电子邮件地址(Microsoft帐户)或 GitHub 用户名。 可以通过用分号
;分隔多个电子邮件地址来添加多个电子邮件地址。 接受的电子邮件地址以红色显示。 有关 GitHub 身份验证的详细信息,请参阅连接到 GitHub/常见问题解答。 若要添加服务主体,请输入应用程序或托管标识的显示名称。- 访问级别:为参与代码库的用户设置基本访问级别。 有关详细信息,请参阅关于访问级别。
- 添加到项目: 选择要向其添加用户的项目。
- Azure DevOps 组: 保留为 项目参与者,这是参与项目的用户的默认安全组。 有关详细信息,请参阅默认权限和访问分配。
注意
为 GitHub 帐户添加个人Microsoft帐户和 ID 的电子邮件地址,除非你计划使用 Microsoft Entra ID 对用户进行身份验证并控制组织访问权限。 如果用户没有Microsoft或 GitHub 帐户,请要求他们注册 Microsoft帐户 或 GitHub 帐户。
- 用户: 输入用户的电子邮件地址(Microsoft帐户)或 GitHub 用户名。 可以通过用分号
选择“ 添加” 以完成邀请。
有关用户访问的详细信息,请阅读 访问级别。
注意
可以将人员添加到项目而不是组织。 如果组织有可用的席位,则会自动向用户分配 基本功能 ;如果没有 席位,则系统会自动向用户分配利益干系人功能 。 了解如何 将成员添加到项目。
当用户不再需要对组织的访问权限时,请将其从组织 中删除 。
管理用户
在 Web 浏览器中,可以查看和编辑某些用户信息。 使用 Azure DevOps CLI,可以查看有关特定用户的详细信息并更新其访问级别。
“用户”视图显示表中每个用户的关键信息。 在此视图中,可以:
- 请参阅和修改分配的服务扩展和访问级别。
- 多选用户并批量编辑其扩展和访问级别。
- 通过搜索部分用户名、访问级别或扩展名称进行筛选。
- 查看每个用户的上次访问日期。 此信息可帮助你识别用户以删除或降低其访问权限,使其保持在许可证限制范围内。 有关详细信息,请参阅 权限和访问权限。
(
https://dev.azure.com/{yourorganization}) 登录到组织。选择
 组织设置。
组织设置。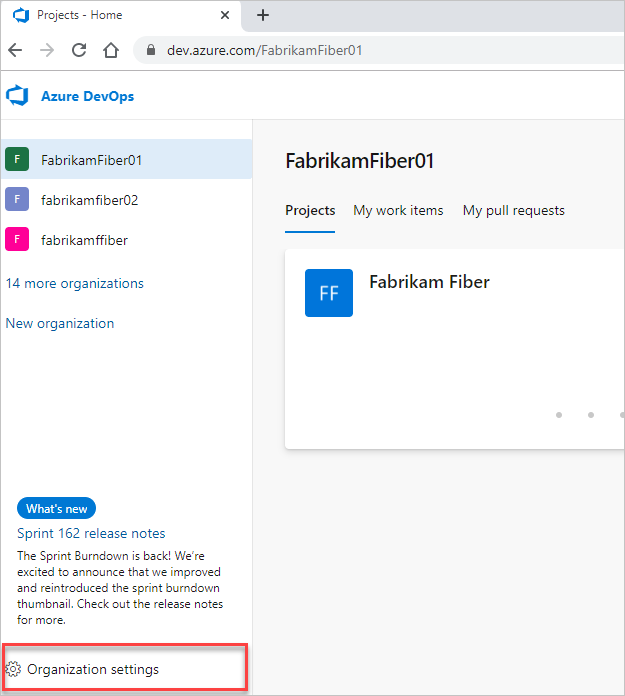
选择“用户”。

选择用户或用户组。 然后,选择“名称”列末尾的“操作...”,打开上下文菜单。
在上下文菜单中,选择以下选项之一:
- 更改访问级别
- 管理用户
- 重新发送邀请
- 删除直接分配
- 从组织 中删除(删除用户)
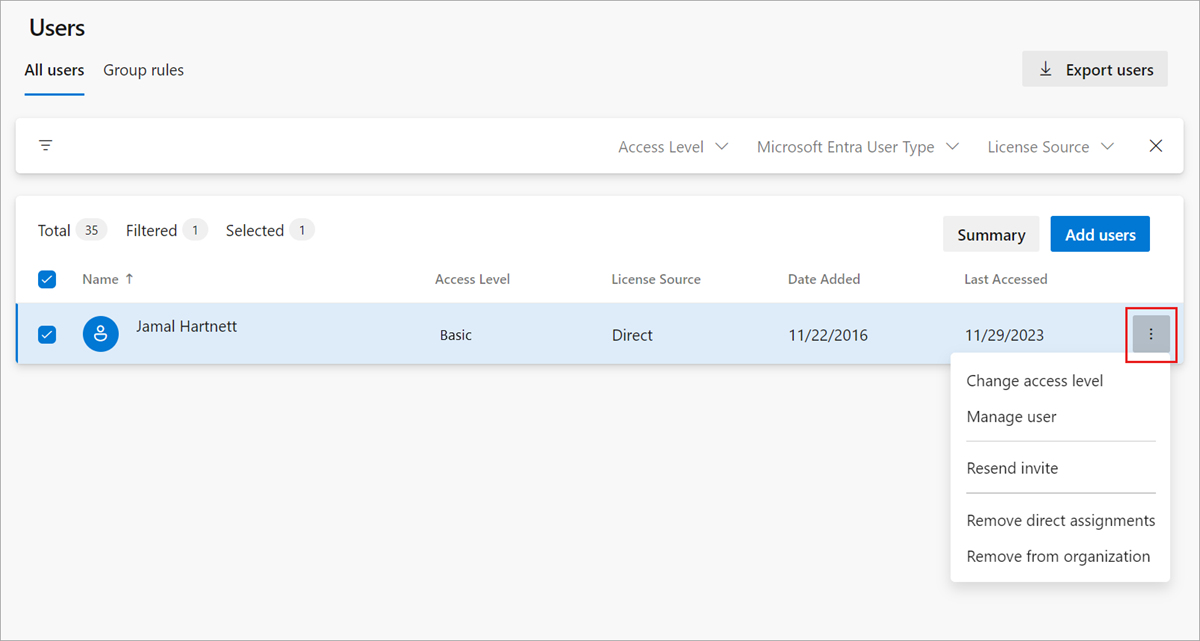
- 单击“保存”以保存更改。
限制用户对组织和项目信息的可见性
若要限制某些用户对组织信息的访问权限,请启用“ 限制用户可见性”和“协作”到特定项目 预览功能,并将用户 添加到“项目范围用户组 ”。 添加后,该组中的用户无法访问未显式添加到的项目。
注意
添加到 项目范围用户组 的用户和组对项目和组织信息的访问权限有限。 他们还通过人员选取器限制对特定标识的访问权限。 有关详细信息,请参阅 “限制项目的用户可见性”等。
若要将用户添加到新的 Project 范围用户组 ,请执行以下步骤:
(
https://dev.azure.com/{yourorganization}) 登录到组织。启用“ 将用户可见性和协作限制为组织的特定项目 预览功能”。 有关详细信息,请参阅 管理预览功能。
提示
仅当启用特定项目预览功能的用户可见性和协作后,项目范围的用户组才会显示在“权限>。
按照将用户添加到项目或团队中的步骤将用户或组添加到项目。 将用户添加到团队时,会自动将用户添加到项目组和团队组。
选择
 组织设置。
组织设置。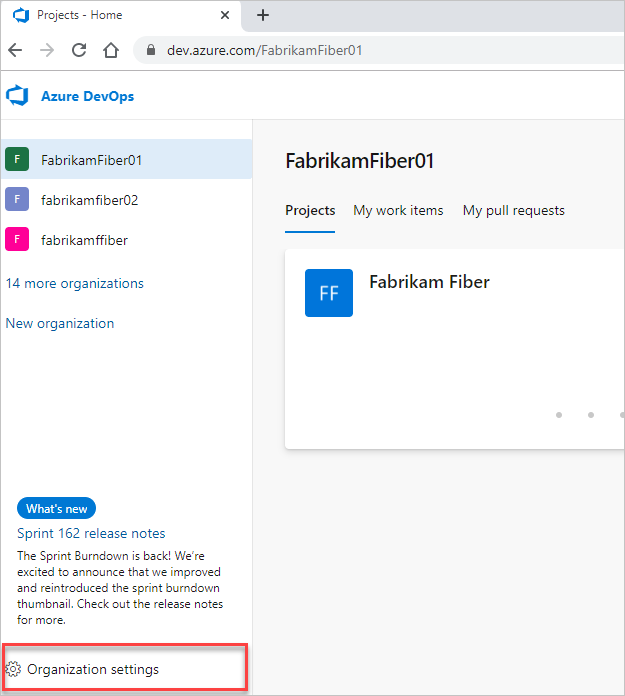
选择“安全>>
选择“ 成员 ”选项卡。
将要限定范围的所有用户和组添加到其中的项目。
有关详细信息,请参阅 添加或删除用户或组,管理安全组。
警告
使用此预览功能时,请考虑以下限制:
- 本部分所述的有限可见性功能仅适用于通过 Web 门户的交互。 使用 REST API 或
azure devopsCLI 命令,项目成员可以访问受限数据。 - 属于受限组的用户只能选择被显式添加到 Azure DevOps 的用户,而非通过 Microsoft Entra 组成员身份获得访问权限的用户。
- 在Microsoft Entra ID 中具有默认访问权限的受限组中具有成员的来宾用户无法搜索具有人员选取器的用户。
常见问题解答
问:可以添加哪些电子邮件地址?
答:
- 如果组织已连接到 Microsoft Entra ID,则只能添加目录中内部的电子邮件地址。
- 添加具有“个人”Microsoft帐户的用户的电子邮件地址,除非使用组织的目录通过 Microsoft Entra ID 对用户进行身份验证和控制访问权限。
- 如果组织已连接到目录,则所有用户必须是目录成员。 他们必须使用目录管理的工作或学校帐户登录到 Azure DevOps。 如果它们不是成员,则需要 将其添加到目录。
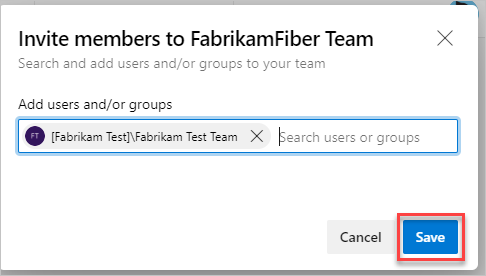
将成员添加到项目后,每个成员都会收到一封邀请电子邮件,其中包含指向组织的链接。 他们可以使用此链接登录和访问项目。 首次成员登录以个性化体验时,可能会要求他们获取更多详细信息。
问:如果用户未收到或丢失邀请电子邮件,该怎么办?
答:
对于连接到 Microsoft Entra ID 的组织:如果要从Microsoft Entra ID 外部邀请用户,则必须使用其电子邮件。 从组织中删除用户会删除其访问权限和许可证。 但是,分配给它们的任何项目保持不变。 如果用户存在于 Microsoft Entra 租户中,则始终可以邀请用户回到组织。 从 Microsoft Entra ID 中删除它们后,无法向其分配任何新项目(工作项、拉取请求等)。 已分配给用户的项目的历史记录将保留。
对于 具有Microsoft帐户的组织:可以将邀请电子邮件中包含的项目页面的链接发送给新团队成员。 从组织中删除用户会删除其访问权限和许可证。 不能再向这些用户分配任何新项目(工作项、拉取请求等)。 但是,以前分配给它们的任何项目保持不变。
问:为什么我不能再添加任何成员?
答: 请参阅 问:为什么我不能再向项目添加任何成员?。
问: 访问权限 与 权限有何不同?
答: 访问级别根据用户的订阅确定用户对特定 Web 门户功能的访问权限。 权限控制用户执行特定操作的能力,这些操作受安全组成员身份或对用户或组进行的特定访问控制级别(ACL)分配的约束。